Como compartilhar uma conexão com a Internet com outros computadores
Procurando uma maneira rápida de compartilhar sua conexão com a Internet com outras pessoas ao seu redor? Hoje em dia, isso é útil apenas em algumas situações. Pessoalmente, usei apenas uma conexão compartilhada com a Internet quando estava em um carro com um amigo que tinha um laptop conectado ao smartphone.
O meu iPad era apenas Wi-Fi, por isso consegui ligar-me ao seu portátil Wi-Fi e obter acesso à Internet. A única outra vez que usei é quando eu estava hospedado em um quarto de hotel e eles só tinham uma conexão Ethernet com fio para a Internet. Configurei meu computador e criei uma rede Wi-Fi pessoal para que todos pudessem conectar seus smartphones, tablets etc.
Neste artigo, mostrarei como compartilhar sua conexão com a Internet a partir do seu computador Windows. Não que isso só funcione bem em determinados cenários.
- Seu computador precisa ter mais de um adaptador de rede, preferencialmente uma porta Ethernet e uma placa Wi-Fi. Um dispositivo 3G / 4G que você pode conectar ao seu computador pode ser usado no lugar de uma porta Ethernet, mas você ainda precisa da placa Wi-Fi.
- É sempre melhor compartilhar sua conexão criando uma rede sem fio virtual. Fazê-lo de qualquer outra maneira é super complicado e quase nunca funciona. Não se preocupe, eu tentei e sou um geek.
- É melhor estar conectado à Internet via porta Ethernet ou dispositivo conectado e deixar a rede Wi-Fi não conectada a nenhuma rede.
Se você corresponder aos três itens acima, provavelmente terá sucesso na configuração de uma conexão compartilhada com a Internet. Agora vamos começar.
Criar rede sem fio virtual
A primeira coisa que você quer fazer é garantir que sua rede Wi-Fi não esteja conectada a nenhuma rede. Por quê? Queremos que a rede Wi-Fi use a Internet a partir da porta Ethernet ou dispositivo conectado, portanto, a rede Wi-Fi deve permanecer desconectada para iniciar.
Você pode verificar isso clicando em Iniciar e digitando ncpa.cpl e pressionando Enter. Você deve ver um X vermelho ao lado do ícone.

Agora temos que abrir uma janela do prompt de comando administrativo. Clique em Iniciar, digite o comando e, em seguida, clique com o botão direito do mouse no resultado superior e escolha Executar como Administrador .
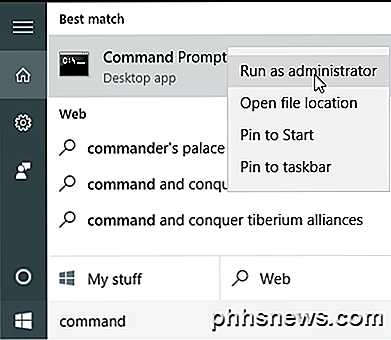
Em seguida, temos que criar nossa rede sem fio virtual e iniciá-la. Para fazer isso, você precisa digitar os seguintes comandos:
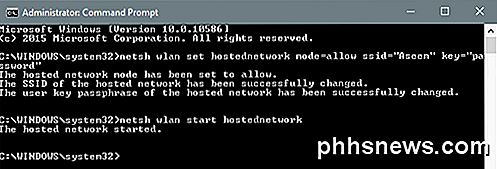
netsh wlan set hostednetwork mode = permitir ssid = "pickaname" key = "pickapassword"
netsh wlan start hostednetwork
Como você pode ver, você pode escolher um SSID para sua nova rede e definir a senha também. Seja qual for o SSID que você definir, será o nome da rede sem fio que aparece em outros dispositivos. Uma vez que a rede foi iniciada, vá ao Painel de Controle e abra o Centro de Rede e Compartilhamento.
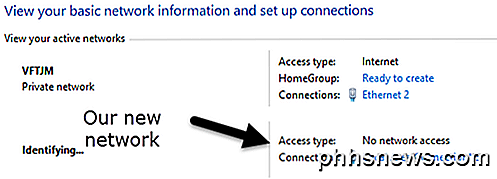
Você verá a rede atual à qual você está conectado, que no meu caso é a Ethernet 2 . Abaixo disso, você deverá ver sua nova rede, que dirá Sem acesso à rede e Identificando . Se você abrir o ncpa.cpl novamente ou clicar em Alterar as configurações do adaptador na Central de Rede e Compartilhamento, verá que a Conexão de Área Local 3 é realmente o Adaptador Virtual de Rede Hospedada da Microsoft .
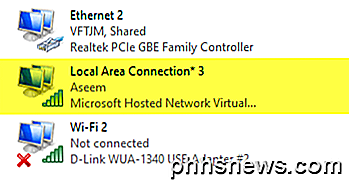
Agora, para que a nova rede tenha acesso à Internet, precisamos configurar a outra conexão de rede. No meu exemplo, seria Ethernet 2. Vá em frente e clique no link azul para Ethernet 2 . Você também pode ir para o ncpa.cpl novamente, clicar com o botão direito do mouse em Ethernet 2 e escolher Propriedades .
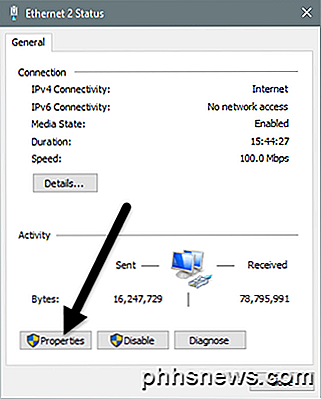
Isso abrirá a janela de status da conexão. Agora clique no botão Propriedades .
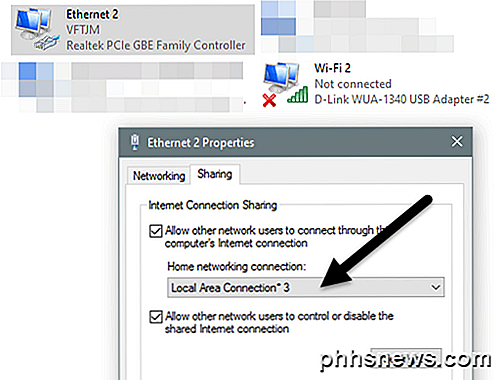
Clique na guia Compartilhamento e marque a caixa Permitir que outros usuários da rede se conectem por meio da caixa de conexão à Internet deste computador . Em Conexão de rede doméstica, você precisa selecionar o nome do adaptador para a nova rede sem fio virtual, que é a Conexão local 3 no meu caso. Se você não souber o nome do adaptador, acesse ncpa.cpl e localize o que diz Microsoft Virtual Hosted Network Virtual Adapter .
Agora, quando você for ao Centro de Rede e Compartilhamento, verá que a nova conexão também tem acesso à Internet.
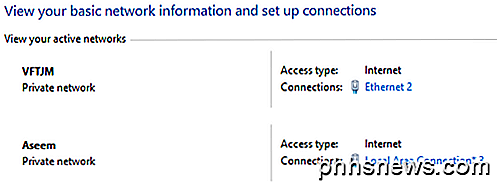
É isso aí! Agora você deve ter uma rede sem fio em funcionamento que permita que outras pessoas se conectem e usem a conexão Ethernet ou conectada para acesso à Internet. Vá para qualquer um dos seus outros dispositivos e procure sua nova rede sem fio. Conecte-se usando a senha que você definiu e você deve estar pronto para ir.
Observe que, se quiser ver quantas pessoas estão conectadas à sua nova rede sem fio, você precisará abrir um prompt de comando e digitar o seguinte comando:
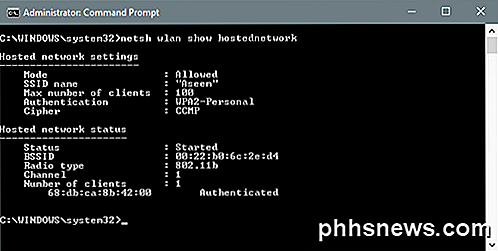
netsh wlan show hostednetwork
Finalmente, se você terminar de compartilhar sua conexão de rede, poderá se livrar da rede sem fio virtual digitando os dois comandos a seguir:
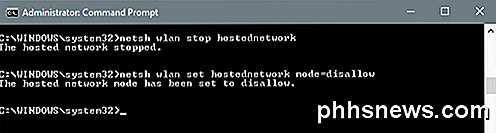
netsh wlan stop hostednetwork
netsh wlan set hostednetwork mode = não permitir
Certifique-se de digitar esses dois comandos para que, caso precise criar novamente a rede sem fio virtual, você possa fazer isso. É sobre isso. Espero que este artigo ajude você a compartilhar sua conexão com a Internet facilmente com outras pessoas. Se você encontrar algum problema, sinta-se à vontade para postar um comentário. Apreciar!

Como converter páginas, números e arquivos do Keynote Para que eles abram no Microsoft Office
Páginas da Apple é perfeitamente aceitável como um processador de texto no Mac. Mas a maioria das pessoas usa o Microsoft Office, e o iWork não está disponível para o Windows. Portanto, se você tiver um documento do iWork, e você ou outra pessoa precisar abri-lo no Microsoft Office, será necessário convertê-lo primeiro.

5 Disk Imaging Free / Cloning Utilities para Windows
Criar um bom backup do sistema do seu computador envolve não apenas fazer o backup de todos os seus dados, mas também fazer o backup de todos os arquivos do sistema e do Windows quando eles estiverem em um estado estável e funcionando. Quando um disco rígido falha ou o sistema operacional Windows fica corrompido, seria preferível não apenas carregar seus dados rapidamente, mas também carregar o sistema operacional inteiro com todas as configurações do usuário, marcadores, drivers instalados, instalados aplicativos e muito mais.Uma boa m



