Como adicionar o Dropbox (ou outros serviços de nuvem) ao menu Enviar para no Windows

Se você usa Dropbox, Google Drive, OneDrive e iCloud Drive para compartilhar e fazer backup de arquivos, pode adicioná-los ao menu de contexto Enviar para no Windows para mover arquivos mais rapidamente.
Mostraremos como adicionar esses serviços ao menu de contexto Enviar para no Gerenciador de arquivos (ou no Windows Explorer no Windows 7), para que você possa Envie rapidamente arquivos do seu PC para suas contas na nuvem. Usamos o Dropbox como exemplo aqui, mas o mesmo procedimento funcionará para o Google Drive, OneDrive, iCloud Drive e a maioria dos serviços em nuvem que criam uma pasta de sincronização no seu PC.
Abra o File Explorer e digite o seguinte caminho no Barra de endereços do File Explorer e pressione Enter:
% APPDATA% Microsoft Windows SendTo
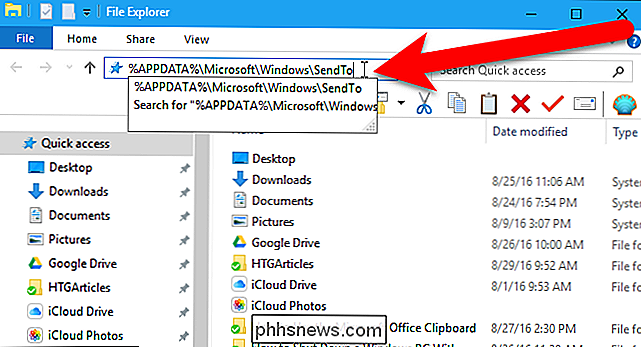
Para adicionar o Dropbox ao menu Enviar para, você precisa instalar o cliente de desktop Dropbox no seu PC, caso ainda não tenha . Depois que o Dropbox estiver instalado, você deverá ver uma pasta de sincronização do Dropbox no Gerenciador de Arquivos. Você pode ter que rolar para baixo no painel esquerdo para vê-lo. Não clique em nenhuma outra pasta ou unidade no painel esquerdo.
Se você adicionar o Google Drive ou o iCloud Drive, também precisará instalar esses clientes da área de trabalho. Se você estiver usando o Windows 10 ou 8.1, o OneDrive está incluído no sistema. Se você estiver usando o Windows 7, precisará instalar o cliente de área de trabalho do OneDrive.
Clique com o botão direito e mantenha pressionado na pasta Dropbox no painel esquerdo do File Explorer e arraste-o para a pasta SendTo. Se você soltar o botão do mouse, verá opções para mover, copiar ou criar um atalho. Vamos criar um atalho, então selecione “Criar atalhos aqui” no menu pop-up.
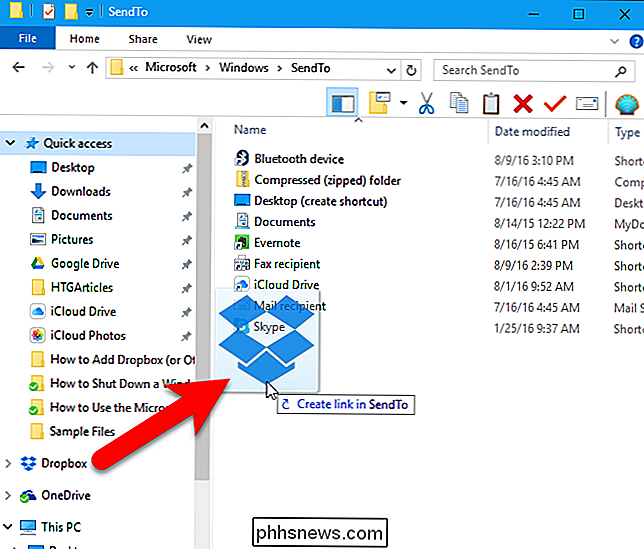
No Windows 10, “Atalho” é adicionado ao atalho e preferiríamos apenas ter o nome do serviço de nuvem. Para alterar o nome do atalho, selecione o arquivo de atalho e pressione F2. Em seguida, faça as alterações no nome e pressione Enter. O Windows 7 não adiciona “Atalho” ao final do nome do arquivo de atalho.
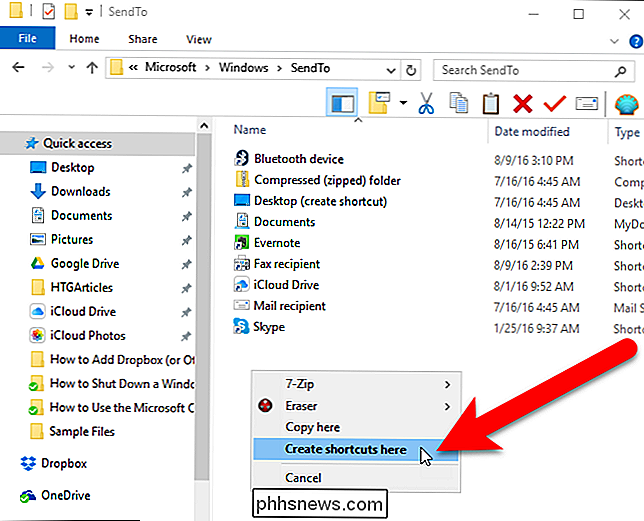
Você pode adicionar o Google Drive, o OneDrive e o iCloud Drive à pasta de menu EnviarPara da mesma maneira, se eles ainda não estiverem lá. Se você tiver outras pastas de sincronização para outros serviços de nuvem, você também pode adicioná-las da mesma maneira
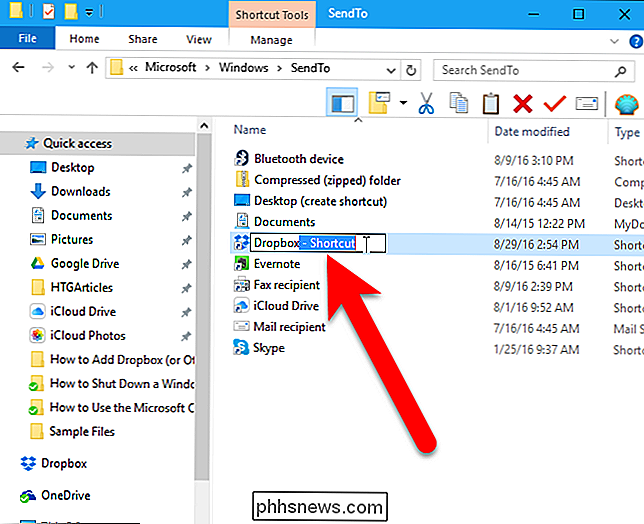
Agora, quando você clica com o botão direito em um arquivo ou pasta, você tem a opção de enviá-lo ao seu Dropbox. ou para o Google Drive, OneDrive ou iCloud Drive.
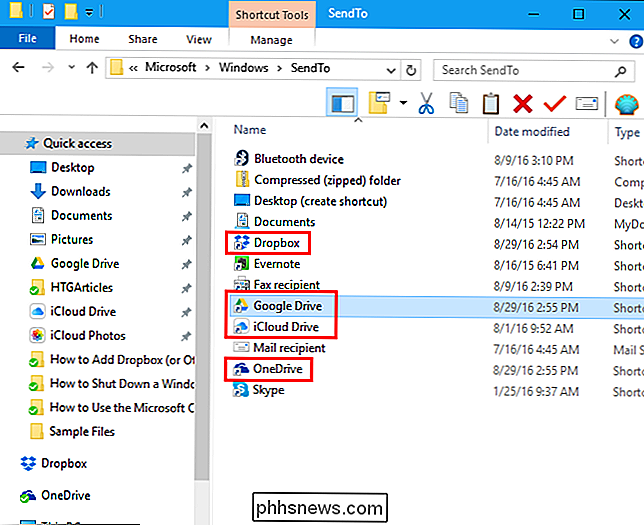
Se você quiser enviar um arquivo ou uma pasta para uma pasta específica na sua conta do Dropbox (ou outra conta de serviços na nuvem), poderá adicionar essa pasta ao campo Enviar para menu também. Em nosso exemplo, estamos adicionando a pasta HTGArticles de nossa conta do Dropbox à pasta do menu de contexto SendTo da mesma forma que adicionamos as principais pastas de serviços de nuvem.
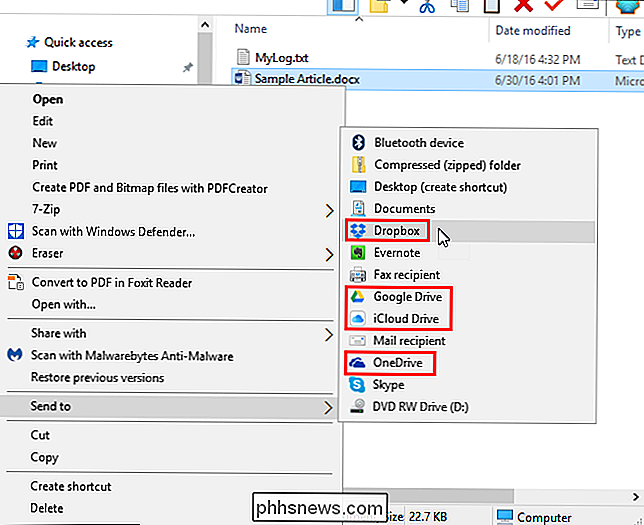
Agora, quando você deseja enviar um arquivo ou pasta para essa pasta em sua conta do Dropbox, você pode clicar com o botão direito do mouse no arquivo ou pasta e selecionar o nome da pasta no menu de contexto Enviar para. Você também pode adicionar pastas de outros serviços na nuvem, como o Google Drive, o OneDrive ou o iCloud Drive.
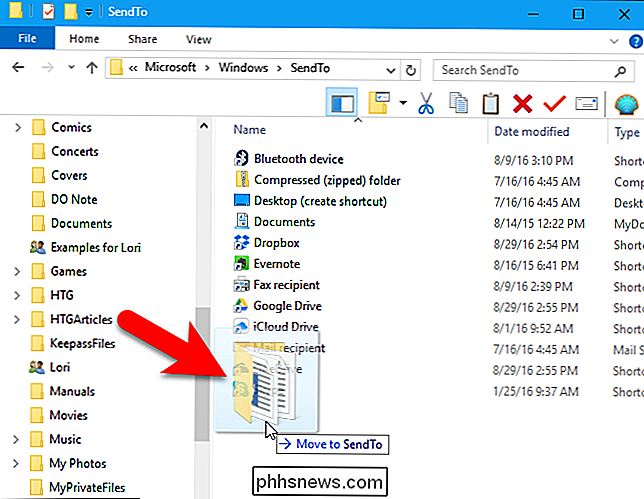

Como mostrar e ocultar cabeçalhos de linha e coluna no Excel
Os cabeçalhos (linhas numeradas e colunas com letras) em planilhas do Excel facilitam a visualização e referência de seus dados. No entanto, pode haver momentos em que os cabeçalhos estão distraindo e você não quer que eles sejam exibidos. Eles são fáceis de esconder e nós mostraremos como: Abra a pasta de trabalho do Excel que contém a planilha na qual você deseja ocultar os cabeçalhos.

Como ativar ou desativar as notificações do site do Safari
Se você é um usuário de Mac e percebeu que o Safari às vezes mostra notificações do site, talvez tenha se perguntado como desativá-las e, inversamente, novamente. É muito simples e pode ser realizado com apenas alguns pressionamentos de tecla. Você verá essas notificações deslizarem do canto superior direito, como outras notificações do OS X.



