Como adicionar uma linha de números persistentes ao teclado Gboard do Android

Você já ficou irritado por não ter uma linha inteira de números no teclado do Android? Isso faz com que digitar coisas como senhas - que sempre devem ter pelo menos um número - seja muito mais irritante. Felizmente, o Google ouviu o choro e fez disso uma opção no mais recente teclado Gboard.
RELACIONADO: Como ativar (ou desativar) a Pesquisa do Google no teclado Gboard do Android
Além do cenário de senha mencionado acima, existem Diversas outras razões pelas quais você pode querer tornar a linha numérica sempre visível em seu telefone. Por exemplo, se você usa seu telefone para mensagens de texto ou e-mail relacionadas ao trabalho e seu trabalho lida com números. Ou, você sabe, se você apenas quer isso aí. Você não tem que justificar isso para mim - faça o que você quer, cara.
Então, se você está pronto para se comprometer com essa coisa de linha numérica, vamos começar.
Primeiras coisas primeiro - certifique-se de Está na versão mais recente do Google Keyboard, agora chamado de Gboard. Então, vá em frente e abra as configurações do Gboard. Se você usou nosso tutorial anterior sobre como adicionar um atalho do Teclado do Google à gaveta de aplicativos, isso ainda estará em vigor após a atualização do Gboard, apenas observe que o atalho agora será rotulado como "Gboard".
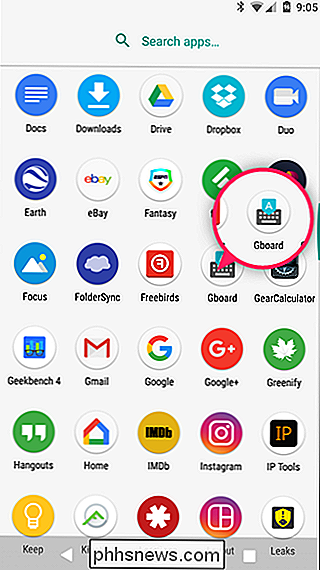
Se você não ativou o atalho, não se preocupe. Basta abrir qualquer aplicativo com um campo de texto e, em seguida, pressione o botão à esquerda da barra de espaço. A partir daí, deslize sobre o ícone de engrenagem e selecione “Gboard Keyboard Settings” na janela que aparece.
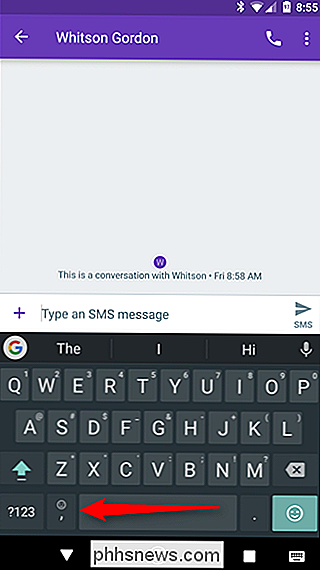
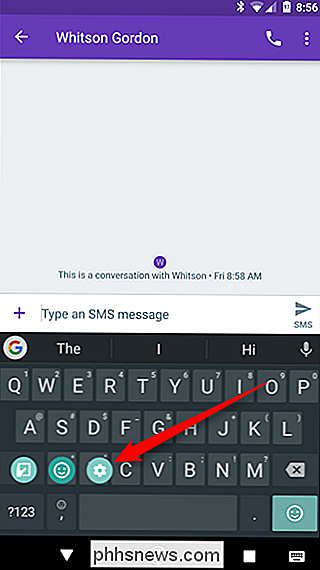
No menu Configurações do Gboard, toque na opção “Preferences”.
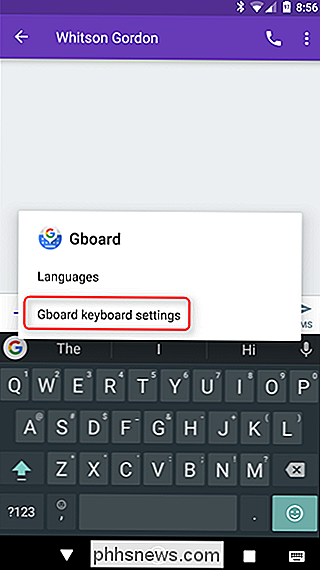
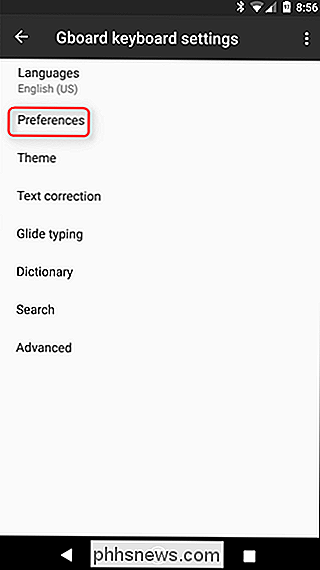
A opção superior na seção Keys é “ Número da linha. ”Alterne esse carinha.
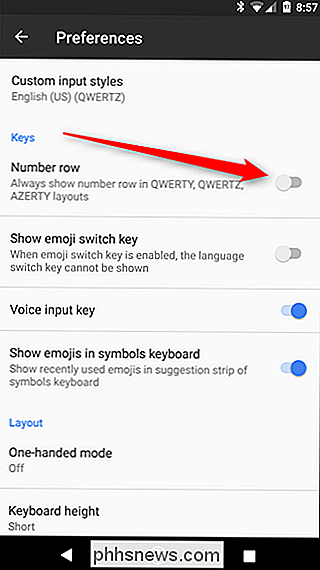
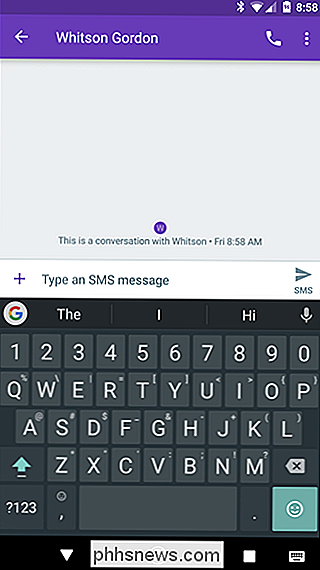
Isso é muito bonito - a linha número agora aparecerá o tempo todo. Fácil, certo? Sim. Mas se você se cansar dessa fila de números, ela ocupa mais espaço, afinal, basta seguir estas instruções para desativá-la. Lança

Como procurar mensagens de bate-papo do WhatsApp
Tentando encontrar uma mensagem específica em seu log de bate-papo do WhatsApp? Há duas maneiras de pesquisar, para que você possa encontrar rapidamente o que está procurando. Se você não tiver certeza com quem a conversa foi, pesquise todo o seu arquivo na janela principal do bate-papos. Basta puxar para baixo e uma barra de pesquisa aparecerá na parte superior.

Como bloquear alguém no WhatsApp
O WhatsApp é um ótimo serviço, mas qualquer pessoa com seu número de telefone pode enviar uma mensagem para você. Se você quiser impedir que um spambot ou ex-amigo em particular entre em contato, veja como fazer isso O que um bloco faz? Quando você bloqueia alguém no WhatsApp: As mensagens que eles enviam para você não Serão entregues.



