Como ajustar as configurações do mouse no Windows

A antiga janela de propriedades do Windows existe há muito tempo. No Windows 8 e 10, provavelmente teria sido uma boa ideia mover algumas dessas configurações para o novo aplicativo Configurações, mas é claro que isso não aconteceu. Para obter algo útil, você precisará mergulhar no bom e velho painel de controle.
Definir as configurações principais do mouse
RELACIONADAS: As configurações do Windows 10 são uma bagunça e a Microsoft não parece Para cuidar do
No Windows 7 ou posterior, pressione Iniciar, digite "painel de controle" e clique no link resultante.
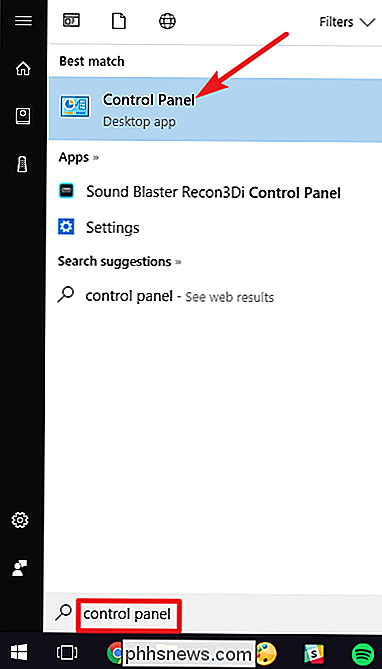
No canto superior direito da janela "Painel de controle", altere o menu suspenso "Visualizar por". para “Ícones Grandes” para tornar as coisas muito mais fáceis de navegar e, em seguida, clique duas vezes no aplicativo “Mouse”.
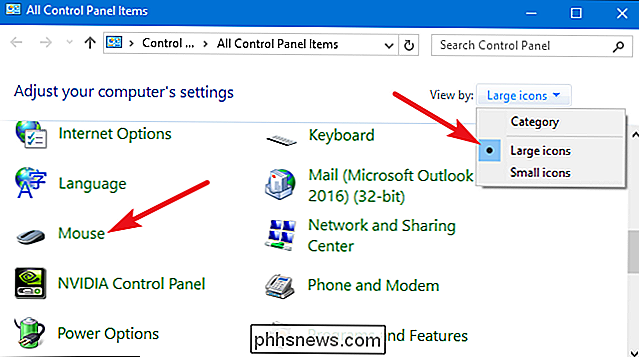
Botões
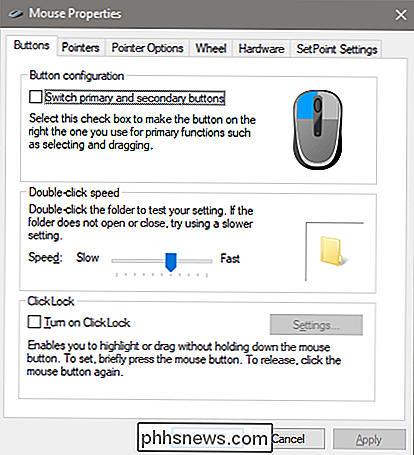
A guia “Botões” oferece três opções, e elas são bastante autoexplicativas. “Trocar botões primários e secundários” troca as funções de clicar com o botão esquerdo e direito, o que é conveniente se você estiver usando o mouse com a mão esquerda.
A configuração “Double-click speed” ajusta a diferença entre cliques para o dobro -clique em todos os arquivos e pastas do Windows. Defina lenta ou rapidamente com usuários Windows menos favorecidos que preferem tendem a preferir um clique mais lento
A configuração “Click Lock” permite usar a função clicar e arrastar sem manter pressionada a opção padrão de clique esquerdo. A maioria dos usuários não quer que isso seja ativado, mas pode ser muito útil se o dedo ou a mão estiver fatigado ou se tiver dificuldade em manter pressionado o botão do mouse enquanto arrasta.
Ponteiros
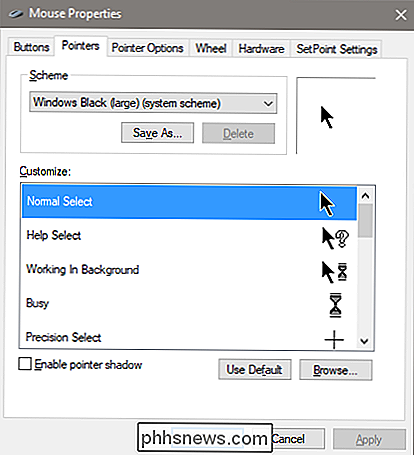
A guia "Ponteiros" permite alterar a aparência do ponteiro do mouse e os cursores contextuais que o acompanham. As várias coleções de ponteiros e cursores no menu suspenso “Esquema” são o que a maioria das pessoas deseja: você pode alternar para um ponteiro preto ou branco para obter melhor contraste nas janelas ou aumentar ou diminuir o cursor para adequar sua visão.
Na lista “Personalizar”, você pode alterar os ponteiros e cursores individuais dentro do esquema. Realce um ponteiro ou uma ferramenta contextual, clique no botão “Procurar” e selecione uma imagem alternativa da pasta padrão - ou uma pasta diferente, se você tiver baixado algumas imagens legais que você deseja usar em vez disso.
Opções de ponteiro
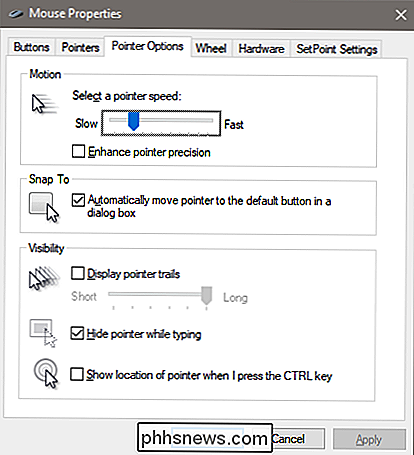
A guia “Opções de ponteiro” permite controlar várias configurações relacionadas ao ponteiro na tela.
A opção “Velocidade do ponteiro” na categoria “Movimento” é provavelmente a configuração mais comumente ajustada neste guia. Mover o controle deslizante para a esquerda ou para a direita faz com que o cursor se mova mais devagar ou mais rápido, respectivamente, em relação ao movimento físico do mouse.
RELACIONADO: O que é “Aprimorar Precisão de Ponteiro” no Windows? Melhore a precisão do ponteiro ”merece atenção especial. Com esta opção ativada, o Windows acelera o ponteiro mais para movimentos mais rápidos do mouse, tornando possível usar o mouse em um espaço físico menor. É uma opção útil, especialmente se você tiver um monitor grande, mas desabilitar essa opção pode ser útil para designers e jogadores que desejam um controle mais específico com uma relação um-para-um entre o movimento da mão e do mouse. Para um detalhamento mais complexo desse recurso, não deixe de conferir o artigo do How-To Geek sobre Melhorar a precisão do ponteiro
A opção “Snap To” move o ponteiro para o botão de diálogo padrão sempre que uma nova janela é exibida. Muitas pessoas preferem que essa configuração seja deixada ativada, porque isso significa mover o mouse menos. Algumas pessoas, no entanto, acham um pouco desconcertante ter seu ponteiro movido para elas.
As opções no grupo "Visibilidade" tornam o ponteiro mais óbvio na tela de várias maneiras. A opção "Trilhas de ponteiro" deixa "pós-imagens" do ponteiro enquanto ele está em movimento, facilitando o rastreamento para pessoas com dificuldades de visão ou usando uma tela pequena. A opção "Ocultar ponteiro ao digitar" é auto-explicativa e preferida pela maioria das pessoas que fazem muita digitação. A última opção permite que você pressione o botão Ctrl a qualquer momento para realçar a localização do ponteiro. É útil se você tiver alguma dificuldade de visão.
Roda
A guia “Roda” é toda sobre a roda de rolagem do mouse. As opções do grupo "Rolagem vertical" permitem controlar o que acontece quando você rola a roda do mouse enquanto olha para páginas longas. Por padrão, quando você rola a roda do mouse, um “clique” rola três linhas de texto. Você pode alterar esse valor aqui ou até mesmo definir a roda para mover uma tela inteira de texto de cada vez.
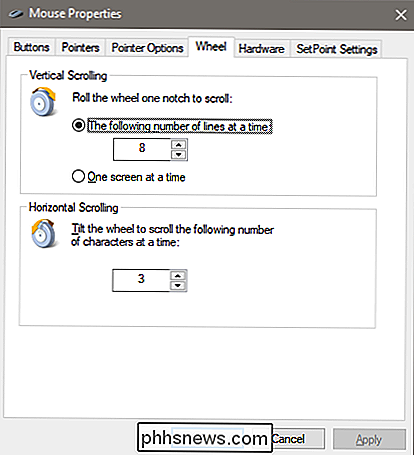
As opções na seção “Rolagem horizontal” controlam o que acontece quando você balança a roda de rolagem de um lado para o outro (supondo seu mouse suporta isso). Por padrão, pressionar a roda de rolagem para o lado move a página horizontalmente por três caracteres. Você pode ajustar esse valor aqui
Hardware
A guia “Hardware” permite visualizar as propriedades do mouse ou mouse conectados ao seu computador. É necessário apenas se você estiver solucionando problemas de hardware.
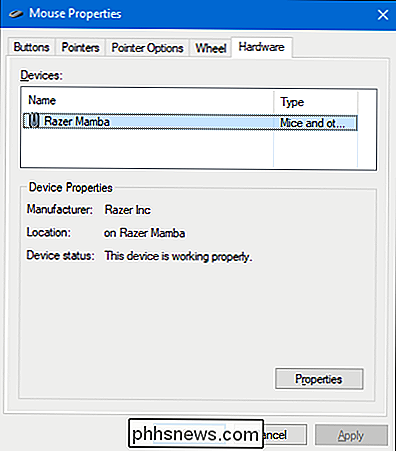
Definir configurações de acessibilidade
Há também várias configurações de mouse que você pode definir pelas configurações de acessibilidade do seu PC. Tough essas configurações são mais destinadas a tornar o mouse mais fácil de usar para pessoas com deficiência, qualquer um pode encontrar algumas opções úteis aqui
Voltar na janela principal "Painel de Controle", clique no link "Facilidade de Acesso Center" e , na janela seguinte, clique na opção "Tornar o mouse mais fácil de usar"
A janela "Tornar o mouse mais fácil de usar" contém várias configurações úteis.
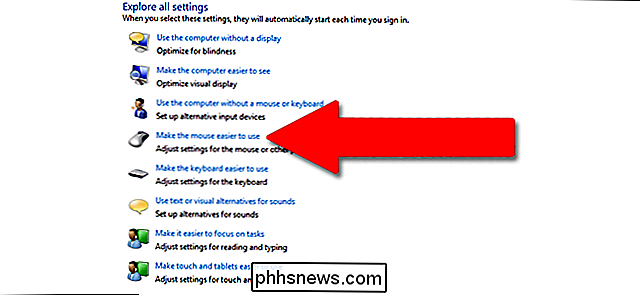
Ponteiros do mouse
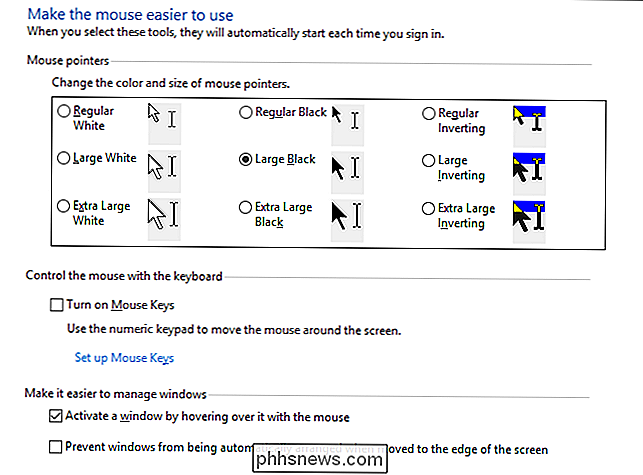
Esta seção é uma versão menor e mais focada da guia “Ponteiros” no menu completo de configurações do mouse, oferecendo os principais cursores branco, preto e invertido em três tamanhos.
Teclas do Mouse
A opção “Ativar Teclas do Mouse” neste A seção permite usar o teclado numérico de 10 teclas no teclado de tamanho normal para mover o cursor. É apenas uma opção prática, se você não pode usar qualquer mouse ou dispositivo apontador. Na maioria dos laptops (que não têm o layout maior com o teclado numeral do lado direito), não será possível usar esse recurso.
Facilite o gerenciamento do Windows
“Ativar uma janela passando o mouse sobre ela com o mouse ”é bastante útil se você gerencia várias janelas. Ele permite que você mude o foco do Windows para um aplicativo específico sem clicar na janela do aplicativo. Você apenas move o ponteiro para a área direita. Um pequeno atraso de tempo evita que você acidentalmente ative uma janela enquanto se move sobre ela para chegar a outra.
Habilitando a opção “Impedir que as janelas sejam automaticamente organizadas” desativa o redimensionamento automático da janela “snap” no Windows 8 e Windows 10. uma opção popular para aqueles que não gostam dos ajustes de interface de estilo novo em versões mais recentes do SO
Check Out Ferramentas de Mouse de Terceiros
Se você usar um mouse da Logitech ou outro fornecedor como Razer ou Corsair provavelmente veio com um software que roda sobre o Windows para controlar esses dispositivos específicos. As configurações nesses aplicativos de terceiros substituem as configurações padrão do mouse no Windows. Consulte o manual do usuário ou a seção de ajuda on-line do fabricante para obter orientação sobre esses programas específicos.
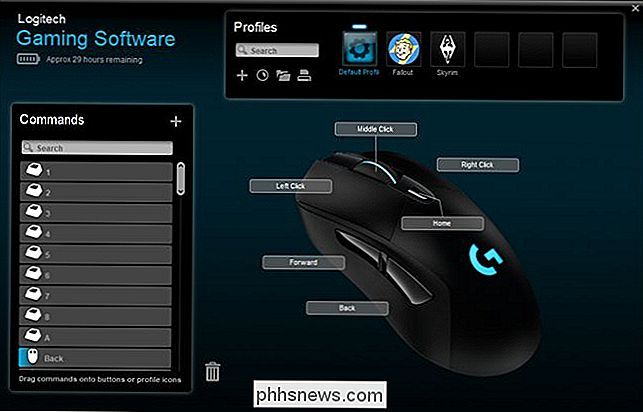

Stupid Geek Tricks: Como falsificar uma página da Web Screenshot (sem o Photoshop)
Com o Dia da Mentira chegando, agora é a hora de começar a pensar em algumas boas maneiras de jogar partidas em sua amigos. Um dos nossos favoritos é criar screenshots falsas das notícias. Vamos ver como fazer isso. Enquanto lhe mostramos essa técnica, não recomendamos que ela seja usada para outra coisa que não seja fazer piadas bobas em seus amigos.

Como proteger sua conta do Facebook
Se você usa o Facebook há alguns anos, sabe que sua conta contém um verdadeiro tesouro de informações que os ladrões adorariam. Pode ser óbvio, mas a segurança da sua conta do Facebook vai ajudar você a expor uma grande parte de sua vida pessoal a elementos desagradáveis. Felizmente, o Facebook tem muitas ferramentas para proteger sua conta.



