Como ajustar o ajuste de escala para monitores diferentes No Windows 10

do Windows não faz o melhor trabalho de dimensionamento em monitores de alta resolução. E se você tiver vários monitores com diferentes densidades de pixels, as coisas podem ficar ainda mais confusas. Felizmente, o Windows 10 tem configurações que podem ajudar.
Digamos que seu laptop tenha uma resolução super alta e exija redimensionamento para evitar que ícones e texto pareçam minúsculos. Mas você conectou-o a um monitor externo com mais PPI old school, sem necessidade de dimensionamento. Você quer que o texto e outros elementos tenham o mesmo tamanho em ambas as telas, mesmo que tenham densidades de pixel muito diferentes.

Mostraremos como aproximar isso da melhor maneira possível usando as configurações do Windows. Você pode descobrir a densidade específica de seus monitores (pixels por polegada, pontos por polegada) com ferramentas on-line, mas como o sistema de escala do Windows não é exato o suficiente para simplesmente se adaptar a esses valores, isso não ajuda muito.
Em vez disso, vamos ter que prestar atenção nisso, já que o objetivo é ter uma experiência de visualização consistente e confortável em todas as suas telas. Lembre-se, sejam quais forem as configurações de dimensionamento, sua resolução real deve sempre ser definida para o padrão de sua exibição.
Como alterar o dimensionamento para várias exibições
No Windows 10, a escala foi movida para a nova seção "Exibição" do menu de configurações atualizado e fácil de usar. Felizmente, ainda é fácil acessar a partir da área de trabalho padrão: clique com o botão direito do mouse em qualquer área vazia e selecione "Configurações de exibição".
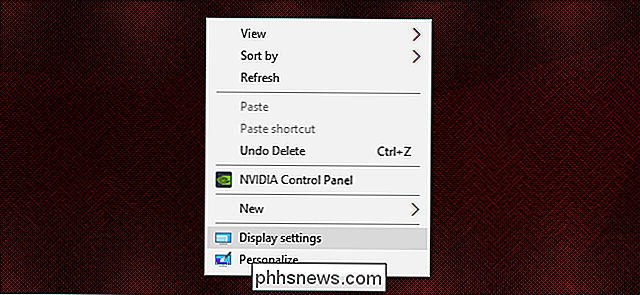
Isso levará você ao seguinte menu, supondo que esteja executando a última atualização do criador. Na minha configuração de exemplo, eu tenho um laptop de 14 polegadas com uma resolução de tela de 1920 × 1080 e um monitor de 24 polegadas com uma resolução de 1920 × 1200. O Windows pode detectar a diferença de tamanhos e ajustar-se de acordo: ele ajusta o laptop para uma escala visual de 150% (os itens na tela são 50% maiores que o padrão) e 100% para o monitor.
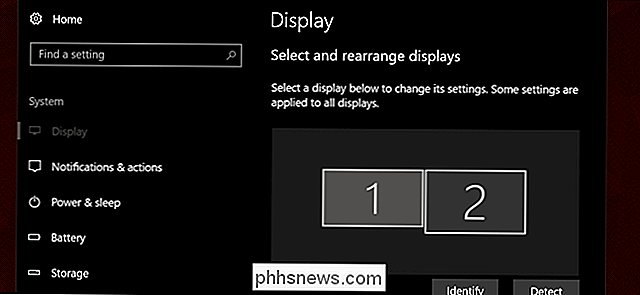
Meus olhos são muito ruim, então eu prefiro que o laptop seja ajustado em 175% para que eu possa ler o texto mais facilmente. Então, seleciono Exibir 1 e defino o menu suspenso para 175%.
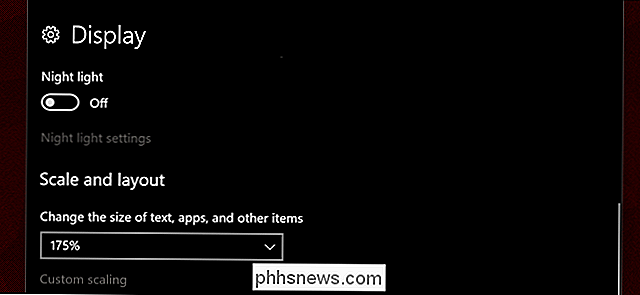
Observe como o texto agora é grande o suficiente para ocultar a coluna do menu à esquerda. Isso torna as coisas consideravelmente menores na tela da área de trabalho do que na tela do laptop, em termos de tamanho no mundo real, e não nos pixels exibidos na área de trabalho. Então, para equilibrar as coisas, vou aumentar a tela da área de trabalho para 125%.
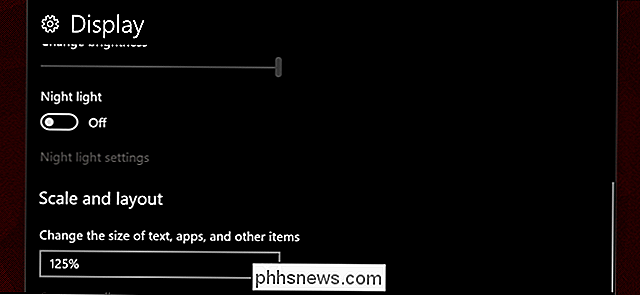
Agora, os elementos na tela parecem estar em torno do mesmo tamanho físico em ambas as telas. Apesar de ter uma resolução horizontal idêntica, as imagens, o texto e os ícones serão fisicamente maiores no laptop, para que eles correspondam aproximadamente aos mesmos elementos na tela da área de trabalho. Pode ser necessário efetuar logout e efetuar login novamente para aplicar as configurações em todo o Windows.
Se desejar opções mais precisas, clique no link "Custom scaling". Isso pode ser útil em um laptop padrão ou desktop de tela única, mas em nosso exemplo de tela múltipla, na verdade não é: o dimensionamento personalizado deve ser aplicado em todo o sistema, e a ativação destruirá as configurações específicas do monitor acima. Se você usa freqüentemente vários monitores com diferentes densidades de pixels, ignore esta opção.
Ajustar a escala em outros programas
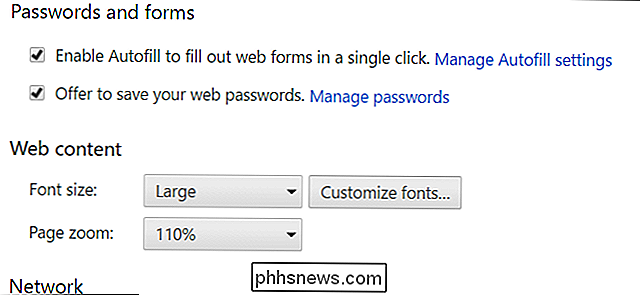
O Chrome oferece opções de escala independentes no menu de configurações.
Se você quiser ajustar o tamanho do texto ou Níveis de zoom para programas em uma base individual, muitos aplicativos populares oferecem essa configuração independentemente das opções de todo o sistema no Windows. Uma maneira comum de conseguir isso é segurando o botão Ctrl e rolando para cima ou para baixo com o mouse - isso funciona no Microsoft Edge, no Chrome, no Firefox, no Word e na maioria dos outros processadores de texto e até mesmo no Windows Explorer. Ctrl-0 retornará o zoom ao seu nível padrão. Verifique o menu Exibir na maioria dos programas para ver se ele oferece opções de dimensionamento.
Crédito da Imagem: Jemimus / Flickr

Como desassociar alguém no Facebook
É Muito fácil para o seu feed de notícias do Facebook ficar entulhado. Depois de alguns anos acrescentando o ukulele tocando mágicos, você se encontra vagando pela rua e os funcionários do bar em cada bar que você frequenta regularmente, é invadido por pessoas que você nunca mais verá. Você pode deixar de seguir as pessoas, mas se você sabe que não vai se deparar com elas no futuro, muitas vezes é mais fácil simplesmente desafogá-las.

O que são os aplicativos móveis Photoshop Express, Fix, Mix e Sketch?
A abordagem da Adobe para aplicativos móveis parece ser “The More, The Better”. Atualmente, há cinco aplicativos da marca Photoshop disponíveis para iOS e Android. Eles incluem: Photoshop Express (iOS, Android). Correção do Photoshop (iOS, Android). Photoshop Mix (iOS , Android). Photoshop Sketch (iOS, Android).



