Como Permitir Pings (Solicitações de Eco ICMP) Através do Firewall do Windows

Quando o Firewall do Windows está habilitado com configurações padrão, você não pode usar o comando ping de outro dispositivo para ver se o seu PC Está vivo. Veja como alterar isso.
O comando ping funciona enviando pacotes especiais conhecidos como Solicitações de Eco ICMP (Internet Control Message Protocol) para um dispositivo de destino e aguardando que o dispositivo envie de volta um pacote de resposta de eco ICMP. Isso não só permite testar se um dispositivo conectado à rede está ativo, mas também mede o tempo de resposta e exibe isso para você também. Por padrão, o Firewall do Windows com Segurança Avançada bloqueia solicitações de eco ICMP da rede. Claro, você pode tomar a medida drástica de desativar o firewall para fins de teste, mas uma solução mais simples é apenas criar uma exceção que permita solicitações ICMP através do firewall. Vamos mostrar a você como fazer isso no prompt de comando e na interface do Firewall do Windows com Segurança Avançada.
As instruções neste artigo devem funcionar para o Windows 7, 8 e 10. Mostraremos onde existem grandes diferenças
Aviso : Criar exceções e abrir portas através do firewall abre riscos de segurança. Permitir solicitações de ping não é um problema muito grande, mas geralmente é melhor bloquear qualquer coisa que você não precise
Permitir solicitações de ping usando o prompt de comando
A maneira mais rápida de criar uma exceção para solicitações de ping é com o prompt de comando. Você precisará abri-lo com privilégios de administrador. Para fazer isso no Windows 8 e 10, pressione Windows + X e selecione "Prompt de comando (Admin)". No Windows 7, pressione Iniciar e digite "prompt de comando". Clique com o botão direito na entrada resultante e escolha "Executar como administrador". ”
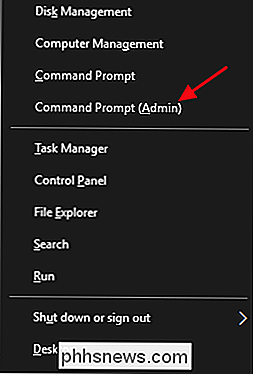
Para ativar as solicitações de ping, você criará duas exceções para permitir o tráfego por meio do firewall - uma para solicitações de ICMPv4 e outra para solicitações de ICMPv6. Para criar a exceção ICMPv4, digite (ou copie e cole) o seguinte comando no prompt e, em seguida, pressione Enter:
netsh advfirewall firewall adicionar nome da regra = "ICMP Permitir solicitação de eco V4 de entrada" protocol = icmpv4: 8, any dir = in action = allow
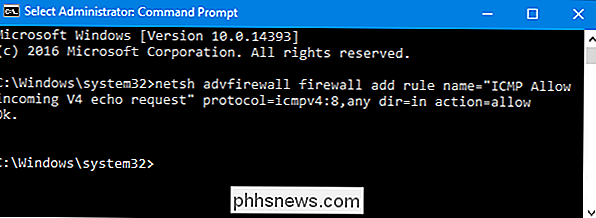
E para criar a exceção ICMPv6, use este comando:
netsh advfirewall firewall adicionar nome da regra = "ICMP Permitir solicitação de eco V6 de entrada" protocol = icmpv6: 8, any dir = in action = allow
As alterações ocorrerão imediatamente, sem necessidade de reiniciar o PC ou qualquer coisa. Agora, se você fizer ping em seu PC a partir de um dispositivo remoto, deverá obter um resultado real.
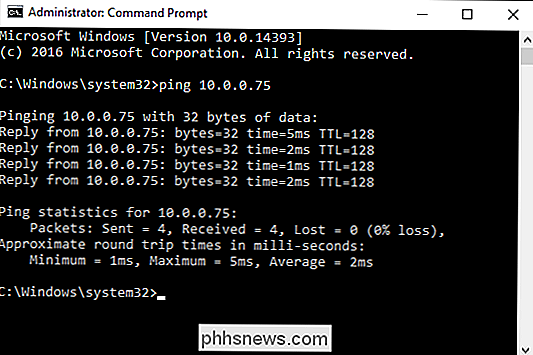
Para desativar as solicitações de ping novamente, será necessário desativar as duas exceções criadas. Para a exceção ICMPv4, digite (ou copie e cole) este comando no prompt e pressione Enter:
netsh advfirewall firewall adicionar nome da regra = "ICMP Permitir solicitação de eco V4 de entrada" protocol = icmpv4: 8, qualquer dir = em ação = block
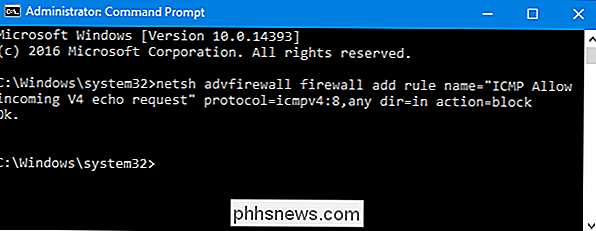
E para desabilitar solicitações ICMPv6, use este comando:
netsh advfirewall firewall adicionar nome da regra = "ICMP Permitir solicitação de eco V6 de entrada" protocol = icmpv6: 8, any dir = in action = block
When solicitações são bloqueadas, solicitações de ping para o seu PC serão atendidas com um erro "Solicitação expirada".
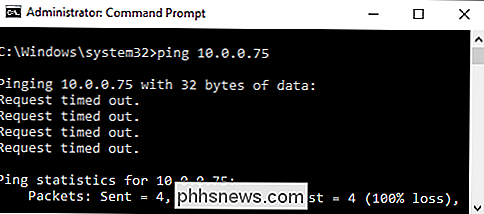
Observe que ao usar os comandos que acabamos de abordar, você pode usar qualquer nome para a regra desejada. No entanto, quando você desabilitar uma regra, você deverá usar o mesmo nome de regra de quando você a criou. Se você esquecer o nome da regra, poderá usar o Prompt de Comando para ver uma lista de todas as regras. Basta digitar o seguinte comando e teclar Enter:
netsh advfirewall firewall show rule name = all
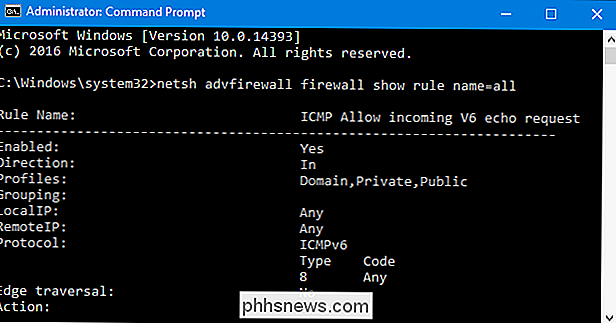
Você verá várias regras listadas, mas volte ao topo da lista e verá todas as regras ' criado na parte superior.
Permitir solicitações de ping usando o Firewall do Windows com segurança avançada
Embora o Prompt de Comando seja a maneira mais rápida de adicionar uma exceção ao firewall para solicitações de ping, você também pode fazer isso no gráfico interface usando o aplicativo “Firewall do Windows com Segurança Avançada”. Clique em Iniciar, digite "windows firewall with" e, em seguida, inicie "Firewall do Windows com Segurança Avançada".
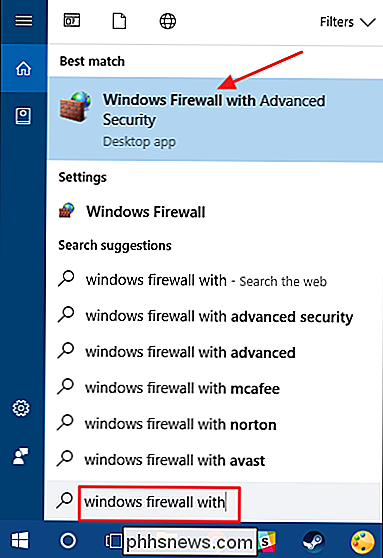
Você vai criar duas novas regras - uma para permitir solicitações ICMPv4 e outra para permitir solicitações ICMPv6. No painel esquerdo, clique com o botão direito em “Inbound Rules” e escolha “New Rule.”
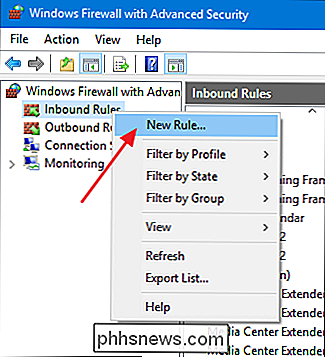
Na janela “New Inbound Rule Wizard”, selecione “Custom” e clique em “Next”.
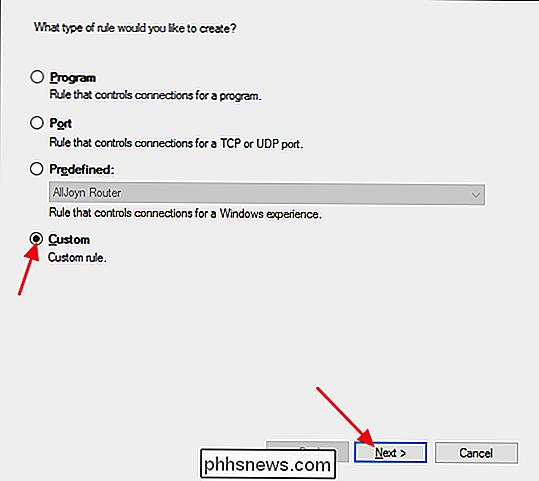
Na próxima página , verifique se “Todos os programas” está selecionado e clique em “Avançar”.
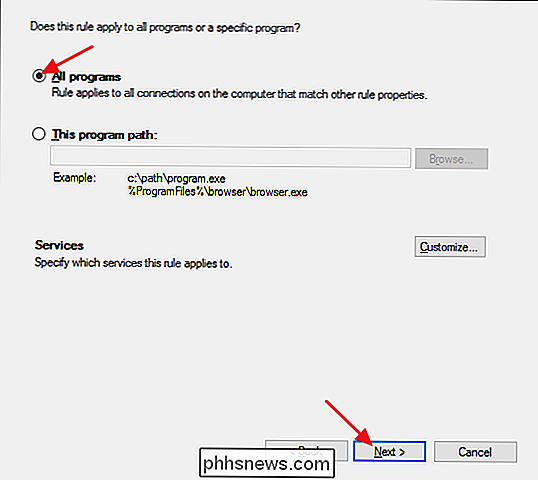
Na próxima página, escolha “ICMPv4” na lista suspensa “Tipo de protocolo” e clique no botão “Personalizar”.
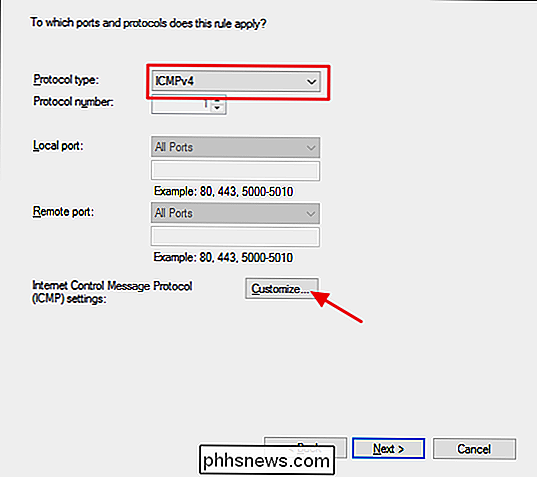
No “ Personalizar configurações ICMP ”, selecione a opção“ Tipos específicos de ICMP ”. Na lista de tipos de ICMP, ative “Echo Request” e clique em “OK”.
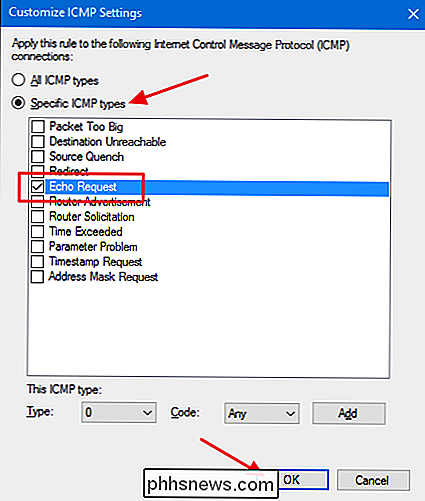
De volta à janela “New Inbound Rule Wizard”, você está pronto para clicar em “Next”.
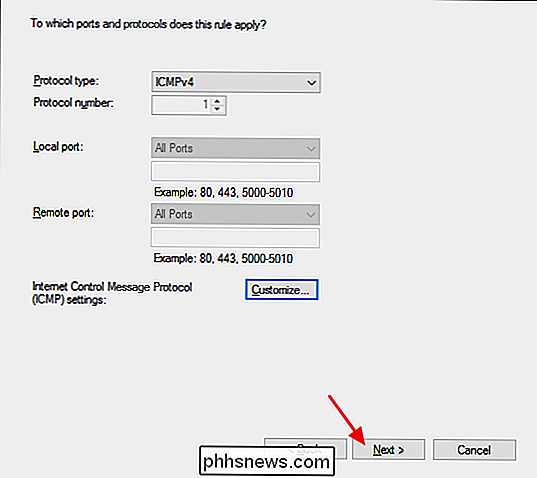
Na próxima página , é mais fácil certificar-se de que as opções de "Qualquer endereço IP" sejam selecionadas para endereços IP locais e remotos. Se desejar, você pode configurar endereços IP específicos aos quais seu PC responderá a uma solicitação de ping. Outras solicitações de ping são ignoradas. Isso permite restringir um pouco as coisas para que apenas determinados dispositivos possam fazer ping no seu PC. Você também pode configurar listas separadas de endereços IP aprovados para suas redes locais e remotas (Internet). No entanto, você configurá-lo, clique em "Avançar" quando estiver pronto.
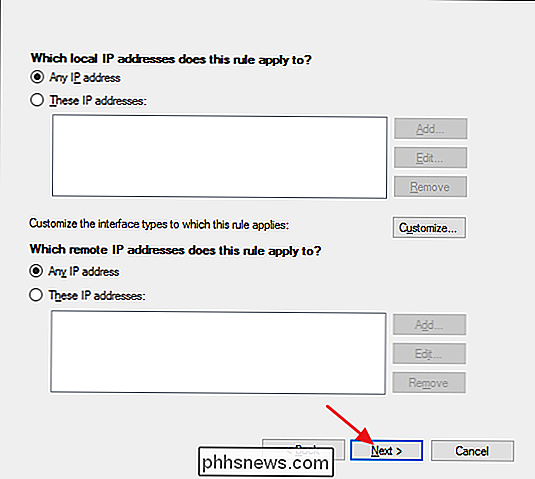
Na próxima página, certifique-se que a opção "Permitir a conexão" está habilitada e clique em "Avançar".
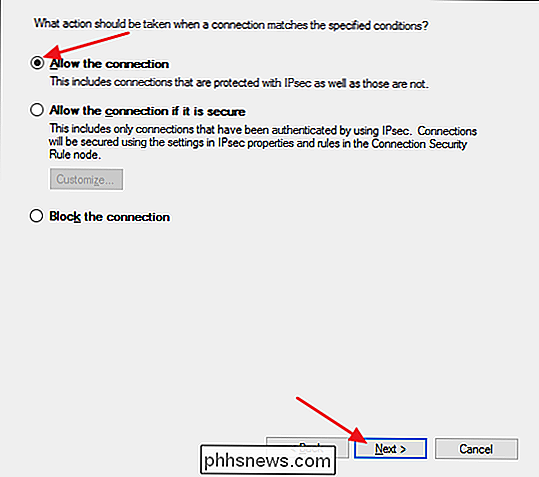
A próxima página permite você tem algum controle sobre quando a regra está ativa. Se você quiser que a regra seja aplicada, independentemente do tipo de rede à qual ela está conectada, deixe as opções no padrão e clique em "Avançar". No entanto, se o seu PC não fizer parte de um negócio (e não se conectar a um domínio ), ou se preferir que não responda às solicitações de ping quando estiver conectado a uma rede pública, sinta-se à vontade para desabilitar essas opções
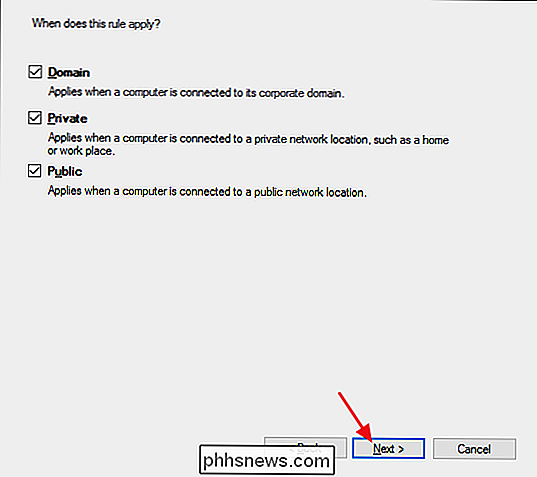
Finalmente, você precisa dar um novo nome à sua nova regra e, opcionalmente, uma descrição. No entanto, recomendamos que você obtenha pelo menos o texto "ICMPv4" porque também estará criando uma segunda regra para permitir solicitações ICMPv6. Escolha o que faz sentido para você e clique em “Finish”.
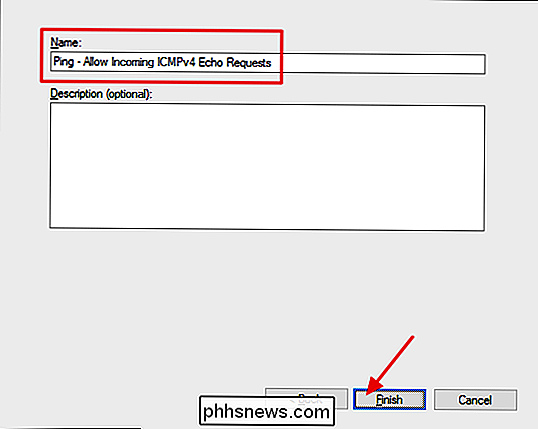
Infelizmente, você ainda não terminou. É uma boa ideia ir em frente e criar uma segunda regra que permita solicitações ICMPv6 de entrada. Principalmente, é uma boa medida just-in-case. As pessoas tendem a usar endereços IPv4 ao emitir comandos ping, mas alguns aplicativos de rede usam o IPv6. Poderia também ter suas bases cobertas.
Siga os mesmos passos que acabamos de ver e definimos todas as opções exatamente da mesma forma que fizemos para a regra ICMPv4. No entanto, quando você chegar à página de portas e protocolos, selecione “ICMPv6” no menu suspenso em vez de “ICMPv4”. Isso - e criar um nome diferente para a regra - são as únicas duas coisas que mudam.
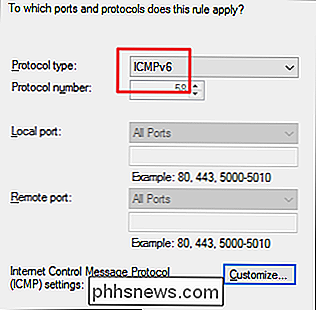
Quando você tem com as duas novas regras em vigor, você pode fechar o aplicativo “Firewall do Windows com Segurança Avançada”. Não há necessidade de reiniciar o seu PC ou qualquer coisa. Seu PC deve começar imediatamente a responder a pings.
Se você quiser desabilitar tudo isso, pode voltar e excluir essas duas regras. No entanto, talvez seja melhor desativar apenas as regras. Dessa forma, você pode reativá-los sem recriá-los. No aplicativo "Firewall do Windows com Segurança Avançada", selecione "Regras de Entrada" à esquerda e localize as regras que você criou no painel do meio. Clique com o botão direito do mouse em uma regra e escolha "Desativar" para impedir que as solicitações de ping passem pelo firewall.
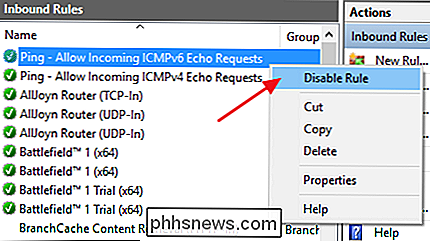
Permitir que as solicitações de ping cheguem ao seu computador não é algo que todos precisarão fazer. Mas, se você está fazendo algum tipo de solução de problemas de rede, o ping pode ser uma ferramenta valiosa. Também é muito fácil ligar e desligar depois de configurar as coisas.

Como bloquear automaticamente chamadas de spam em um iPhone
Nada é tão irritante quanto receber chamadas de spam, especialmente quando você não sabe que é uma chamada de spam. No entanto, graças a um aplicativo gratuito, veja como você pode detectar chamadas de spam antes de respondê-las e simplesmente bloqueá-las completamente. RELACIONADAS: Como bloquear chamadas de um determinado número em um iPhone iOS permite para que você bloqueie nativamente certos números de ligar para você, mas não há como o iOS detectar chamadas de spam (e bloqueá-las automaticamente) sem um aplicativo de terceiros.

Como reduzir o brilho do seu iPhone abaixo do iOS Permite
Se você usa muito seu iPhone à noite, até mesmo o recurso Night Shift não pode impedir que sua tela queime seus olhos. Felizmente, há uma maneira de reduzir o brilho da tela ainda mais do que a configuração mais baixa possível. RELATED: Como ativar o Night Shift no seu iPhone para facilitar a leitura noturna Você pode pensar que reduzir a tela brilho demais fará a tela tão fraca que você não pode nem vê-la.



