Como fazer o autopreenchimento de um gerenciador de senhas em um iPhone ou iPad

Todos devem usar um gerenciador de senhas e gerenciadores de senha de terceiros como o LastPass, o 1Password ou o Dashlane funcionam melhor em um iPhone ou iPad do que você imagina. Você pode fazer o preenchimento automático de senhas diretamente em sites e aplicativos usando uma ação de folha de compartilhamento. É apenas escondido por padrão.
O seu iPhone ou iPad também oferece autofill integrado com senha ... desde que você use as chaves da Apple para suas senhas. O Safari perguntará se você deseja salvar uma senha quando digitar uma em um site, bem como alguns aplicativos de terceiros. Você pode ver essas senhas em Configurações> Contas e senhas> Senhas do aplicativo e do site. No entanto, os truques abaixo ajudarão você a usar gerenciadores de senha de terceiros.
Preencha senhas no Safari e na Web Views
RELACIONADAS: Por que você deve usar um gerenciador de senhas e como começar
Terceiro Os gerenciadores de senhas de terceiros funcionam no Safari, no Chrome, no Firefox e em qualquer outro aplicativo que use uma “exibição da web” que exiba uma página da web. Ao contrário dos navegadores de computador, esse preenchimento automático não acontece automaticamente. Você precisa tocar em um botão para preencher suas credenciais, o que é bom para a segurança.
Para fazer isso, navegue até a página de login no site onde deseja preencher um nome de usuário e senha e toque no botão "Compartilhar". . Por exemplo, no Safari, o botão Compartilhar está na parte inferior da tela. No Chrome, toque no botão homens e, em seguida, toque no botão "Compartilhar" no canto superior esquerdo do menu.
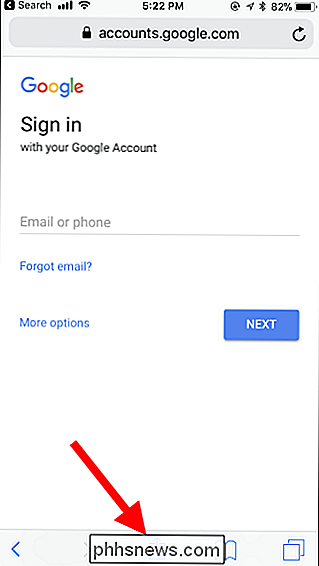
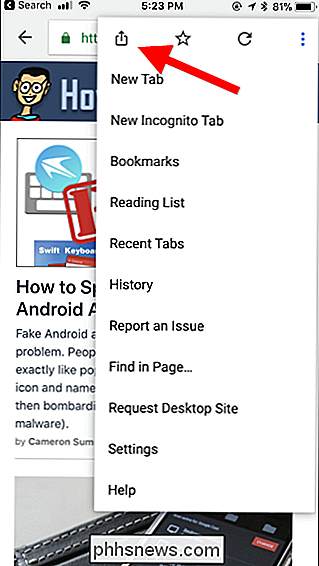
RELACIONADO: Como personalizar o menu de compartilhamento do iOS
Primeiro você precisa ativar o compartilhamento folha de ação antes de poder usá-lo. Depois de fazer isso uma única vez, ela estará facilmente disponível no futuro. Para fazer isso, role para a direita na segunda linha de ícones e toque em "Mais".
Localize a ação do gerenciador de senhas e ative-a. Você pode ter que rolar para baixo para encontrá-lo. Você pode tocar na alça aderente e mover seu dedo para reordenar as ações na lista. Por exemplo, se você arrastar a ação do gerenciador de senhas para o topo da lista, ela aparecerá no lado esquerdo da lista de ações na planilha e será mais facilmente acessível sem necessidade de rolagem.
Se você não quiser Para ver a ação do gerenciador de senhas nessa lista, você primeiro precisará instalar o aplicativo do gerenciador de senhas na App Store. Enquanto o aplicativo estiver instalado, sua ação aparecerá como uma opção que você pode ativar.
Toque em "Concluído" quando terminar.
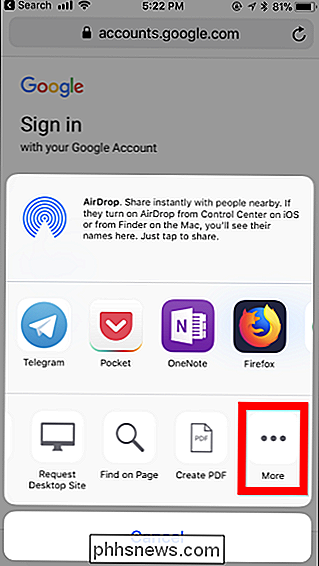
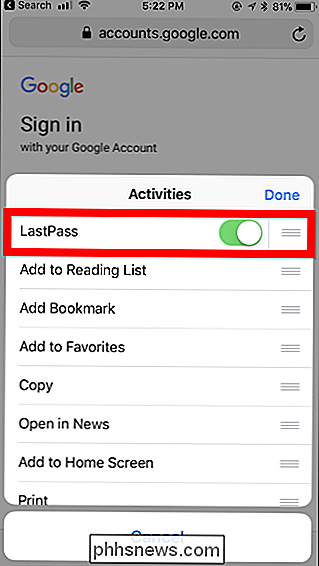
Agora você pode tocar no ícone do gerenciador de senhas na planilha de compartilhamento para iniciar o preenchimento automático . Seu gerenciador de senhas primeiro autenticará você, como se você tivesse aberto o aplicativo. Por exemplo, o LastPass pode usar o ID de Toque ou o ID Facial para isso.
Uma vez autenticado, você poderá escolher um login. Ele mostrará os logins que correspondem ao site atual disponível em seu navegador da Web, para que você possa escolher sua conta preferida, caso tenha vários. Toque na conta e as credenciais serão preenchidas automaticamente na página atual.
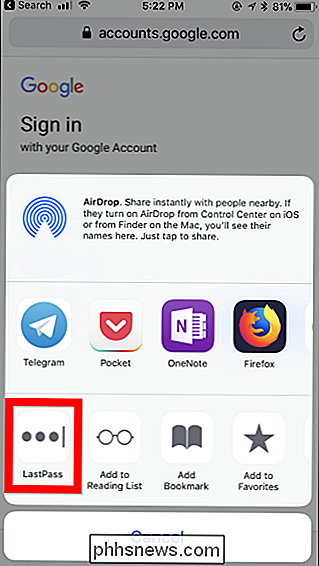
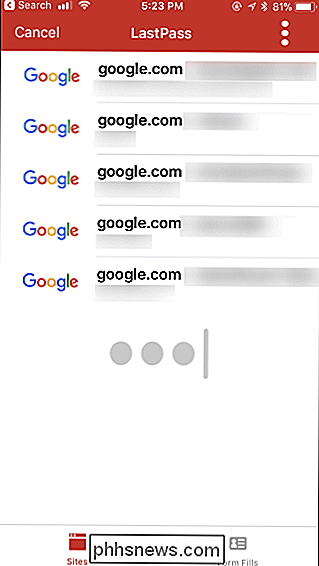
Preencher senhas em outros aplicativos
Essas ações do gerenciador de senhas também funcionam em outros aplicativos, mas somente se o desenvolvedor do aplicativo tiver adicionado um botão para suportar terceiros gerenciadores de senhas de terceiros.
Se um aplicativo suportar seu gerenciador de senhas, você verá um ícone de fechadura ou de bloqueio no campo de senha ou próximo a ele. Toque nele e você poderá escolher a ação do gerenciador de senhas para preencher automaticamente um nome de usuário e uma senha associados ao aplicativo, assim como faria no seu navegador.
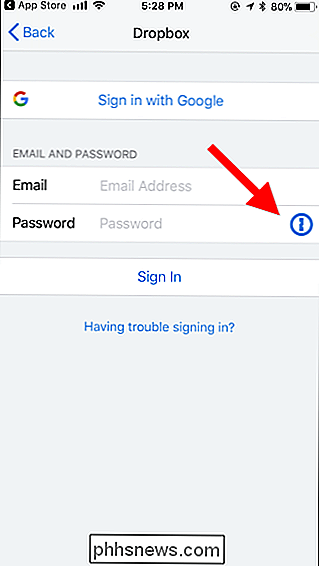
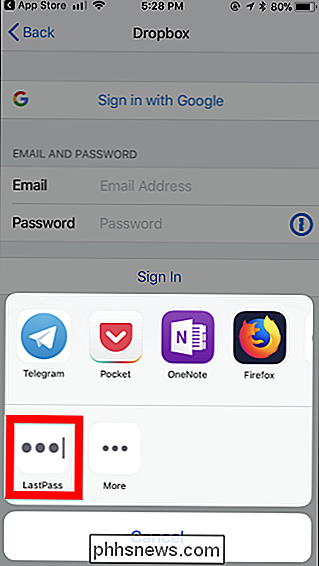
Se você não vir esse ícone, precisará digite manualmente seu nome de usuário e senha ou copie e cole-o do seu aplicativo gerenciador de senhas.

Como criar Zonas de Atividade para os Alertas de Movimento da sua Cam Nest
Se você quiser que apenas uma pequena seção do campo de visão da Nest Cam esteja sujeita a alertas de movimento, crie “zonas de atividade. Dessa forma, você só receberá notificações quando o movimento tiver sido detectado apenas em uma determinada área, como a sua garagem, por exemplo. A maioria dos recursos da Nest Cam pode ser configurada no aplicativo Nest em seu smartphone ou comprimido.

Executar um comando como administrador na caixa Executar no Windows 7, 8 ou 10
A caixa Executar é uma maneira conveniente de executar programas, abrir pastas e documentos e até mesmo emitir algum comando Comandos imediatos. Você pode até mesmo usá-lo para executar programas e comandos com privilégios administrativos. RELATED: Como abrir pastas de sistema ocultas com o comando de shell do Windows A caixa Executar existe desde os primeiros dias do Windows.



