Como ocultar ou mostrar automaticamente a barra de menus no OS X El Capitan

Os usuários do Windows têm a capacidade de ocultar a barra de tarefas, mas a barra de menus do OS X é uma presença constante. Isso não é necessariamente ruim porque a barra de menu não ocupa muito espaço. Se você quiser ocultá-lo, no entanto, agora você pode.
RELACIONADO: Acessar opções ocultas e informações com a tecla de opção do seu Mac
A barra de menu é bastante versátil. Você pode adicionar novos controles a ele, acessar outras opções usando a tecla "Option" e até mesmo mover os ícones da barra de menu mantendo pressionada a tecla "Command".
É importante observar que, se você quiser tirar vantagem disso característica, você deve primeiro atualizar sua instalação do OS X para 10.11 El Capitan, o que adiciona alguns ótimos recursos novos. Um desses novos recursos, que não tem muita cobertura, é a capacidade de ocultar e exibir a barra de menus, um ponto principal não apenas no OS X, mas também em Macs que remontam às primeiras versões do Mac System.
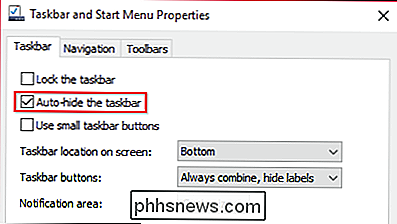
Os usuários do Windows puderam ocultar automaticamente a barra de tarefas desde o Windows 95, mas os usuários do Mac não. O problema é que a barra de menus sempre permanece, não importa o que você esteja fazendo no seu Mac (a menos que você esteja ver um vídeo em tela cheia ou jogar um jogo). Embora não ocupe necessariamente uma tonelada de espaço vertical, seria bom se você pudesse ter tudo, o que você pode agora.
Para ocultar e mostrar automaticamente a barra de menus, primeiro você precisa abrir Preferências do Sistema do seu Mac e clique nas configurações "Geral". Não muito mudou desde o Yosemite, mas há a adição de um novo recurso logo abaixo da opção escura da barra de menus.
Esta nova opção "Ocultar automaticamente e mostrar a barra de menu", quando marcada, fará exatamente como diz.
A nova opção, que é encontrada sob a opção de menu escuro, é bastante direta e auto-explicativa.
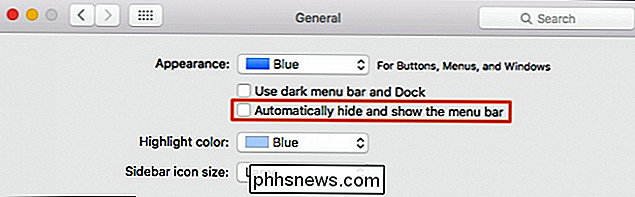
Então, marque a caixa e você verá que a barra de menu imediatamente se retira para o topo do menu. tela.
O topo da nossa tela no nosso Mac, sem a barra de menu.
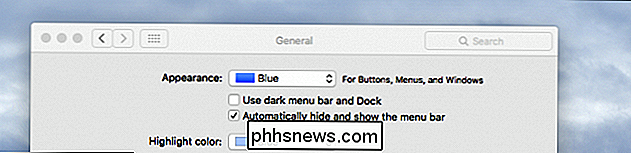
Para recuperá-lo, você simplesmente precisa mover o ponteiro para a borda superior da tela e ele magicamente reaparecerá. Mova o ponteiro do mouse para longe e a barra de menu desaparecerá novamente. Se você não gosta deste recurso, simplesmente volte para as configurações gerais e desmarque a caixa
Esperamos que você tenha achado esta informação útil. Se você tem algo que gostaria de acrescentar, como um comentário ou uma pergunta, por favor, deixe seu feedback em nosso fórum de discussão.

Geek Iniciante: Preciso de uma Placa Gráfica em Meu PC?
Há sempre muita conversa sobre placas gráficas de computador, graças a modelos maiores e melhores a cada poucos meses. Nem sempre está claro quem realmente precisa de um, no entanto. Vamos dar uma olhada no que eles são, e se eles são ou não um bom ajuste para o seu PC. A Diferença entre GPUs Integradas e Dedicadas O título deste artigo é um pouco difícil.

Como ver o que está consumindo o armazenamento de seu dispositivo Android
É Muito fácil encher seu telefone ou tablet Android com dados e se encontrar sem espaço para instalar novos aplicativos ou fazer o download de novos meios de comunicação. Hoje estamos dando uma olhada em como avaliar rapidamente o que está ocupando todo o seu espaço em disco. Prezado usuário, Toda vez que eu instalo um aplicativo Android, essa pequena notificação aparece na parte inferior da tela e me diz quanto espaço livre eu deixei.



