Como Escolher seus Aplicativos Padrão em um iPhone ou iPad

A Apple tenta pará-lo, mas existem maneiras de alterar seus aplicativos padrão no iOS. Você pode usar seu navegador favorito, cliente de e-mail e aplicativo de mapeamento em vez dos próprios aplicativos da Apple.
Você pode alterar forçadamente seus aplicativos padrão jailbreaking seu iPhone, iPad ou iPod Touch, mas não é o único jeito. Na verdade, não é nem o caminho recomendado - a menos que você realmente queira fazer o jailbreak por outro motivo.
O método Jailbreak
RELACIONADO: Jailbreaking explicado: O que você precisa saber sobre iPhones e iPads jailbreaking
Ok, vamos tirar esse do caminho. A única maneira de realmente mudar seus aplicativos padrão é fazer o jailbreak do seu dispositivo. Depois disso, você pode instalar os ajustes do Cydia que permitem que você escolha seu navegador, cliente de e-mail e aplicativo de mapeamento preferidos.
A menos que você seja completamente louco pelas limitações do iOS, não recomendamos o jailbreak. razão, pelo menos. O jailbreak apresenta mais problemas para lidar e evita que você atualize o quanto antes. A maioria das pessoas provavelmente não deve fazer o jailbreak, assim como a maioria não vai torcer o seu telefone Android.
Escolha aplicativos que lhe dão uma escolha
Muitos aplicativos têm contornado essa limitação, fornecendo uma opção integrada que permite você para selecionar seu navegador favorito ou aplicativo de e-mail. Por exemplo, se você usar o Flipboard, poderá acessar a tela Configurações, tocar em Navegador e escolher Chrome ou outro navegador. O Flipboard abrirá os links no navegador que você escolher, em vez do Safari.
Os desenvolvedores tiveram que contornar a falta de suporte do iOS para escolher as opções padrão do sistema, adicionando suporte para isso a cada aplicativo individual. Você precisará verificar as configurações em cada aplicativo diferente que você usa e escolher seus aplicativos padrão, se o aplicativo suportar.
A Apple está perfeitamente bem com os desenvolvedores que oferecem essa opção, mas é uma bagunça. Eles devem permitir que os usuários escolham um aplicativo padrão em todo o sistema para economizar tempo e sanidade.
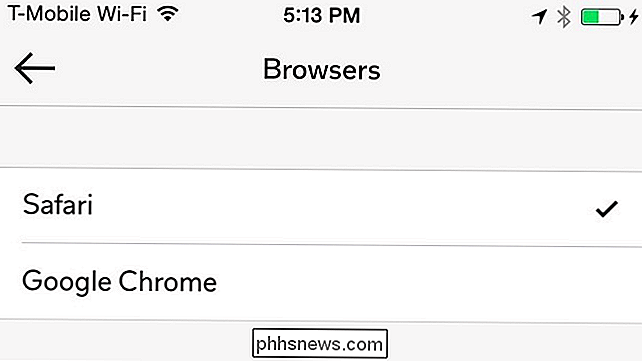
Usar aplicativos que funcionam juntos
Os aplicativos podem iniciar outros aplicativos, por isso alguns desenvolvedores aproveitaram isso para criar ecossistemas de aplicativos que funcionam bem juntos e usam um ao outro como padrão.
Os aplicativos para iOS do Google são a estrela do programa aqui. Digamos que você tenha o Chrome, o Gmail e o Google Maps instalados. Quando você toca em um link no aplicativo do Gmail, ele é aberto no aplicativo do Google Chrome. Quando você toca em um link de mapa no Chrome, ele é aberto no aplicativo do Google Maps. E, quando você tocar no endereço de e-mail de uma empresa no aplicativo do Google Maps, ele será aberto no aplicativo do Gmail.
Se você quiser alterar os aplicativos padrão porque realmente prefere os serviços do Google, tente usar o máximo possível de aplicativos do Google . Eles trabalharão juntos e permitirão que você evite os aplicativos iOS padrão o máximo possível. Se você usa aplicativos de terceiros, esperamos que eles ofereçam suporte para escolher seus próprios aplicativos preferidos.
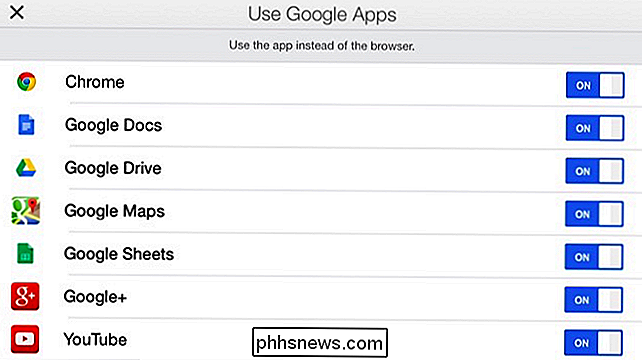
Usar a planilha de compartilhamento
RELACIONADA: Como usar extensões de aplicativo em um iPhone ou iPad com iOS 8
O iOS 8 introduziu suporte para extensões na planilha “Compartilhar” do sistema. Em qualquer aplicativo que ofereça um botão Compartilhar, você pode tocar no botão Compartilhar e abrir o conteúdo em qualquer aplicativo que possa se adicionar à folha de compartilhamento.
Take Pocket, por exemplo, Por padrão, o Pocket simplesmente abre páginas da Web em um navegador da Web incorporado. Digamos que você queira abrir links em um navegador externo. Você poderia tocar no botão Compartilhar e depois em Mais para exibir a planilha Compartilhar. Os aplicativos podem declarar suporte para páginas da web e se tornar um destino de compartilhamento, então você provavelmente poderia ativar a extensão de compartilhamento do seu aplicativo favorito e fazer com que ela aparecesse na lista.
O Pocket também possui um botão de compartilhamento integrado "Chrome". Muitos aplicativos incluem suporte para aplicativos comuns de terceiros, como o Chrome e o Gmail, facilitando o uso de seu aplicativo preferido em vez do padrão da Apple.
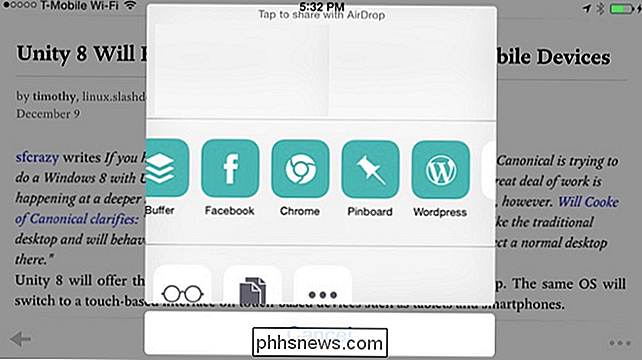
“Abrir em” Bookmarklets for Safari
RELACIONADO: Iniciante Geek: Como usar Bookmarklets em qualquer dispositivo
O navegador da Web Safari oferece suporte a bookmarklets - pequenos scripts que podem ser salvos como marcadores, mas que executam um script na página atual quando você os toca. O iOS também oferece um esquema de URL que permite que o Safari inicie aplicativos de terceiros. Em suma, é possível criar um bookmarklet que você adicione ao Safari e abra a página atual no Google Chrome. Se preferir o Chrome ao Safari, você pode adicionar este bookmarklet ao Safari. Se um aplicativo fizer você entrar no Safari quando tocar em um link, você pode tocar no bookmarklet e usar esse link direto para o Chrome.
Aqui está um bookmarklet "Open in Chrome" que você pode usar. Instale-o conforme descrito na página. Você pode tocar no ícone Favoritos no Safari e tocar no seu favorito "Abrir no Chrome" para enviar a página atual para o Chrome. Se você preferir outro navegador ou aplicativo, poderá encontrar ou criar um bookmarklet que faça algo parecido!
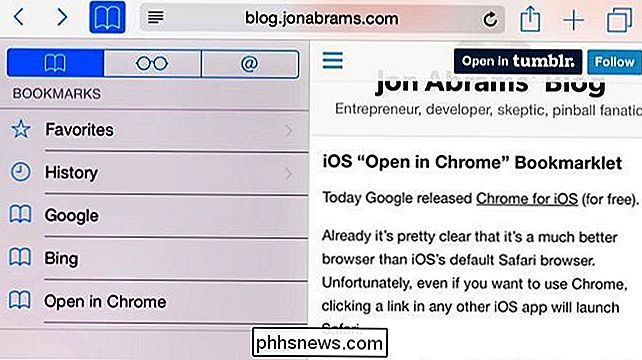
A Apple agora permite que você altere o teclado do sistema e ofereça a velocidade máxima do mecanismo Nitro JavaScript do Safari a terceiros. navegadores de festa - para não mencionar o seu novo sistema de extensão! A capacidade de escolher um navegador da web e um cliente de e-mail preferidos parece a peça que faltava no quebra-cabeça e está muito atrasada.

Como acessar discos rígidos locais e USB na sua máquina virtual Hyper-V
É Extremamente conveniente acessar uma unidade de disco rígido local (seja ela uma unidade interna ou uma unidade externa) conectada a o seu computador Windows a partir de uma máquina virtual em execução no Hyper-V. Não é tão conveniente descobrir exatamente como realizar esse fim. Leia mais enquanto o orientamos.

Como adicionar descrições aos Favoritos do Safari
Se você estiver navegando na Internet por um tempo, provavelmente acumulou um número impressionante de indicadores. O problema é que você pode ter esquecido por que os salvou em primeiro lugar. Se você usa o Safari no macOS Sierra, ele agora incorpora um recurso útil que permite adicionar descrições aos seus favoritos - meses ou anos a partir de agora, você não está intrigado sobre mantê-las ou limpá-las, ou porque as marcou para elas em primeiro lugar.



