Como limpar o histórico de “arquivos recentes” do File Explorer no Windows 10

Você provavelmente já percebeu que o Gerenciador de arquivos mantém uma lista de arquivos e pastas abertos recentemente, exibindo-os em a parte inferior da janela do Explorador de Arquivos. É útil, com certeza, mas há momentos em que você vai querer limpar o histórico de arquivos. Veja como fazer isso.
Se você realmente não gosta do Windows mantendo esse histórico, pode desativar todos os itens recentes e lugares freqüentes. Se você gosta de ter sua história por perto, é bom saber que você pode ocasionalmente limpá-la e começar do zero. Para fazer isso, você usará a caixa de diálogo Opções de pasta, que também lhe dá o controle de muitos outros recursos interessantes.
No Gerenciador de arquivos, clique no menu “Arquivo” e escolha “Alterar opções de pasta e pesquisa”. comando.
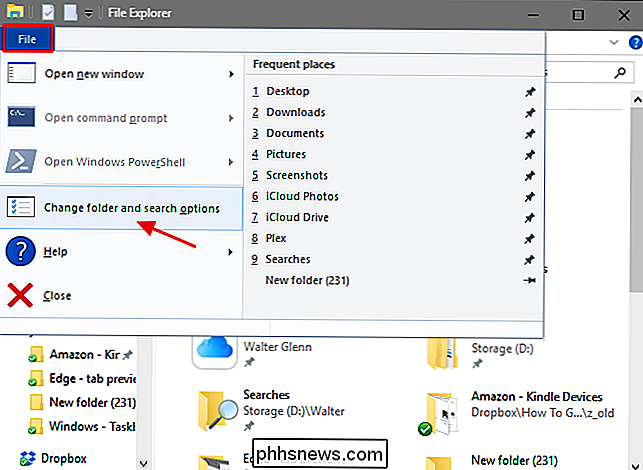
Na guia Geral da caixa de diálogo Opções de Pasta, clique no botão “Limpar” para limpar imediatamente o histórico do Gerenciador de Arquivos. Você não recebe nenhum diálogo de confirmação ou nada; o histórico é apagado imediatamente. Quando terminar, clique em OK para retornar ao File Explorer.
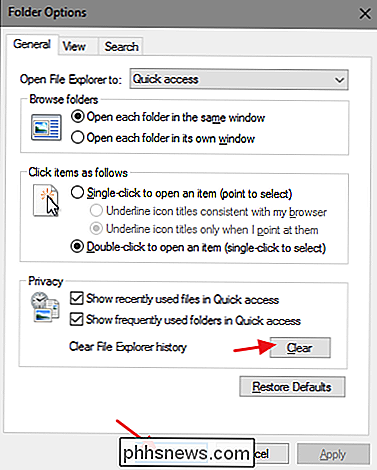
Isso é tudo. De volta ao File Explorer, agora você pode ver que nenhum item recente está listado
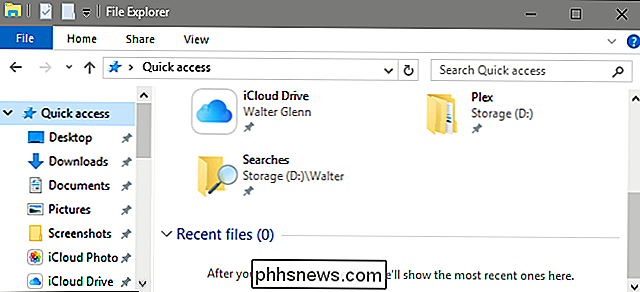
Seria mais prático se o Gerenciador de arquivos nos desse um botão na barra de ferramentas para limpar nossos históricos? Sim, mas pelo menos a opção está lá se você souber onde procurar. E isso leva apenas alguns segundos.

O Java no Mac OS X é o empacotamento do Crapware, Veja como fazer isso parar
É Realmente triste, mas a Oracle começou a agrupar “crapware” como o “aplicativo” Ask para usuários do Mac OS X agora. Se você for forçado a usar o Java, por sorte eles têm uma opção para desabilitar isso, então da próxima vez que você precisar atualizar o Java, você não receberá um anúncio de crapware.

Você pode mover uma instalação do Windows para outro computador?
Se você criou ou comprou recentemente um novo PC, talvez esteja imaginando se pode simplesmente transferir o disco rígido antigo para o novo computador. migrando assim toda a sua instalação de uma só vez. Mas não é tão fácil quanto parece. Os sistemas Linux geralmente carregam todos os seus drivers no momento da inicialização, o que significa que são muito mais portáteis - é por isso que o Linux pode ser carregado a partir desses drives e discos USB convenientes.



