Como configurar o OneDrive para sincronizar apenas determinadas pastas no Windows 10

Se o seu PC tiver espaço limitado no disco rígido, você poderá sincronizar apenas algumas pastas da sua conta do OneDrive. Isso é facilmente realizado.
Abra a bandeja de notificação clicando no botão de seta para cima no lado direito da barra de tarefas. Clique com o botão direito do mouse no ícone do OneDrive na bandeja e selecione “Configurações” no menu pop-up.
Na caixa de diálogo “Microsoft OneDrive”, clique na guia “Escolher pastas”. clique no botão "Escolher pastas".
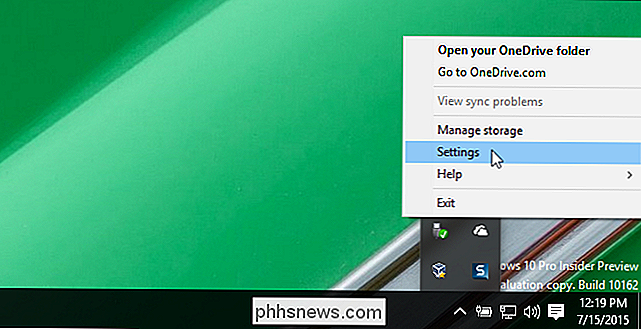
A caixa de diálogo "Sincronizar seus arquivos do OneDrive para este PC" é exibida. Para evitar que uma pasta específica seja sincronizada com seu PC, marque a caixa de seleção à esquerda do nome da pasta para NÃO haver nenhuma marca de seleção na caixa.
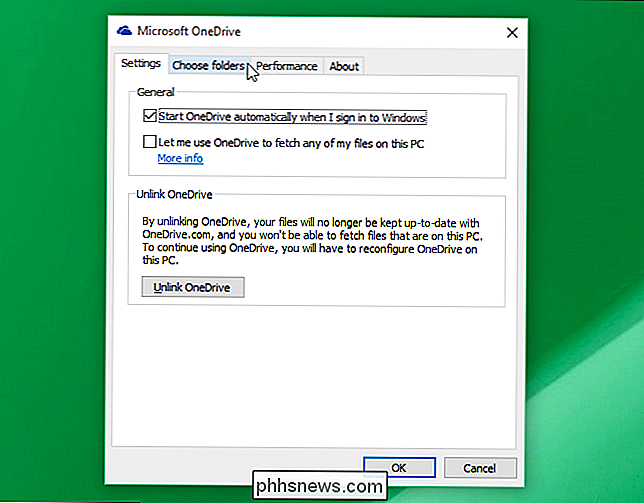
Na primeira vez que você desmarcar uma pasta para sincronização, a seguinte caixa de diálogo será exibida. informando que os arquivos e pastas permanecerão no OneDrive, mas não no seu PC. Se eles estiverem no seu PC, eles serão excluídos. Clique em "OK" para fechar a caixa de diálogo.
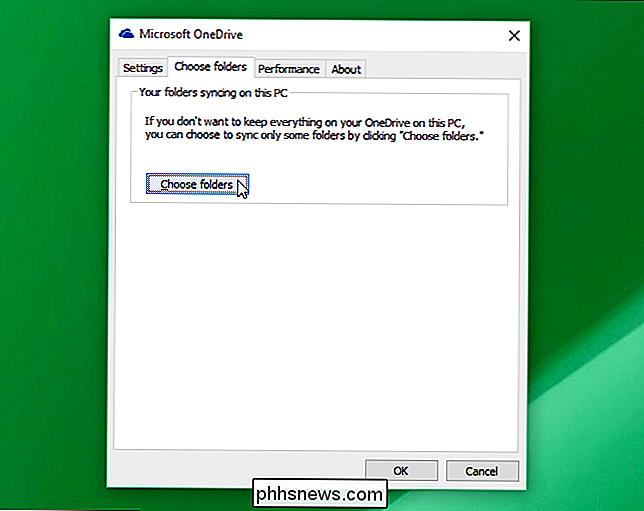
Uma vez que você tenha desmarcado as pastas que não deseja sincronizar, clique em "OK" para fechar a caixa de diálogo.
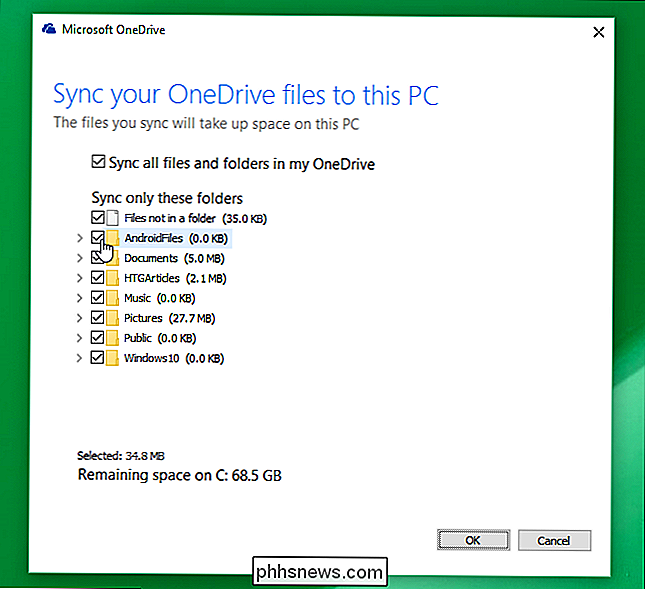
Você retorna ao menu principal "Configurações". caixa de diálogo. Clique em "OK" para fechar a caixa de diálogo.
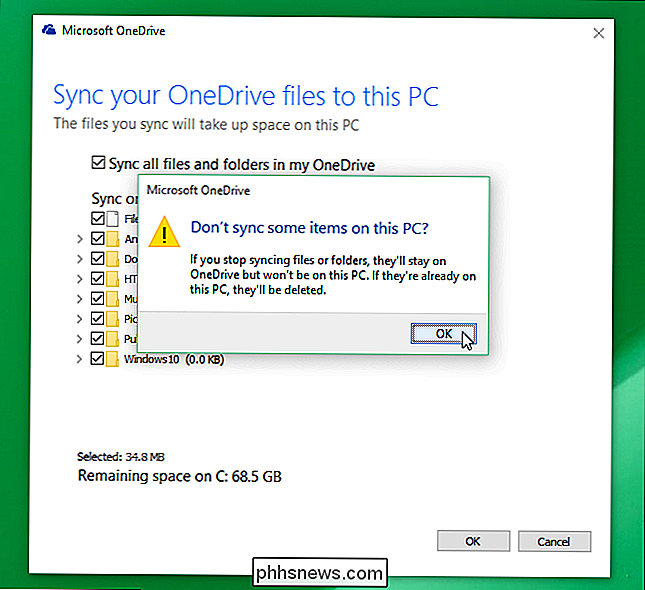
Para sincronizar pastas que você escolheu não sincronizar, simplesmente acesse as "Configurações" do OneDrive e selecione as pastas novamente. Deve haver uma marca de verificação em cada caixa de seleção que você deseja sincronizar com o seu PC.
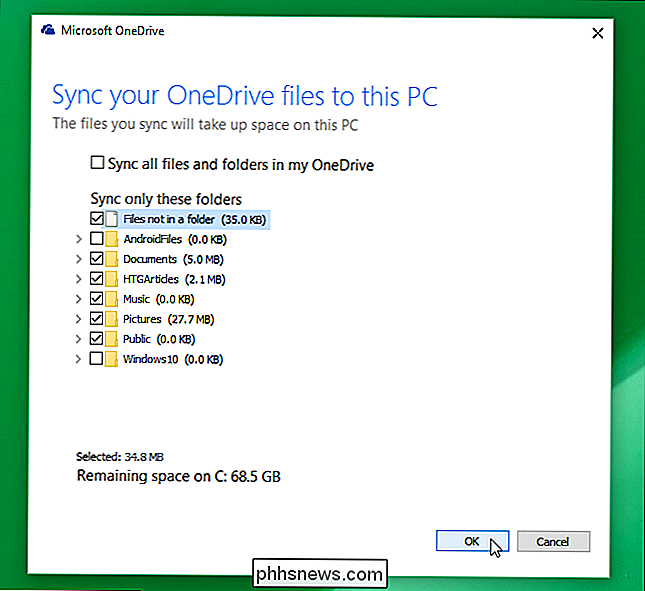

Maneira mais rápida de digitalizar grande número de fotos em casa
Recentemente, meu pai decidiu começar a digitalizar todas as fotos de bebês e de infância usando seu scanner de mesa HP em casa e rapidamente percebeu que levaria anos para digitalizar todas as fotos no computador se ele fizesse isso uma a uma. Ele então procurou comprar alguns equipamentos mais caros que pudessem digitalizar mais fotos de uma vez e mais rapidamente.Exi

Como remover o Awful ShopperPro Adware / Malware
Estávamos testando nossa teoria de que todos os sites de download gratuito são terríveis quando nos infectamos com o adware ShopperPro, que apenas toma conta de você janela do navegador com anúncios desagradáveis, redireciona os links da Amazon para algum site obscuro e é horrível. Veja aqui como removê-lo.



