Como conectar seu Nest Cam a uma nova rede Wi-Fi

Se você está mudando para um local com novo Wi-Fi ou se apenas deseja agitar e renomear seu Wi-Fi Rede Fi, você precisará conectar todos os seus dispositivos à nova rede Wi-Fi. Veja como fazer isso na Nest Cam.
RELACIONADOS: Como alterar o nome e a senha da sua rede Wi-Fi
A maioria dos dispositivos smarthome é bastante teimosa quando se trata de conectá-los a um novo Wi-Fi rede, e você geralmente tem que configurá-los novamente apenas para conectá-los a uma nova rede. A Nest Cam torna o processo um pouco mais suave.
Para começar, abra o aplicativo Nest e toque no ícone de engrenagem de configurações no canto superior direito da tela.
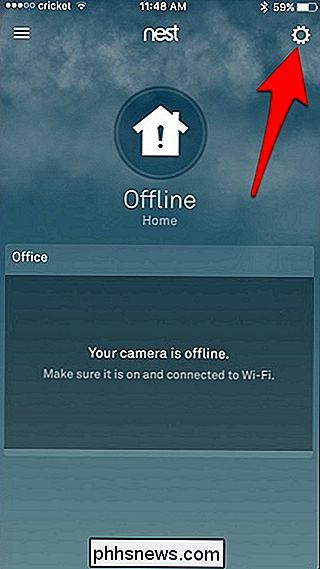
Selecione “Home Info”. > Toque em "Home Wi-Fi Help".
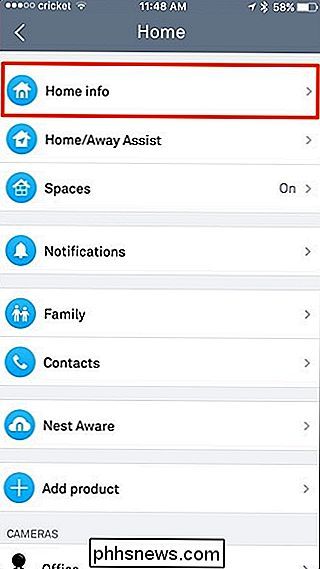
Toque em "Update Settings".
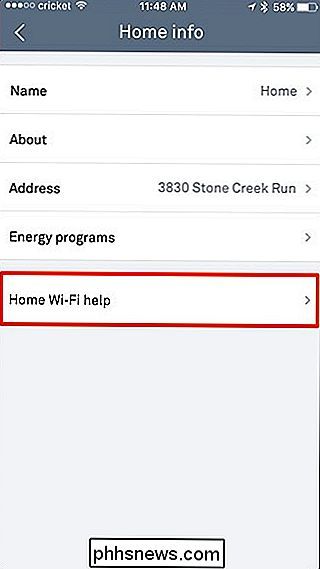
A partir daqui, você está essencialmente re-configurando sua Nest Cam como você fez quando a pegou pela primeira vez, então selecione " Nest Cam ”da lista.
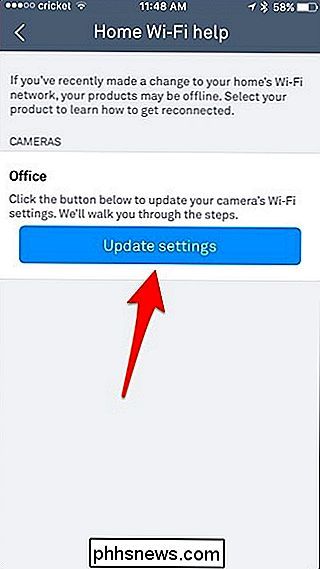
Use o seu telefone para escanear o código QR que está na parte de trás da própria Nest Cam, e uma vez detectado, ele irá automaticamente levá-lo para a próxima tela.
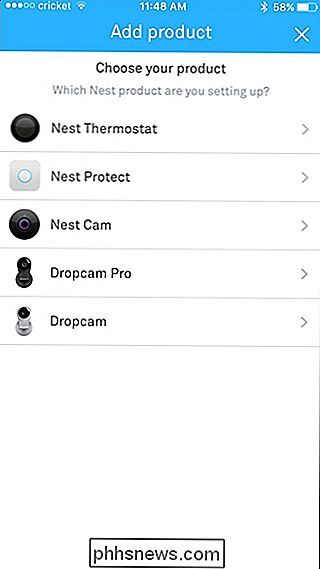
Pressione“ Próximo ”.
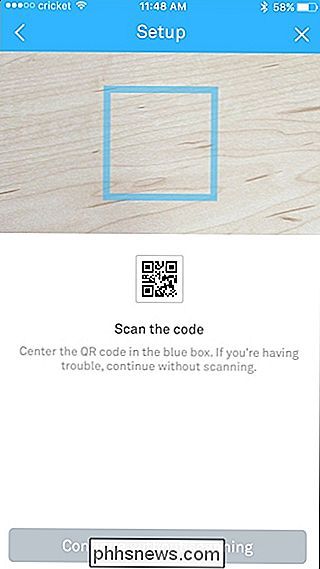
Selecione onde sua Nest Cam está localizada. Isso também irá nomeá-lo. Então, se você selecionar "Office", ele nomeará sua Nest Cam "Office Camera".
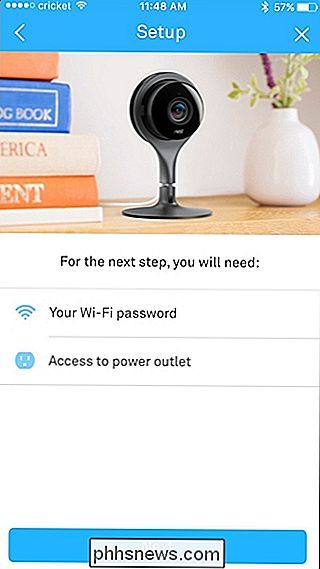
Leia os avisos na próxima tela e clique em "Continuar" na parte inferior.
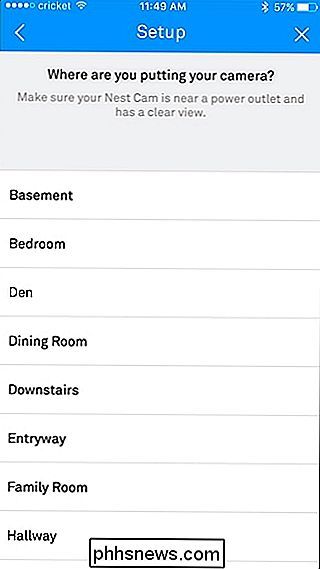
Verifique se sua Nest Cam está conectada e pressione “Continuar” novamente.
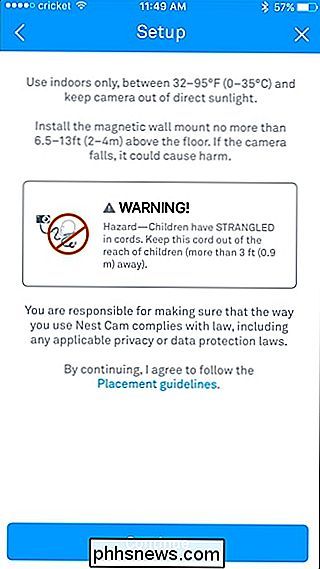
Aguarde até que sua Nest Cam seja inicializada e, em seguida, selecione sua nova rede Wi-Fi na lista.
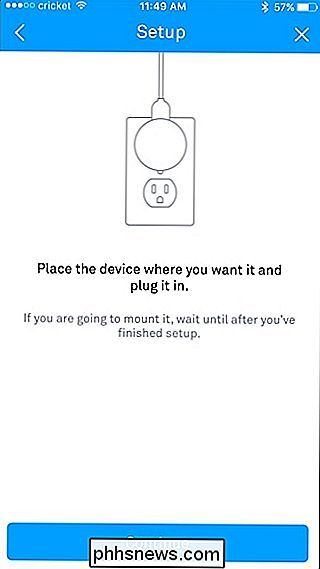
Digite a senha da sua nova rede Wi-Fi e pressione “Entrar”.
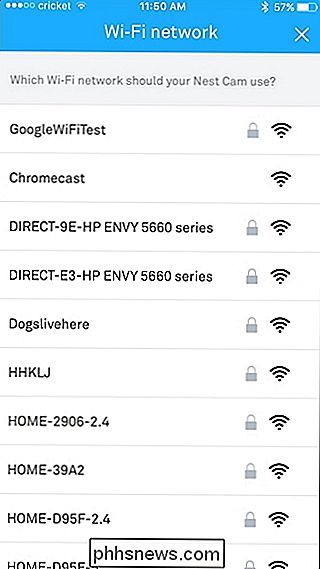
Aguarde alguns instantes para se conectar à sua rede Wi-Fi.
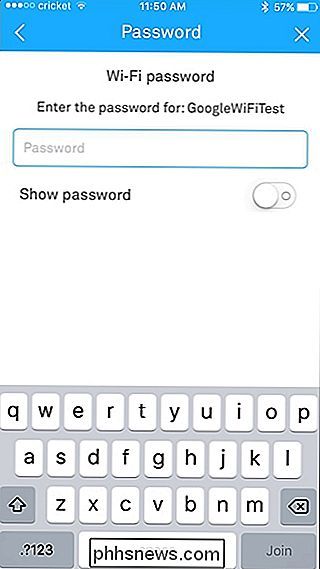
Depois disso, sua Nest Cam será conectada com sucesso. A partir daí, você pode tocar em "Adicionar outro produto" se tiver outro dispositivo Nest que deseja conectar à sua nova rede Wi-Fi ou clicar em "Concluído".
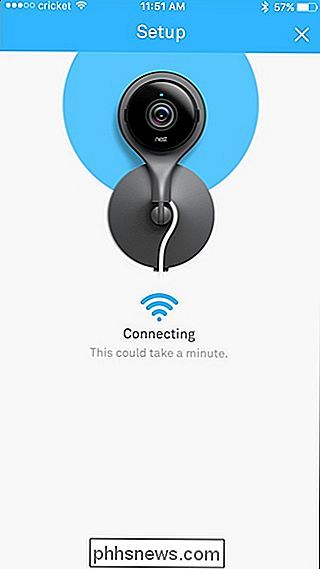

Como habilitar o Intel XMP para fazer sua RAM funcionar em suas velocidades anunciadas
Se você construiu seu próprio PC e comprou uma RAM veloz, há uma boa chance de que a RAM não esteja sendo executada na sua horários anunciados. A RAM sempre funcionará em velocidades menores, a menos que você ajuste manualmente seus timings - ou habilite o XMP da Intel. Esta opção não está disponível no BIOS de cada placa-mãe, e nem toda RAM tem um perfil XMP.

O que é o Google Play Services e por que está drenando minha bateria?
Se você já deu uma olhada na tela de configurações de bateria do seu dispositivo Android, provavelmente já viu “Google Play Serviços ”listados aqui. Mas o que exatamente é isso, e por que está usando tanta bateria? O que é o Google Play Services? O Google Play Services é um pouco mais confuso do que a maioria dos aplicativos, pois inclui todos os serviços do Google em um único pacote.



