Como personalizar as guias existentes na faixa de opções no Office 2013

A Faixa de Opções no Microsoft Office 2013 fornece acesso rápido a muitos recursos e opções por padrão, mas pode ser personalizada para se ajustar à maneira Você usa isso. Você pode adicionar uma guia personalizada à faixa de opções ou adicionar comandos às guias existentes.
Para adicionar comandos a uma guia padrão existente na faixa de opções, clique com o botão direito em qualquer espaço vazio em qualquer guia e selecione “Personalizar a Faixa de Opções”. ”No menu pop-up.
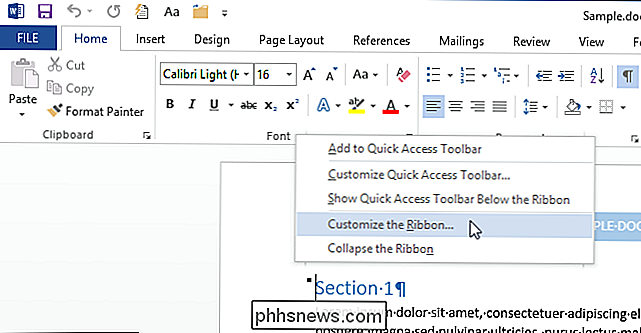
A tela“ Personalizar a Faixa de Opções e atalhos de teclado ”na caixa de diálogo“ Opções do Word ”é exibida. Para adicionar comandos a uma guia padrão, você deve primeiro adicionar um grupo personalizado à guia. Selecione a guia à qual você deseja adicionar comandos e clique em "Novo Grupo" abaixo da lista de guias.
Observação: você pode renomear e alterar a ordem das guias e grupos padrão criados na faixa de opções no Office 2013 No entanto, os comandos padrão disponíveis nessas guias padrão não podem ser renomeados ou reordenados, e você não pode alterar os ícones associados a esses comandos padrão. Os comandos padrão são exibidos em texto cinza na lista à direita da caixa de diálogo.
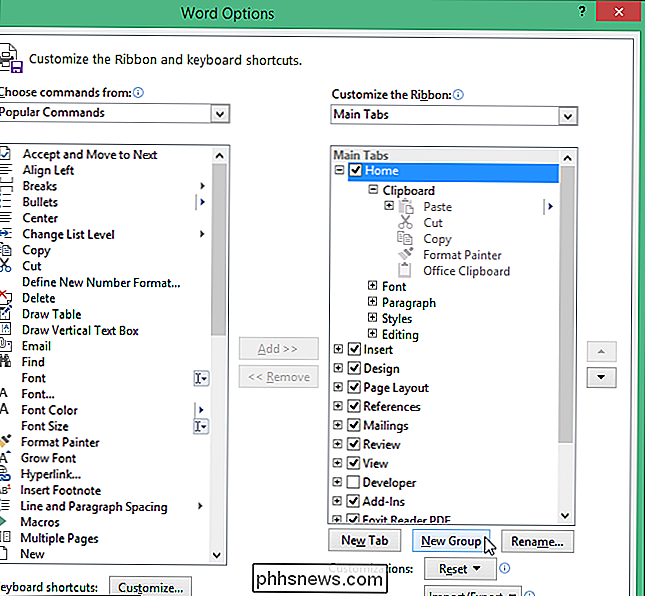
O novo grupo é adicionado ao final da lista de grupos na guia selecionada. As guias e grupos personalizados são diferenciados das guias e grupos padrão com “(Personalizado)” após o nome, mas a palavra “(Personalizado)” não é exibida na faixa de opções.
Verifique se o novo grupo está selecionado e clique em “Renomear ”Abaixo da lista de guias.
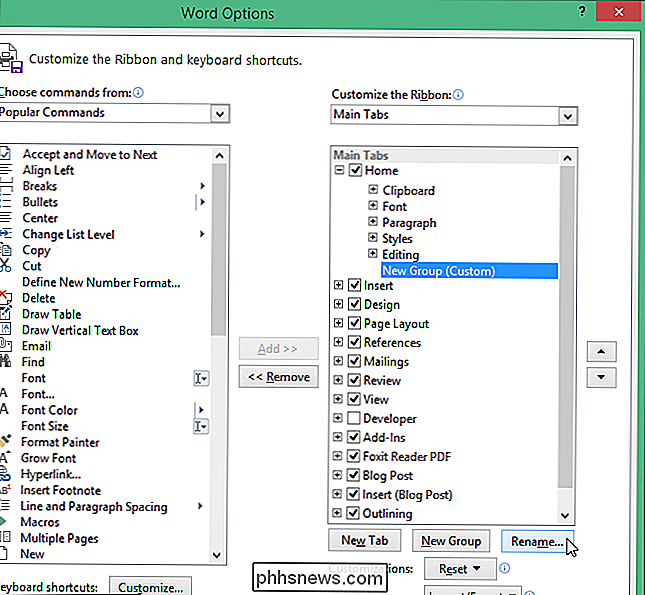
Na caixa de diálogo“ Rename ”, digite um nome para o novo grupo na caixa de edição“ Display name ”. Opcionalmente, você pode selecionar um ícone para representar o grupo quando a fita é redimensionada de forma que o grupo não possa ser totalmente exibido
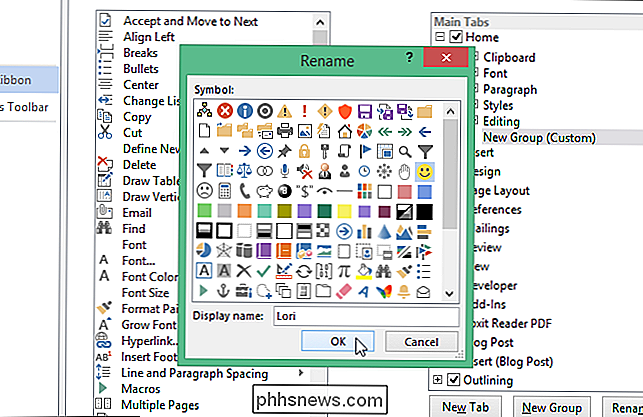
O nome do grupo muda na lista. Para selecionar um comando para adicionar ao grupo, selecione uma opção na lista suspensa "Escolher comandos de", dependendo de qual comando você deseja. Nós vamos adicionar comandos ao nosso novo grupo que não estão atualmente na faixa de opções, então vamos selecionar "Comandos que não estão na faixa de opções".
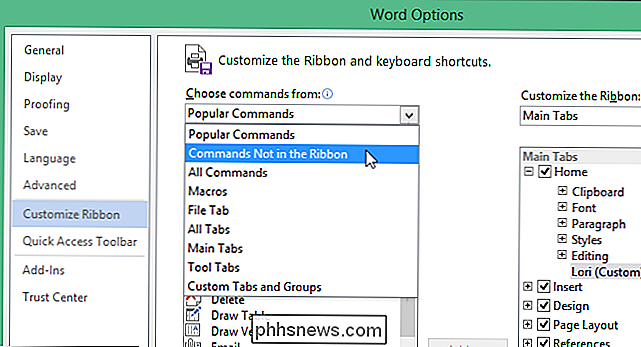
Role a lista de comandos disponíveis, clique em um que você deseja adicionar, e clique em "Adicionar".
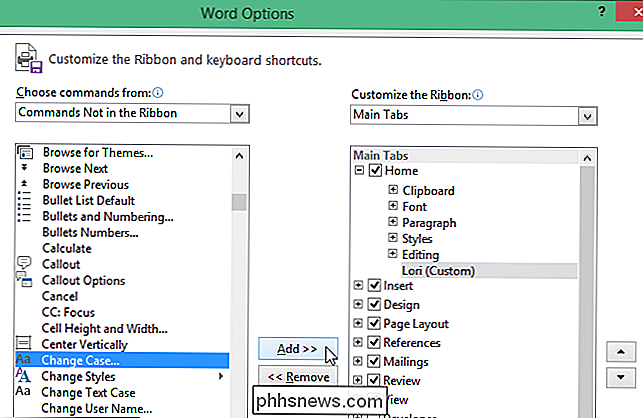
O comando é adicionado ao novo grupo personalizado. Adicione mais comandos conforme desejado ao novo grupo personalizado. Os comandos são listados no grupo na ordem em que são adicionados; no entanto, você pode usar os botões de seta para cima e para baixo à direita da lista de guias para reorganizar os comandos no grupo.
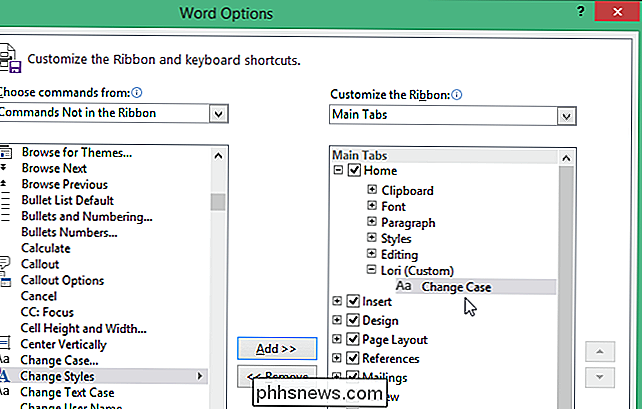
Quando você adicionar todos os comandos desejados e organizá-los na ordem desejada, clique em “ OK ”para aceitar suas alterações e fechar a caixa de diálogo" Opções do Word ".
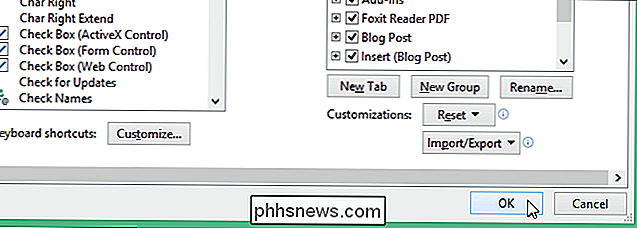
O novo grupo personalizado de comandos é adicionado à direita dos grupos padrão.
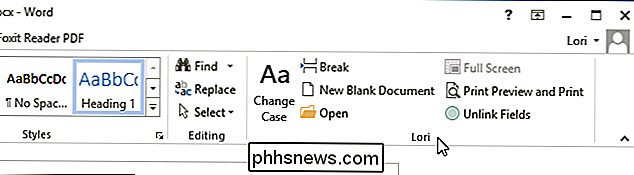
Se você quiser que seu grupo personalizado continue à esquerda do grupo guia, você pode facilmente movê-lo. Acesse a tela "Personalizar a faixa de opções e atalhos de teclado" na caixa de diálogo "Opções do Word", conforme descrito anteriormente. Selecione o grupo personalizado na lista de guias à direita e clique na seta para cima para movê-lo para a esquerda na guia. Clique na seta para baixo para movê-la para a direita.
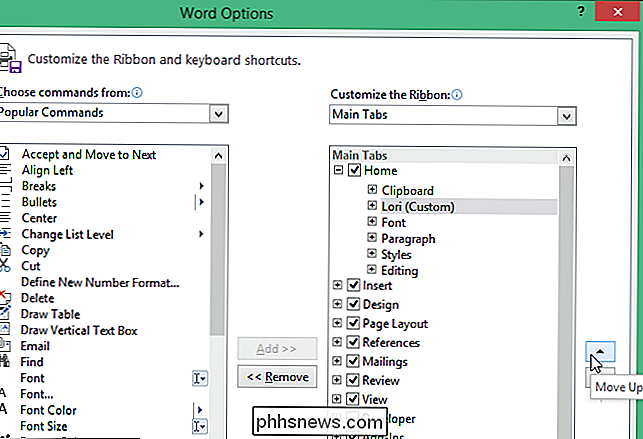
Para remover uma guia personalizada, selecione a guia na lista à direita e clique em "Remover".
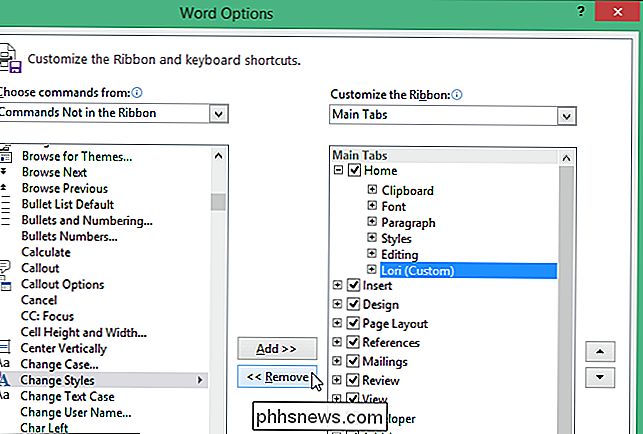
A personalização da faixa de opções é específica do programa do Office no qual você está trabalhando no momento e não se aplica aos outros programas do Office. A faixa de opções pode ser personalizada em todos os programas do Office que incluem a faixa de opções. Se os nomes das guias na faixa de opções estiverem em maiúsculas e você não gostar disso, a capitalização dos nomes das guias poderá ser alterada.
Você também pode personalizar a Barra de Ferramentas de Acesso Rápido. Depois de personalizar a faixa de opções e a Barra de Ferramentas de Acesso Rápido, você pode fazer backup de suas personalizações. Isso permite que você os importe novamente, se você os excluir em um ponto e, em seguida, deseja adicioná-los novamente ou se você precisar reinstalar o programa.

A luz artificial está destruindo seu sono, e é hora de fazer algo a respeito
Coletivamente, ficamos acordados mais tarde, dormimos menos e temos uma qualidade de sono mais baixa, graças à abundância de distrações eletrônicas e as telas brilhantes que acompanham. Para sua saúde e felicidade, é hora de fazer algo sobre isso Como a luz brilhante destrói seu sono No mundo moderno, fazemos muitas coisas para nós mesmos, no contexto de centenas de milhares de anos existência humana e adaptação, não são exatamente ótimos para nossos corpos.

Como controlar os streams de vídeo do Chromecast a partir de vários dispositivos
O Chromecast é provavelmente a fonte de streaming de escolha do How-to Geek. Ele literalmente permite que qualquer dispositivo com o aplicativo Chromecast instalado seja um controle remoto. Você provavelmente já sabe o que o Chromecast pode fazer, que é algo muito interessante, como espelhar a tela do telefone ou transmitir conteúdo de qualquer Separador do Chrome ou até mesmo todo o ambiente de trabalho.



