Como desabilitar o Cortana no Windows 10

A Microsoft não quer que você desative a Cortana. Você costumava desativar a Cortana no Windows 10, mas a Microsoft removeu essa opção fácil de alternar na Atualização de aniversário. Mas você ainda pode desabilitar a Cortana por meio de uma configuração de diretiva de hack ou grupo do registro. Isso transforma a caixa Cortana em uma ferramenta “Pesquisar no Windows” para pesquisas de arquivos e aplicativos locais.
A Cortana se tornou cada vez mais restritiva desde o lançamento do Windows 10. Ele foi atualizado anteriormente para ignorar seu navegador da Web padrão. A Cortana agora sempre inicia o navegador Microsoft Edge e só usa o Bing quando você pesquisa. Se isso soa como algo que você não gostaria de usar, aqui está como desligá-lo.
Usuários domésticos: Desabilite Cortana através do Registro
Se você tiver o Windows 10 Home, precisará editar o Registro do Windows para fazer essas alterações. Você também pode fazer isso se tiver o Windows 10 Professional ou o Enterprise, mas se sentir mais confortável trabalhando no Registro, em vez do Editor de Diretiva de Grupo. (Se você tiver Pro ou Enterprise, recomendamos usar o Editor de Diretiva de Grupo mais fácil, conforme descrito na próxima seção.) Aviso padrão: O Editor do Registro é uma ferramenta poderosa, que pode torná-lo instável ou mesmo inoperável. . Este é um hack simples e desde que você siga as instruções, você não deve ter nenhum problema. Dito isso, se você nunca trabalhou com isso antes, considere ler sobre como usar o Editor do Registro antes de começar. E definitivamente faça o backup do Registro (e do seu computador!) Antes de fazer alterações.
Você também deve fazer um ponto de Restauração do Sistema antes de continuar. O Windows provavelmente fará isso automaticamente quando você instalar o Anniversary Update, mas não faria mal fazer um manualmente - assim, se algo der errado, você sempre poderá reverter.
Em seguida, abra o Editor do Registro pressionando o Windows. + R no teclado, digite “regedit” na caixa e pressione Enter.
Navegue até a seguinte tecla na barra lateral esquerda:
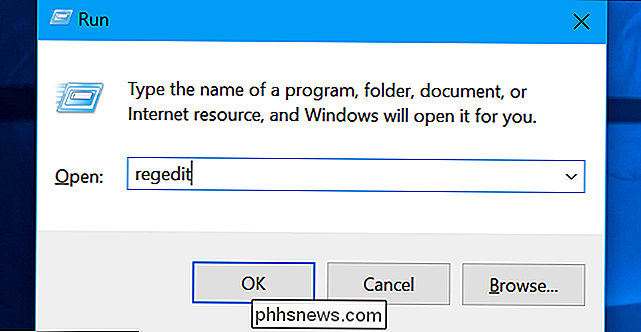
HKEY_LOCAL_MACHINE SOFTWARE Políticas Microsoft Windows Windows Search.
Se você não vir a tecla “Windows Search” (pasta) abaixo da pasta Windows, clique com o botão direito do mouse na pasta Windows e selecione Novo> Chave. Nomeie como “Windows Search”.
Clique com o botão direito do mouse na tecla “Windows Search” (pasta) no painel esquerdo e selecione Novo> Valor DWORD (32 bits)
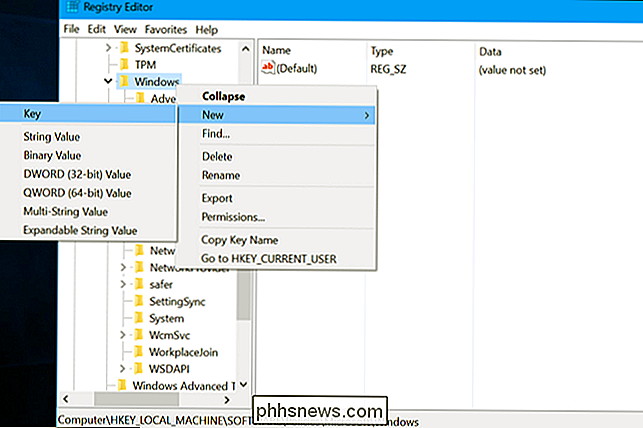
Nomeie o valor “AllowCortana”. Clique duas vezes nele e defina o valor como "0".
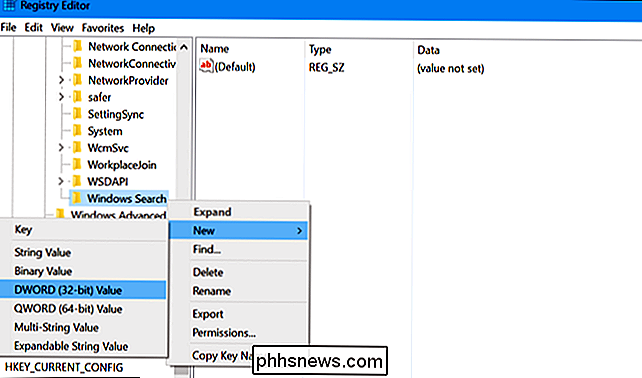
Agora você pode fechar o editor do Registro. Você terá que sair e entrar ou reiniciar o computador antes que a alteração entre em vigor.
Para desfazer sua alteração e restaurar a Cortana no futuro, você pode simplesmente retornar aqui, localizar o valor de “AllowCortana” e excluir ou configure-o para “1”.
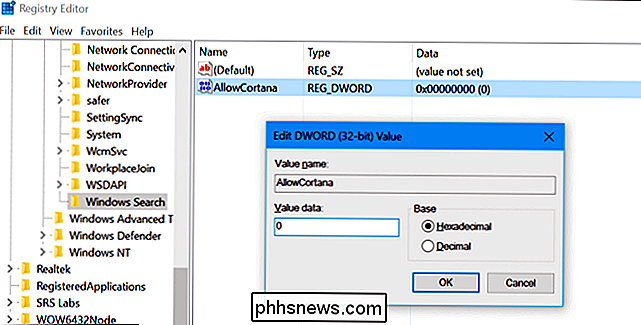
Faça o download do nosso registro de um clique
Em vez de editar o registro você mesmo, você pode baixar nosso hack do Registro Disable Cortana. Basta abrir o arquivo .zip baixado, clicar duas vezes no arquivo “Disable Cortana.reg” e concordar em adicionar as informações ao seu registro. Também incluímos um arquivo "Ativar Cortana.reg" se você quiser desfazer a alteração e reativar o Cortana posteriormente.
Você precisará sair e entrar novamente ou reiniciar o computador antes a alteração entrará em vigor.
Esses arquivos .reg apenas alteram as mesmas configurações de registro descritas acima. Se você gostaria de ver o que este ou qualquer outro arquivo .reg fará antes de executá-lo, você pode clicar com o botão direito do mouse no arquivo .reg e selecionar "Editar" para abri-lo no Bloco de Notas. Você pode facilmente criar seus próprios hacks de Registro.
Usuários Pro e Enterprise: Desative a Cortana através da Diretiva de Grupo
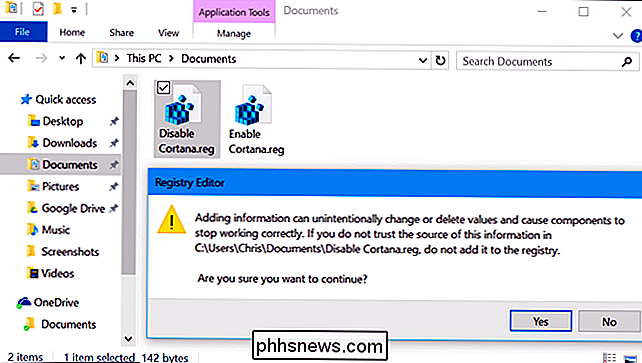
RELACIONADA:
Usando o Editor de Diretiva de Grupo para Ajustar o PC Se estiver usando o Windows 10 Professional ou Enterprise, a maneira mais fácil de desabilitar a Cortana é usando o Editor de Diretiva de Grupo Local. É uma ferramenta muito poderosa, por isso, se você nunca usou antes, vale a pena dedicar algum tempo para aprender o que ela pode fazer. Além disso, se você estiver em uma rede corporativa, faça um favor a todos e verifique com seu administrador primeiro. Se o seu computador de trabalho fizer parte de um domínio, também é provável que ele faça parte de uma política de grupo de domínio que substituirá a política de grupo local, de qualquer forma.
Você também deve fazer um ponto de restauração do sistema antes de continuar. O Windows provavelmente fará isso automaticamente quando você instalar o Anniversary Update, mas não faria mal fazer um manualmente - assim, se algo der errado, você sempre poderá reverter.
Primeiro, inicie o editor de política de grupo pressionando Windows + R, digite “gpedit.msc” na caixa e pressione Enter.
Navegue até Configuração do Computador> Modelos Administrativos> Componentes do Windows> Pesquisa.
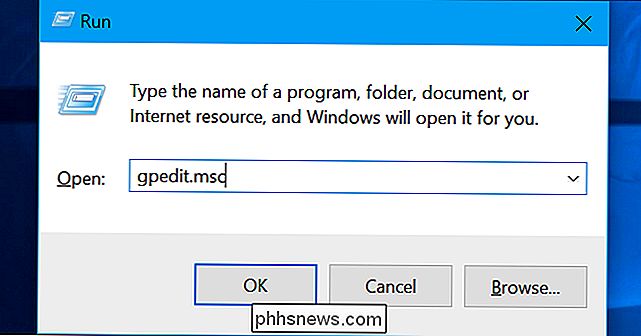
Localize a configuração “Permitir Cortana” no painel direito e duplique -Clique.
Defina a opção Permitir Cortana como "Desabilitado" e clique em "OK".
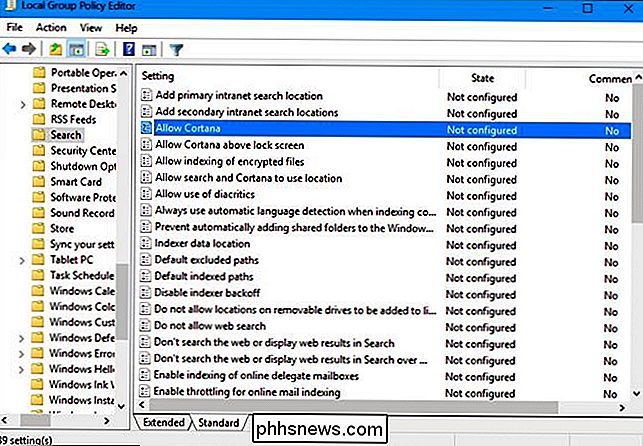
Agora você pode fechar o editor de política de grupo. Você terá que sair e entrar novamente ou reiniciar o seu PC - para que esta alteração tenha efeito.
Para reativar a Cortana, retorne aqui, clique duas vezes na configuração “Enable Cortana” e mude para "Não configurado" ou "Ativado".
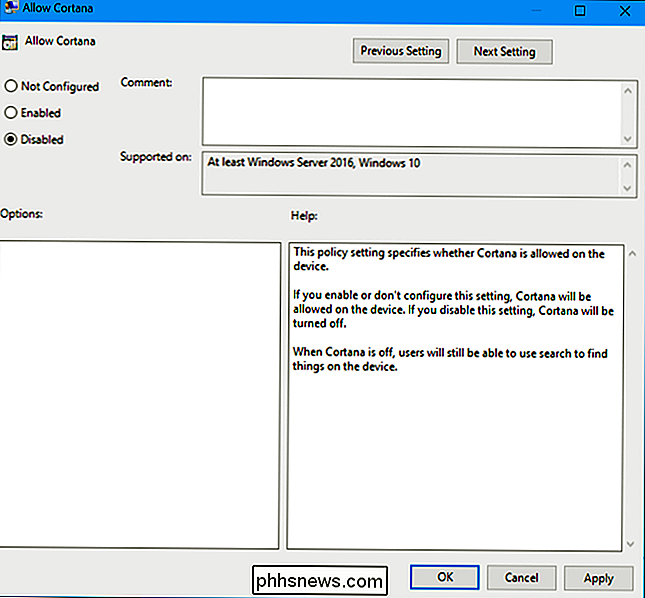

Como conectar fones de ouvido Bluetooth ao seu Apple TV
Não é necessário deixar um cabo de fone de ouvido pendurado no chão da sua sala: você pode emparelhar facilmente fones de ouvido Bluetooth sem fio com o Apple TV. Por que eu gostaria de fazer isso? Embora as razões pelas quais alguém possa querer conectar um par de fones de ouvido sem fio à TV sejam variadas, geralmente há duas razões principais para você fazer isso.

AirDrop 101: Envie facilmente conteúdo entre iPhones, iPads e Macs próximos
AirDrop permite enviar links, fotos, arquivos e muito mais conteúdo entre iPhones, iPads e iPads próximos. Macs Basta abrir o painel Compartilhar e tocar em um dispositivo próximo. Isso funciona como o Android Beam em telefones e tablets Android. No entanto, tudo funciona sem fio através de Bluetooth sem necessidade de contato NFC.


