Como desabilitar a tela de bloqueio no Windows 8 sem usar a diretiva de grupo

A tela de bloqueio do Windows 8 ou 10 fica em casa em um tablet, mas adiciona uma tecla adicional ao processo de login em um desktop ou laptop. Você pode desabilitar a tela de bloqueio com uma rápida invasão do registro
Nós já fornecemos instruções para desativar a tela de bloqueio, mas isso exigia o editor de política de grupo. Depois de ter feito esse ajuste, o Windows sempre vai direto para o prompt de senha, ignorando a nova tela de bloqueio.
Atualização : Infelizmente, a Microsoft desativou esses ajustes na Atualização de aniversário do Windows 10, então esses ajustes só trabalhe no Windows 8 ou no Windows 10 Enterprise.
Desative rapidamente a tela de bloqueio
Se você não deseja editar o Registro manualmente, fizemos o trabalho para você. Clique aqui e baixe o arquivo .zip para o seu computador:
Download DisableLockScreen.zip
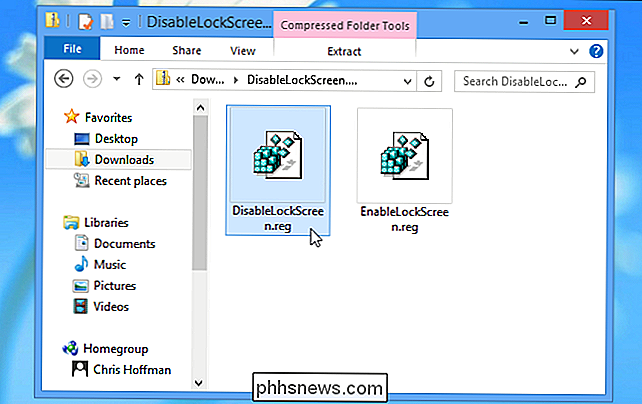
Abra o arquivo baixado e clique duas vezes no arquivo DisableLockScreen.reg para desativar a tela de bloqueio do seu computador. (Se você estiver curioso para saber o que um arquivo .reg fará, clique com o botão direito do mouse nele e selecione Editar para examiná-lo antes de importar).
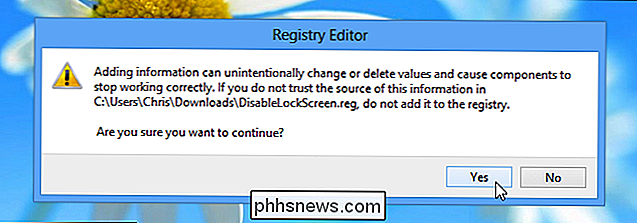
Depois de importar o arquivo, você está pronto - você nem precisa reiniciar seu computador. Se desejar que a tela de bloqueio volte mais tarde, clique duas vezes no arquivo EnableLockScreen.reg.
Editando manualmente o registro
Se você preferir editar o registro manualmente, siga as instruções abaixo:
Abra o editor do Registro pressionando a tecla Windows, digitando regedit e pressionando Enter. Se você estiver no Windows 10, basta abrir o Menu Iniciar e, em vez disso, digitá-lo
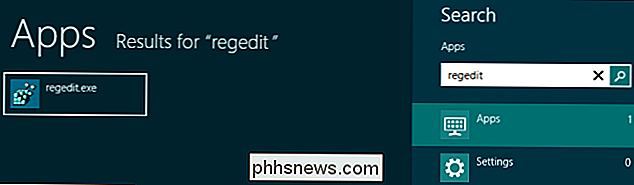
Navegue até a seguinte chave do Registro:
HKEY_LOCAL_MACHINE SOFTWARE Policies Microsoft Windows Personalização
não ver a chave Personalização, clique com o botão direito do mouse na chave acima, aponte para Novo e crie uma chave chamada Personalização.
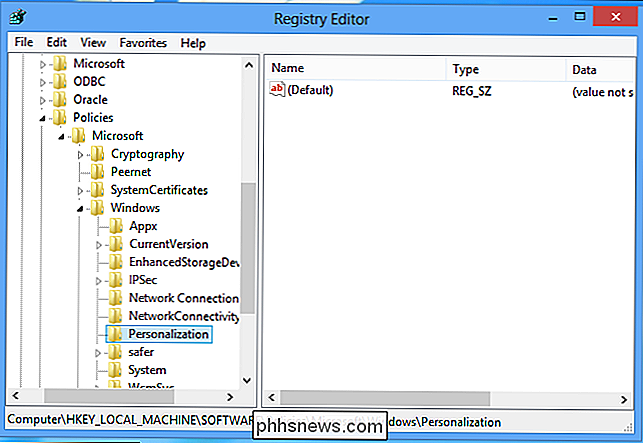
Clique com o botão direito do mouse no painel direito e crie um novo valor DWORD chamado NoLockScreen.
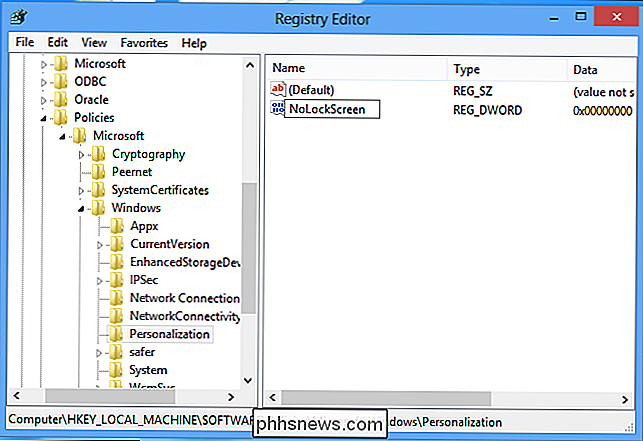
clique no valor NoLockScreen e insira um valor de 1.
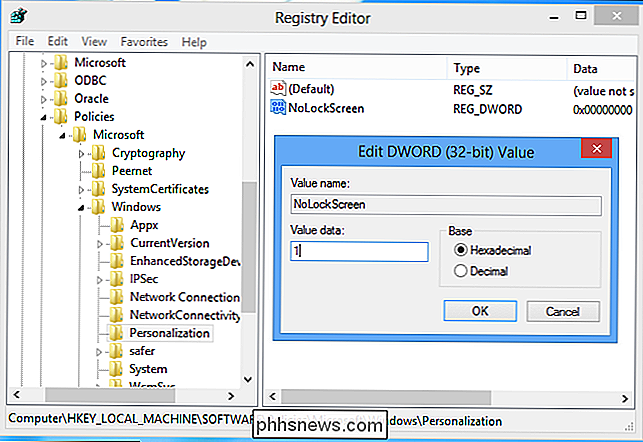
Feche o editor do registro e pronto - você não precisa nem reiniciar o computador
Para reativar a tela de bloqueio no futuro, exclua o NoLockScreen valor do seu registro ou defina-o como 0.

Como Anexar um Arquivo ou Imagem ao E-mail no Aplicativo de E-mail 9 do iOS 9
Os anexos em e-mails no iOS nem sempre foram fáceis de se trabalhar. Você pode anexar fotos e vídeos ou, para outros tipos de arquivos, esperar que o aplicativo no qual o arquivo foi criado forneça uma opção para compartilhar o arquivo por e-mail. Agora, no iOS 9, é mais fácil anexar qualquer tipo de arquivo.

Como restaurar o relógio, o calendário e a bateria antigos na barra de tarefas do Windows 10
O Windows 10 alterou consideravelmente a interface do relógio, calendário e bateria em relação às versões anteriores. Embora o novo estilo seja atraente e se adapte bem ao visual do Windows 10, você poderá restaurar a antiga interface usada no Windows 7 e 8 para esses recursos, se preferir. Mudar de volta para a interface antiga da bateria também oferece uma maneira mais rápida de alternar entre os planos de energia.



