Como desabilitar o histórico de pesquisa no Windows File Explorer

O recurso de pesquisa no Gerenciador de Arquivos do Windows salva as pesquisas recentes por padrão para facilitar a pesquisa pelos mesmos termos novamente. No entanto, se você não gostar desse recurso, poderá desativá-lo.
RELATED: Como excluir o histórico de pesquisa no Windows File Explorer
Talvez você compartilhe seu computador com outras pessoas e talvez não deseja que seus termos de pesquisa sejam armazenados. A exibição do histórico de pesquisa pode ser desativada alterando o registro ou usando o Editor de Diretiva de Grupo. Mostraremos os dois métodos, mas observe que o Editor de Diretiva de Grupo não está disponível nas versões iniciais do Windows. Se você preferir não desabilitar o histórico de pesquisa no Explorador de Arquivos, também poderá excluir seu histórico de pesquisa de tempos em tempos.
OBSERVAÇÃO: Ao longo deste artigo, vamos nos referir ao programa como “Gerenciador de Arquivos”, embora seja chamado de “Windows Explorer” no Windows 7. O procedimento a seguir funcionará para ambos.
Usuários domésticos: Desative a exibição do histórico de pesquisa por meio do registro
Se você tiver a versão inicial do Windows, terá para editar o Registro do Windows para fazer essa alteração. Você também pode fazer isso dessa maneira se tiver a versão Professional ou Enterprise do Windows, mas se sentir mais confortável trabalhando no Registro em vez do Editor de Diretiva de Grupo. (Se você tiver Pro ou Enterprise, recomendamos usar o Editor de Diretiva de Grupo mais fácil, conforme descrito na próxima seção.) Aviso padrão: O Editor do Registro é uma ferramenta poderosa, que pode torná-lo instável ou mesmo inoperável. . Este é um hack simples e desde que você siga as instruções, você não deve ter nenhum problema. Dito isso, se você nunca trabalhou com isso antes, considere ler sobre como usar o Editor do Registro antes de começar. E definitivamente faça o backup do Registro (e do seu computador!) Antes de fazer alterações.
Você também deve fazer um ponto de Restauração do Sistema antes de continuar. Dessa forma, se algo der errado, você sempre poderá reverter.
Para começar, abra o Editor do Registro pressionando Iniciar e digitando
regedit. Pressione Enter para abrir o Editor do Registro e dar permissão para fazer alterações em seu PCNo Editor do Registro, use a barra lateral esquerda para navegar até a seguinte chave:
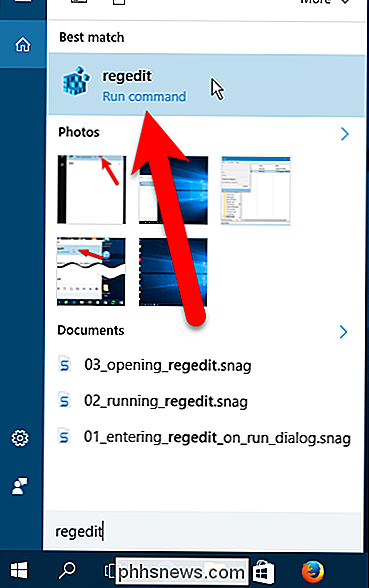
HKCU SOFTWARE Policies Microsoft Windows Explorer
Você pode descobrir que a chave
Explorernão existe, mas podemos adicioná-la.Se você não vir a tecla
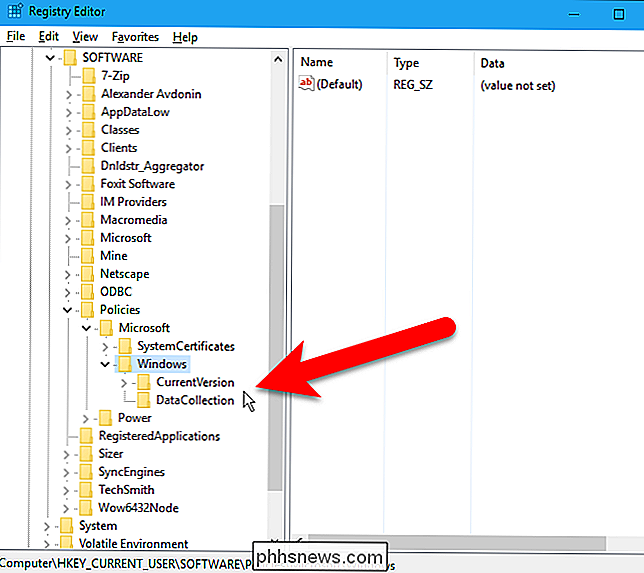
Explorerno Windows, crie-a . Para fazer isso, clique com o botão direito do mouse na teclaWindowse selecione New> Key.Digite
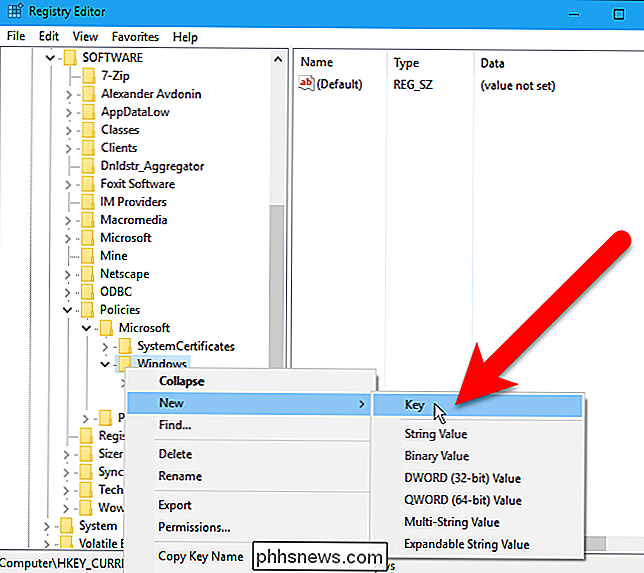
Explorercomo o nome da nova chave.Em seguida, clique com o botão direito do mouse em qualquer espaço em branco no painel direito e selecione Novo> Valor DWORD (32 bits).
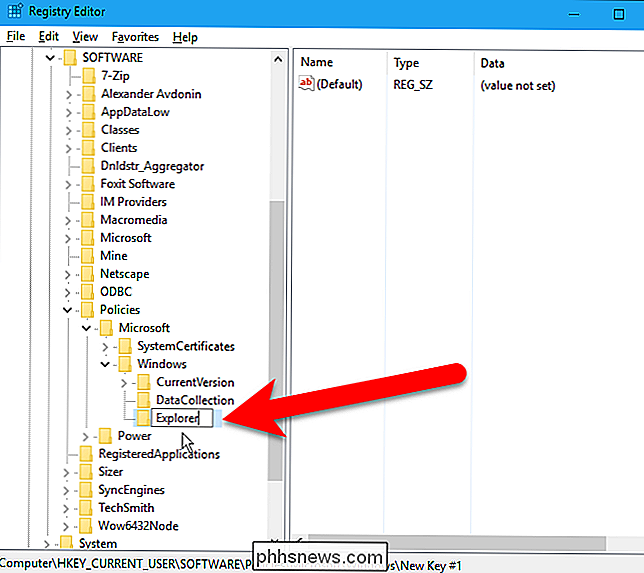
Digite
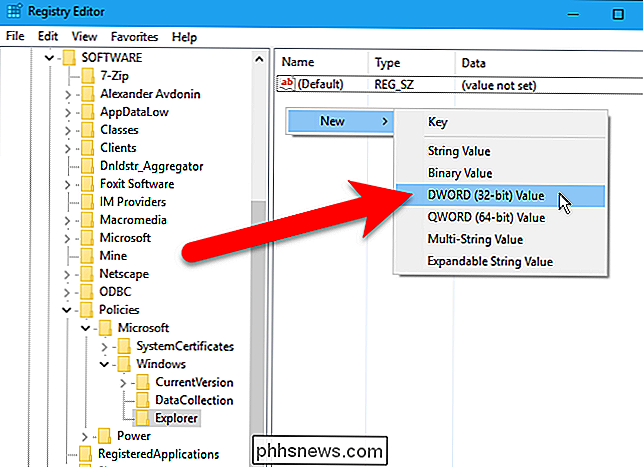
DisableSearchBoxSuggestionscomo o nome do novo valor.Em seguida, clique duas vezes no novo
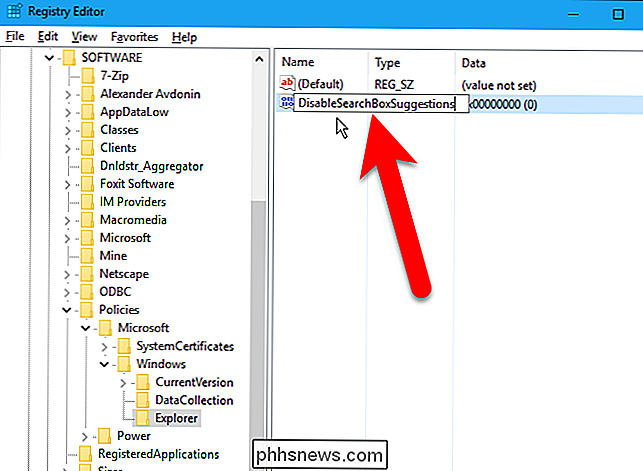
DisableSearchBoxSuggestionsvalue.Digite
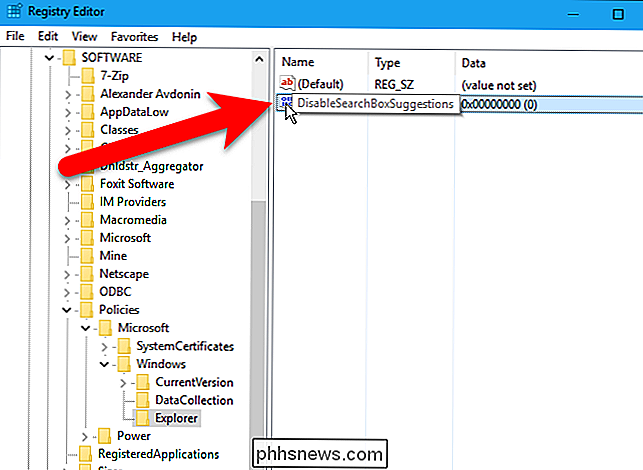
1na caixa Dados do valor e clique em "OK".Feche o Editor do Registro selecionando File> Exit ou clicando no botão "X "No canto superior direito da janela.
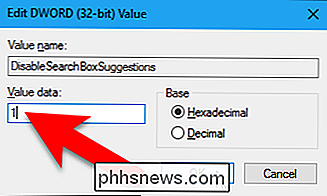
É necessário reiniciar o computador para que esta alteração entre em vigor.
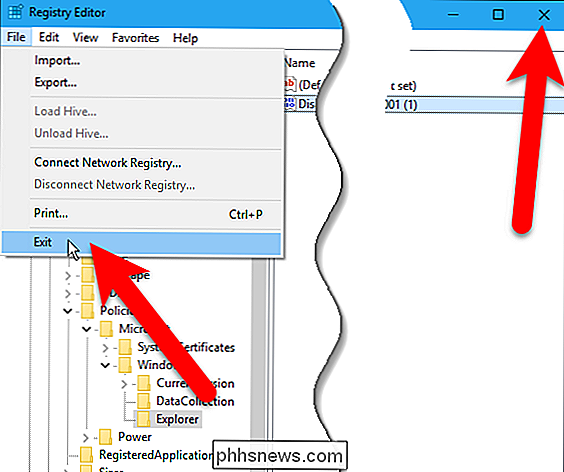
Depois de reiniciar, você não verá nenhuma exibição do histórico de pesquisa quando digitar um termo no menu. Caixa de pesquisa no Explorador de Arquivos.
Usuários Pro e Enterprise: Desabilite a exibição do Histórico de Pesquisa através do Editor de Diretiva de Grupo
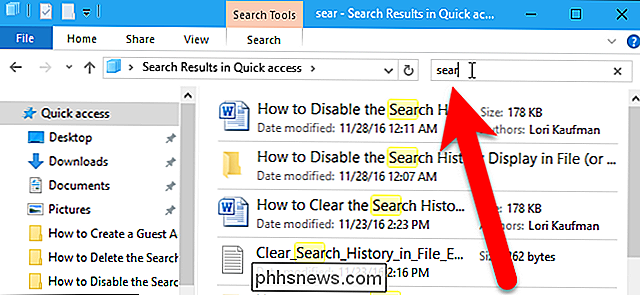
RELACIONADO:
Usando o Editor de Diretiva de Grupo para Ajustar o PC Se você estiver usando o Windows 10 Professional ou Enterprise, a maneira mais fácil de disa A exibição do histórico de pesquisa é feita usando o Editor de Diretiva de Grupo Local. É uma ferramenta muito poderosa, por isso, se você nunca usou antes, vale a pena dedicar algum tempo para aprender o que ela pode fazer. Além disso, se você estiver em uma rede corporativa, faça um favor a todos e verifique com seu administrador primeiro. Se o seu computador de trabalho fizer parte de um domínio, também é provável que ele faça parte de uma política de grupo de domínio que substituirá a diretiva de grupo local.
Você também deve fazer um ponto de Restauração do Sistema antes de continuar. Dessa forma, se algo der errado, você sempre pode reverter.
Se você tiver uma versão Professional ou Ultimate do Windows, poderá usar o Editor de Diretiva de Grupo para desabilitar a exibição do histórico de pesquisa. Abra o menu Iniciar, digite
política de grupona caixa Pesquisar e clique em “Editar política de grupo” na lista de resultados.No painel esquerdo, navegue até Configuração do Usuário> Modelos Administrativos> Windows Componentes> Gerenciador de arquivos (Windows Explorer no Windows 7) e clique duas vezes em "Desativar a exibição de entradas de pesquisa recentes na caixa de pesquisa do Windows Explorer" no painel direito.
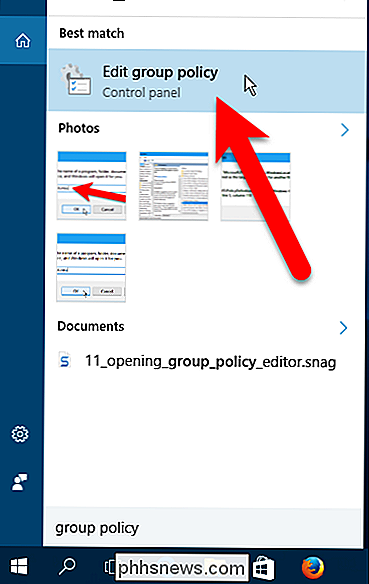
Clique em "Ativado" no canto superior esquerdo do a caixa de diálogo "Desativar a exibição de entradas de pesquisa recentes na caixa de pesquisa do File Explorer".
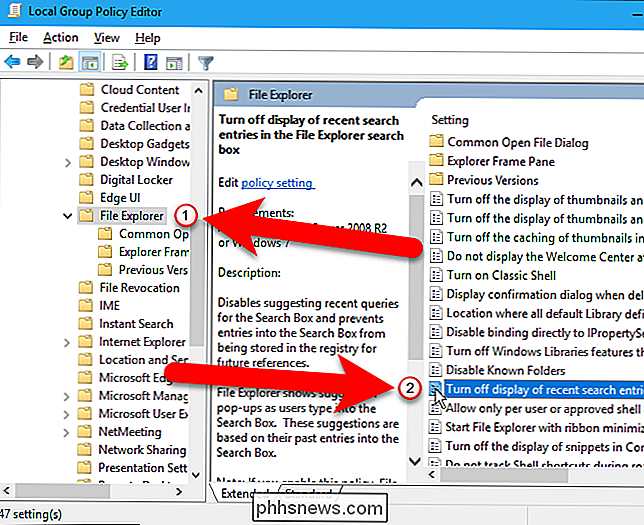
Clique em "OK" para aceitar a alteração e fechar a tela "Desativar exibição de entradas de pesquisa recentes na caixa de pesquisa do Explorador de Arquivos" caixa de diálogo.
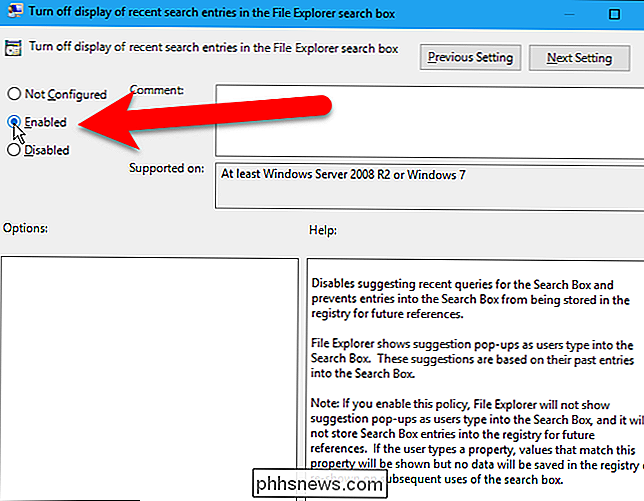
Feche o Editor de Diretiva de Grupo selecionando Arquivo> Sair ou clicando no "X" no canto superior direito da janela.
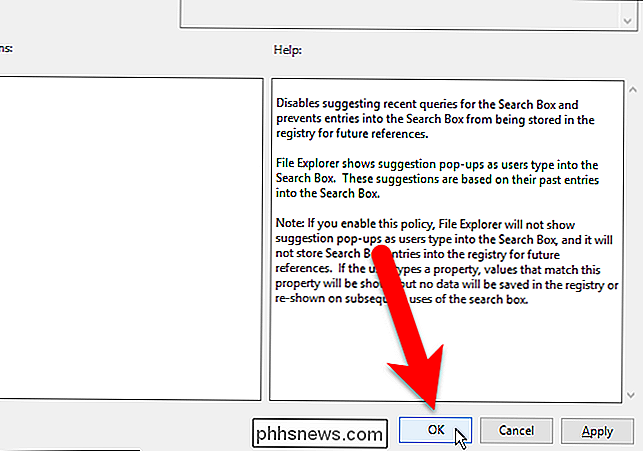
Suas alterações devem ser aplicadas imediatamente e o Gerenciador de Arquivos não será mais registre suas pesquisas.
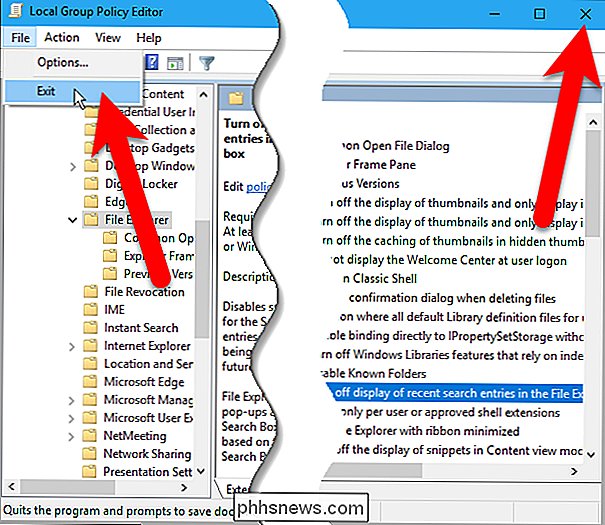

Como configurar uma resposta de ausência temporária no Yahoo Mail
Se você estiver indo de férias (ou apenas planejando ficar em casa e ignorando todos), talvez queira deixar as pessoas saiba que você não estará lendo ou respondendo a e-mails durante esse período. A maioria dos serviços de e-mail fornece uma maneira de enviar uma resposta automática de ausência do escritório a qualquer pessoa que enviar um e-mail durante o período especificado.

Qual é a diferença entre uma régua de energia e um protetor contra sobretensão
Os protetores contra surtos geralmente têm a aparência de réguas de energia, mas nem todas as réguas de energia são protetores contra surtos de tensão. Apenas as proteções contra surtos ajudam a proteger seus dispositivos contra picos de energia. Muitas réguas de energia são apenas cabos de extensão glorificados sem qualquer proteção.



