Como inicializar duas vezes o Windows 10 com o Windows 7 ou 8

Você provavelmente não deve instalar o Windows 10 em seu computador principal. Mas, se você estiver indo, você deve, pelo menos, instalá-lo em uma configuração de inicialização dupla. Você pode então reinicializar para alternar entre as versões instaladas do Windows.
Certifique-se de ter backups de seus arquivos importantes antes de fazer isso. Você não deve perder seus arquivos se seguir este processo, mas um erro ou bug pode causar a perda deles. É melhor prevenir do que remediar
UPDATE: se você ainda não instalou o Windows 10 no seu PC, provavelmente terá que executar uma atualização antes de poder limpar a instalação. Se isso não fizer sentido, a Microsoft nunca facilita o licenciamento, mesmo quando há uma versão gratuita.
Redimensionar sua partição do Windows 7 ou 8 para tornar o espaço
RELACIONADOS: O Windows 10 está fora hoje : Você deve atualizar?
Primeiro, você precisará abrir espaço para o Windows 10 em seu disco rígido. Se você tem dois discos rígidos diferentes no seu computador e um deles está vazio, você pode pular esta parte. Mas você provavelmente desejará instalar o Windows 10 junto com o Windows 7 ou 8 no mesmo disco rígido.
Se você estiver usando o Windows 7 ou 8, poderá usar o utilitário Gerenciamento de disco para fazer isso. Pressione a tecla Windows + R, digite diskmgmt.msc na caixa de diálogo Executar e pressione Enter para iniciá-la.
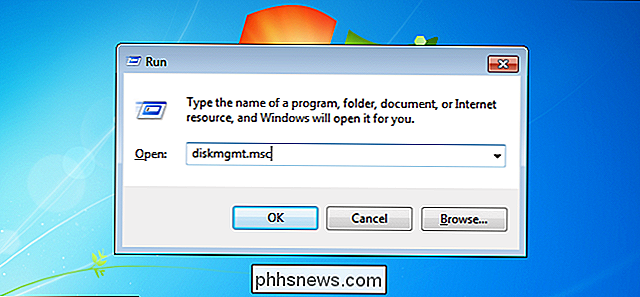
Localize a partição do sistema - provavelmente a partição C :. Botão direito do mouse e selecione “Diminuir Volume”. Se você tiver várias partições no seu disco rígido, você também pode optar por redimensionar uma partição diferente para liberar espaço.
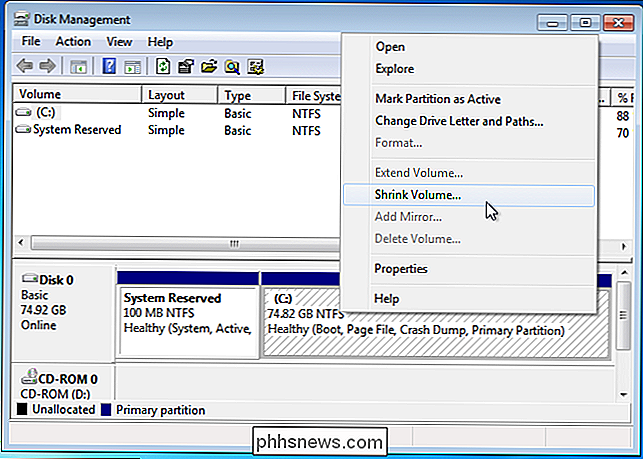
Reduza o volume para liberar espaço suficiente para o Windows 10 sistema. A Microsoft diz que o Windows 10 possui os mesmos requisitos de sistema que o Windows 8, e a versão de 64 bits do Windows 8.1 requer pelo menos 20 GB de espaço no disco rígido. Provavelmente, você desejará mais do que isso.
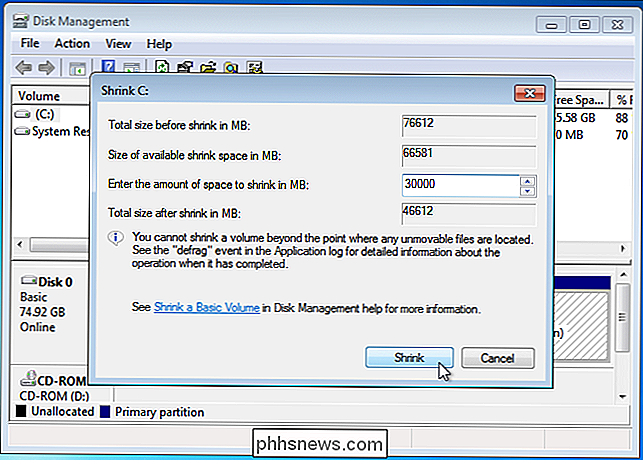
Depois de encolher a partição, você pode continuar o processo.
Fazer download do Windows 10 e Iniciar o
Fazer download de um arquivo ISO do Windows 10 e gravá-lo em um DVD ou fazer uma unidade flash USB inicializável. A ferramenta de download de USB / DVD do Windows da Microsoft ainda funciona bem e permitirá a imagem de um arquivo ISO do Windows 10 em uma unidade USB
Deixe a unidade de DVD ou USB no computador e reinicialize. Ele deve inicializar automaticamente no instalador do Windows 10. Se isso não acontecer, talvez seja necessário alterar a ordem de inicialização no seu BIOS. Se você tiver um computador com Windows 8 fornecido com o firmware UEFI mais recente, precisará usar o menu de inicialização avançado do Windows 8 para selecionar sua unidade USB ou DVD ao inicializar o computador.
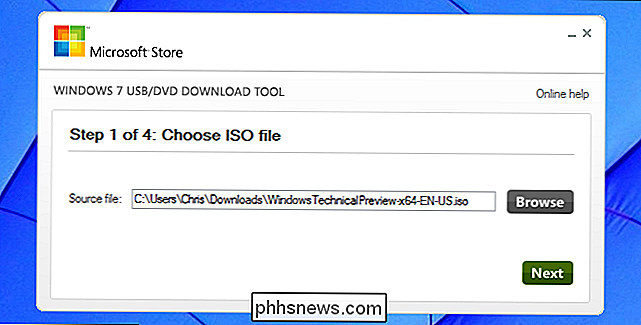
Instalar o Windows 10 Juntamente com o Windows 7 ou 8
Passe pelo processo de instalação do Windows 10 normalmente. Selecione o idioma e o layout do teclado e clique em “Instalar agora”.
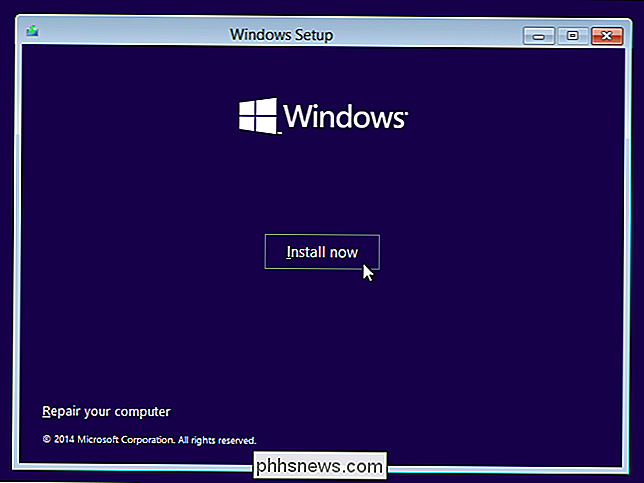
Depois de concordar com o contrato de licença, clique na opção de instalação “Personalizar: instalar apenas o Windows (avançado)”. A atualização atualizaria seu sistema Windows 7 ou 8 existente para o Windows 10 Technical Preview. Personalizado permite que você instale o Windows 10 junto com uma cópia existente do Windows.
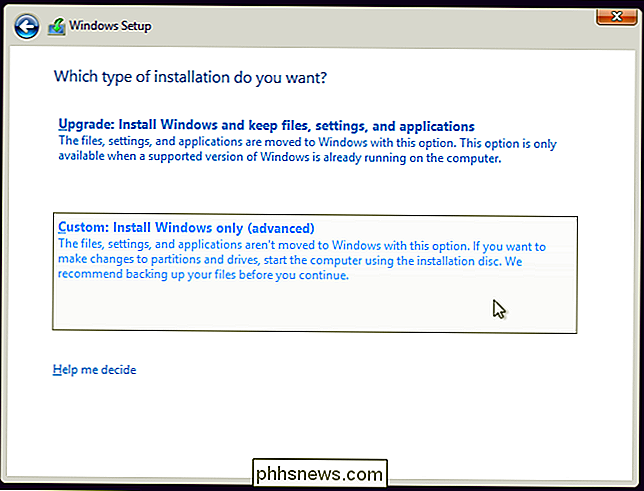
Você será direcionado para a tela “Onde deseja instalar o Windows?”, Que lida com o particionamento. Você verá uma opção "Espaço não alocado" aqui, supondo que você redimensionou sua partição existente do Windows para liberar espaço anteriormente. Selecione-o e clique em Novo para criar uma nova partição no espaço vazio.
Uma caixa Tamanho irá aparecer perguntando quão grande você deseja que a partição seja. Por padrão, ele ocupará todo o espaço disponível não alocado, portanto, basta clicar em Aplicar para criar uma nova partição usando todo esse espaço.
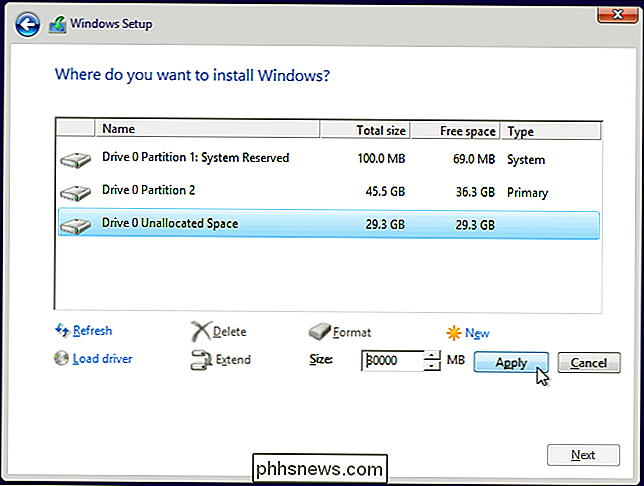
O instalador do Windows criará uma nova partição e a selecionará para você. Clique em Avançar para instalar o Windows 10 nessa nova partição
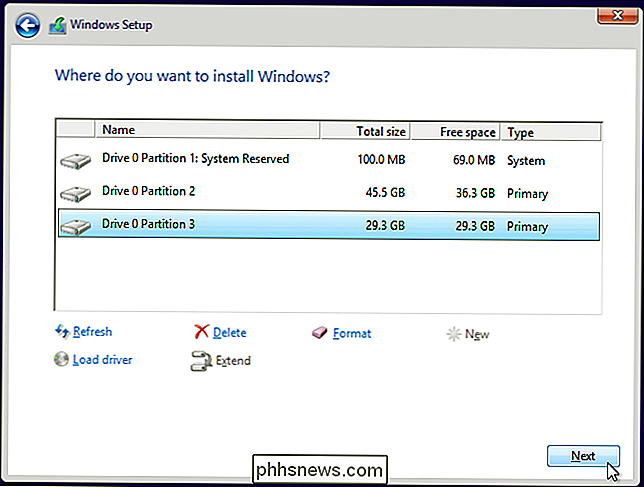
O Windows concluirá a instalação normalmente sem fazer mais perguntas.
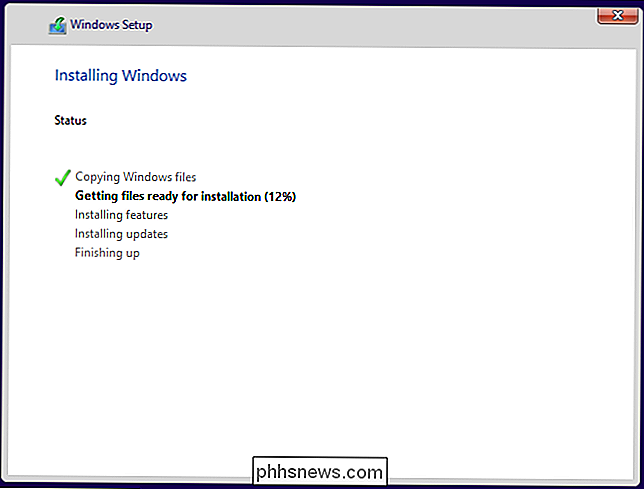
Escolher entre o Windows 10 e o Windows 7 ou 8
Agora você poderá escolher entre o Windows 10 e Windows 7 ou 8 quando você inicializar seu computador. Para alternar entre eles, reinicie o computador e selecione a versão desejada do Windows no menu de inicialização.
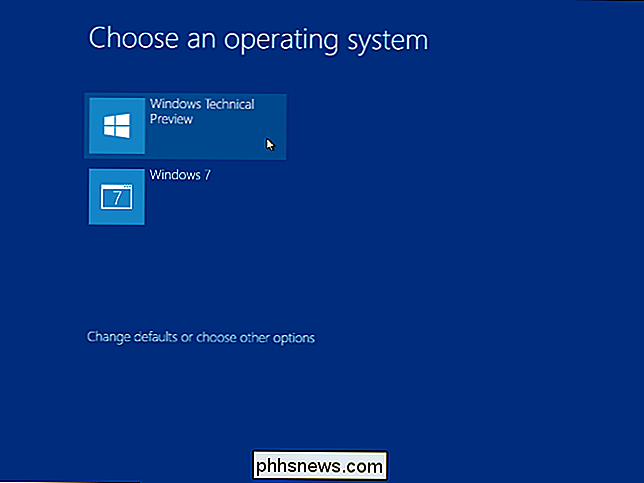
Clique no link "Alterar padrões ou escolha outras opções" nessa tela para alterar as opções. A partir daqui, você pode escolher o sistema operacional Windows que deseja inicializar por padrão e controlar por quanto tempo a seleção do sistema operacional aparecerá antes de inicializar automaticamente a versão padrão do Windows.
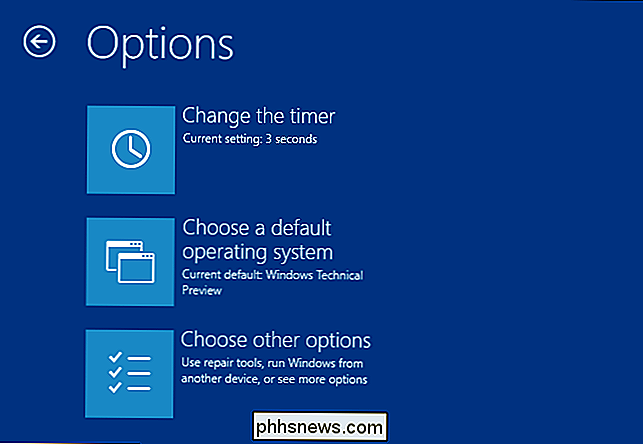
Ambas as versões do Windows usam o sistema de arquivos NTFS. você pode acessar facilmente seus arquivos de qualquer versão do Windows que estiver usando. Você verá sua outra unidade do Windows aparecer com sua própria letra de unidade no Gerenciador de arquivos ou no Windows Explorer. Você pode clicar com o botão direito do mouse em uma unidade e selecionar Renomear para fornecer um rótulo mais descritivo, como “Windows 10” ou “Windows 7”.
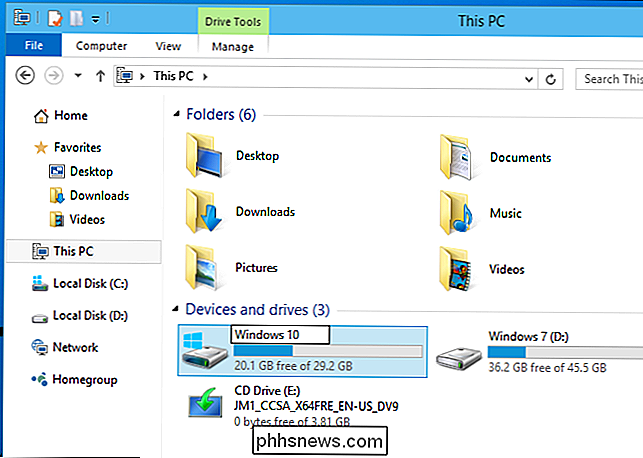
Se você deseja fazer duas inicializações do Windows 10 e Linux, instale o Windows 10 primeiro e instale sua distribuição Linux de escolha depois. Essa é a maneira ideal de configurar qualquer inicialização dupla do Windows e Linux - o Linux irá instalar o carregador de inicialização GRUB2 e configurá-lo para que você possa escolher inicializar o Linux ou o Windows quando inicializar o seu PC. Se você instalar o Windows 10 depois, ele instalará seu próprio gerenciador de inicialização e ignorará seu sistema Linux, portanto, será necessário restaurar o carregador de inicialização do GRUB2.

Qual é a diferença entre suspensão e hibernação no Windows?
O Windows oferece várias opções para economizar energia quando você não está usando o PC. Essas opções incluem suspensão, hibernação e suspensão híbrida, e são particularmente úteis se você tiver um laptop. Aqui está a diferença entre eles. Sleep Mode RELACIONADO: PSA: Não desligue o computador, apenas use suspensão (ou hibernação) Modo de suspensão é um estado de economia de energia semelhante a pausando um filme em DVD.

Como dividir seu laptop ou tela / monitor do PC no Windows
Aqui está um rápido tutorial para quem quer dividir o monitor da tela do computador em dois para que eles possam ver dois aplicativos lado a lado. Também falarei sobre como você pode dividir sua tela em monitores duplos e dividir seus papéis de parede para que você possa ter um papel de parede diferente em cada monitor.O pri



