Como editar suas fotos usando o macOS Fotos

Muitos usuários do Mac usam o recurso Fotos para classificar e navegar por coleções de fotos. Ele sincroniza facilmente com seu iPhone, reconhece rostos e até classifica suas fotos em Memórias. O que você talvez nem saiba é que o Photos também é uma ferramenta decente para editar fotos.
Era uma vez As fotos só podiam fazer edições superficiais, mas no outono de 2017 a Apple adicionou recursos de edição suficientes para torná-lo útil a grande maioria dos usuários. É simples, mas poderoso. E se você já tem um software de edição de fotos mais poderoso que você adora, o Photos também permite que você abra suas fotos usando isso. Vamos verificar a ferramenta interna e mostrar a você como usar seu próprio aplicativo, se isso não for bom o suficiente.
Usando as Ferramentas das Fotos Para Editar
A funcionalidade de edição do Fotos não está oculta: vá para qualquer foto que você gosta e, em seguida, clique no botão "Editar" no canto superior direito.
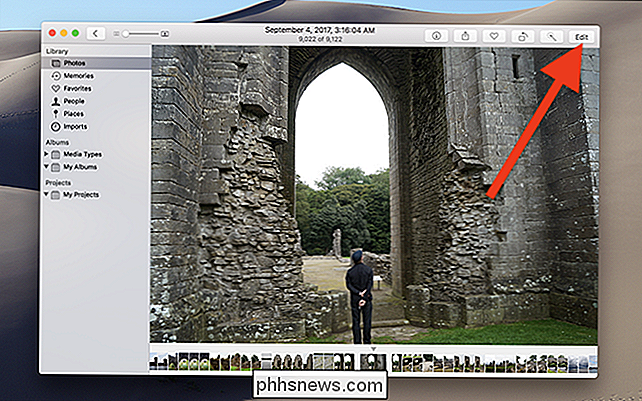
O quadro da janela muda de cinza para preto, indicando que você está agora no modo Editar.
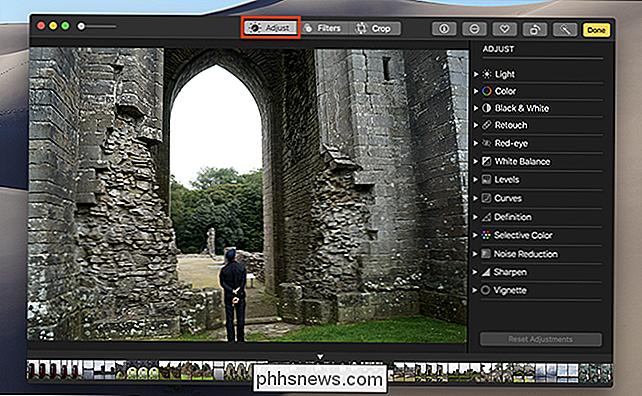
Você inicia na guia Ajustar, onde você verá uma variedade de ferramentas para ajustar coisas como a luz e o equilíbrio de cores e para remover olhos vermelhos. Todas as ferramentas são simples de aprender, por isso, jogue ao redor. Você sempre pode clicar no botão "Reverter para Original" no canto superior direito, se você não gosta do que você acabar.

A guia Filtros oferece filtros no estilo Instagram, que mudam a aparência da sua foto em um clique . É uma maneira rápida de transformar uma foto completamente.
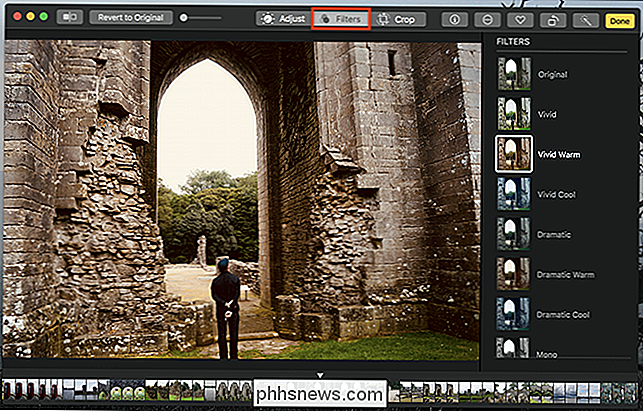
Finalmente, há a aba Crop, que permite arrumar sua foto e cortar as partes que você não quer.
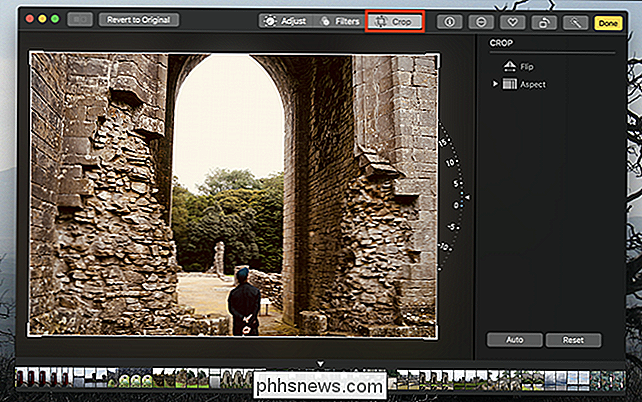
Nenhuma dessas funcionalidades substituirá algo como o Photoshop. , mas é um pouco de energia em uma interface que consegue manter o usuário amigável
Use marcações com fotos
RELACIONADAS: Use o aplicativo de visualização do seu Mac para mesclar, dividir, marcar e assinar PDFs
Você pode estar se perguntando onde as ferramentas básicas de edição de imagens, como um lápis ou a capacidade de adicionar texto, estão escondidas. Acontece que o modo de edição oferece marcação, e funciona exatamente como funciona na pré-visualização. É um pouco oculto, no entanto.
Abra uma foto na ferramenta de edição, como fizemos acima, e clique no botão Extensões.
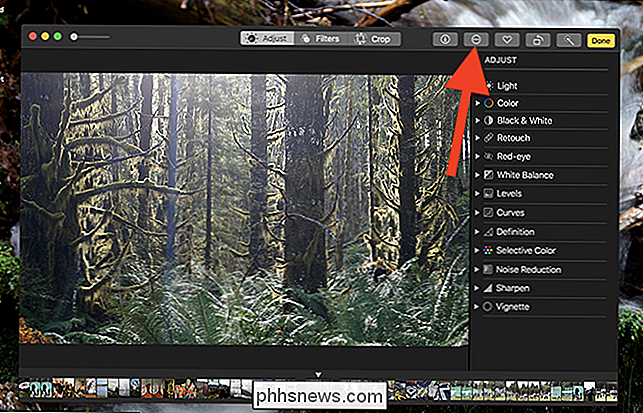
No menu pop-up, clique na opção "Marcação".
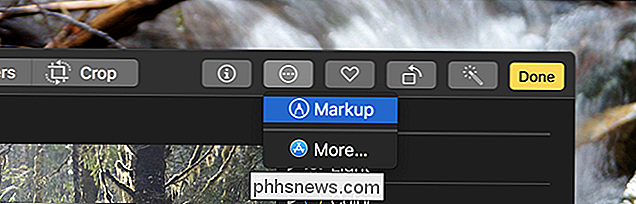
Você pode agora use todas as ferramentas de marcação para editar sua foto
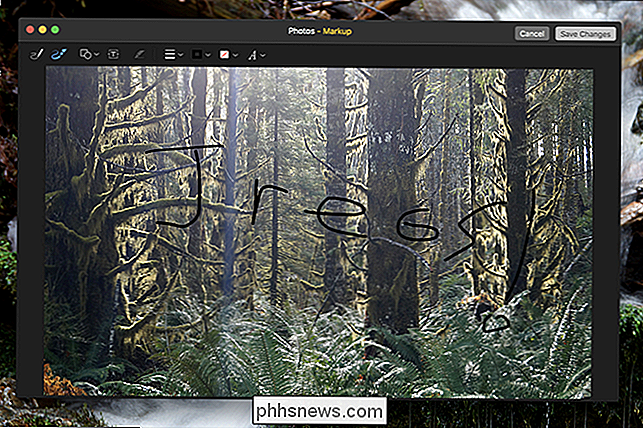
Fique atento às minhas sutis melhorias aqui, e sinta-se à vontade para aplicá-las à sua própria arte.
Usando um Editor de Imagem Externo
Se tudo isso parece um pouco ... básico para você, então há boas notícias: você pode usar um editor externo. Você pode conferir nossos melhores editores de fotos grátis para macOS, ou entrar e comprar o Photoshop como todo mundo
Para editar qualquer imagem usando um editor externo, clique com o botão direito na imagem, aponte para o menu “Editar com” e em seguida, escolha o aplicativo que você deseja usar.
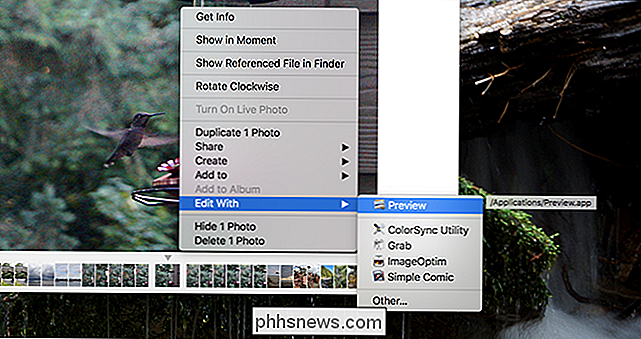
Se o seu aplicativo preferido não aparecer, clique em "Outro" no mesmo menu e navegue até o aplicativo no Finder. Você pode usar qualquer aplicativo para editar suas fotos.
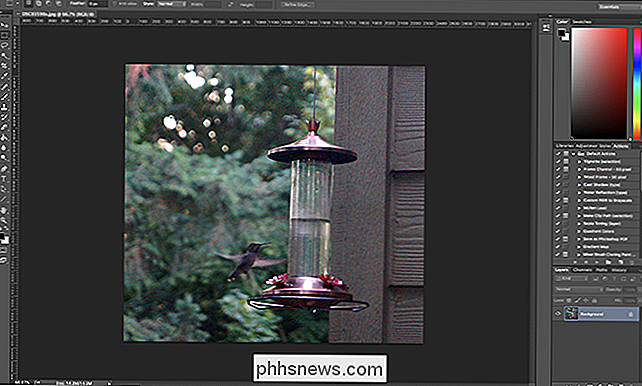
Se você é um fotógrafo profissional, provavelmente não está armazenando coisas no Fotos, mas de vez em quando, talvez queira usar suas ferramentas para editar coisas sincronizadas. do seu telefone, e isso facilita isso.

Quão Seguro é Redes Wi-Fi de Malha?
Você está considerando uma malha de rede Wi-Fi, porque você está cansado daquele local em sua casa que não recebe nenhuma recepção. Mas a conveniência desses sistemas vem com a mesma segurança que outros roteadores? RELATED: Os dispositivos Smarthome estão seguros? Entendemos por que você pode se perguntar: as redes de malha incluem vários dispositivos e elas São dispositivos inteligentes tanto quanto eles são roteadores (e os dispositivos inteligentes passaram por muitos testes de segurança).

Como Recuperar a Chave Esc do seu Mac Remapeando o Caps Lock
A barra de toque do novo MacBook Pro da Apple faz sentido. A linha superior das teclas tem servido funções específicas em Macs por mais de uma década; Por que não deixar essas funções específicas mudar dependendo de qual aplicativo você está usando? Mas há uma chave que os usuários antigos do UNIX - especialmente os fãs do Emacs - vão sentir falta: Escape.



