Como habilitar e configurar as proteções de tela em um Mac

Você ainda usa proteções de tela em seu computador pessoal? Os protetores de tela não são tão necessários como eram antes, mas se você gosta do visual - ou os usa para coisas úteis como uma “palavra do dia” - o macOS ainda tem alguns que você pode configurar e configurar. > RELACIONADO:
Por que as proteções de tela não são mais necessárias As proteções de tela foram originalmente projetadas para evitar a gravação de imagens em monitores CRT e de plasma mais antigos. Ao animar sua tela, uma proteção de tela garante que as imagens estáticas não queimem padrões em sua tela.
Um caso bastante extremo, porém revelador, de queima da tela. (Imagem cortesia de Wikipediafds)
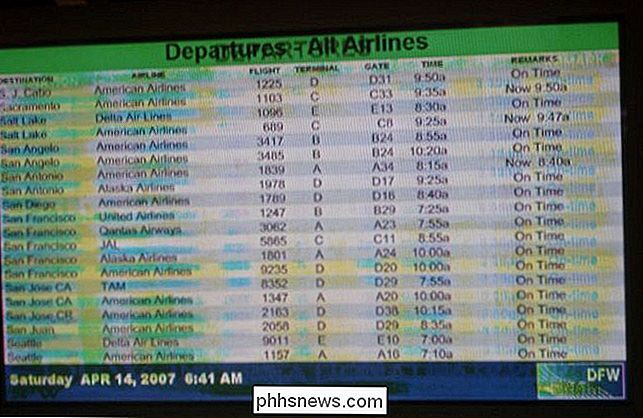
Atualmente, esse problema de burn-in não é um problema para os monitores LCD, então os protetores de tela caíram no esquecimento. Ainda assim, eles podem ser muito legais e são uma boa distração, e é por isso que eles ainda vêm em seu computador, seja um Mac, uma máquina Linux ou um PC com Windows.
Ativando e configurando as proteções de tela no macOS
Configurar um protetor de tela no seu Mac é muito fácil, seja um dos muitos que estão incluídos no sistema ou um que você baixou e instalou. Para começar, primeiro abra as Preferências do Sistema e clique em "Desktop & Screen Saver".
No painel Screen Saver, há um painel esquerdo onde você pode escolher o seu protetor de tela e um painel direito onde você pode ver uma pequena prévia .
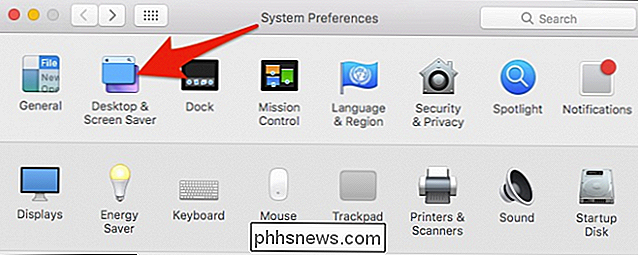
A parte superior do painel esquerdo é carregada com proteções de tela do álbum de fotos, enquanto a parte inferior é onde você encontrará mais tipos de proteção de tela baseados em gráficos e texto.
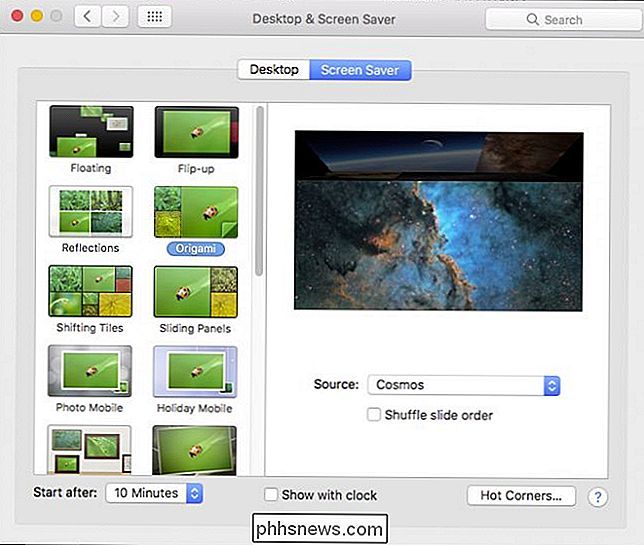
Para a variedade de álbuns de fotos, você pode escolha uma fonte como coleções predefinidas, eventos fotográficos recentes ou você pode escolher uma pasta personalizada ou biblioteca de fotos.
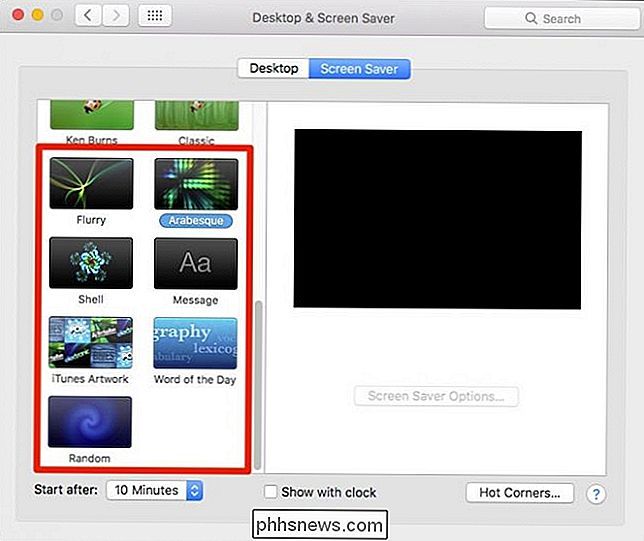
Abaixo, as opções de proteção de tela são as durações que você pode escolher quando a proteção de tela é ativada. Você pode definir em qualquer lugar de "Nunca" (desligado) até uma hora. Também está disponível a opção de exibir o relógio na parte superior de sua proteção de tela, para que você possa controlar o tempo mesmo quando a área de trabalho estiver oculta.
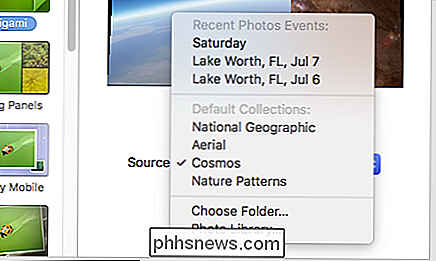
Em seguida, confira as opções de cantos quentes. Aqui, cada menu é um canto que você pode configurar para executar uma ação específica quando você arrasta o mouse para ele. Assim, você pode configurá-lo para iniciar (ou desativar) o protetor de tela, iniciar o Controle da Missão, o Centro de Notificação e assim por diante.
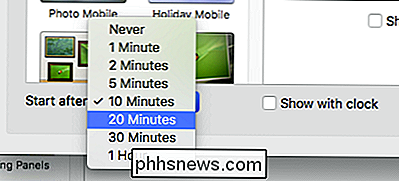
Não esqueça de verificar as opções de um protetor de tela. Nem todos terão opções, mas muitas vão, seja a capacidade de alterar a saída de texto, cores, velocidade e assim por diante.
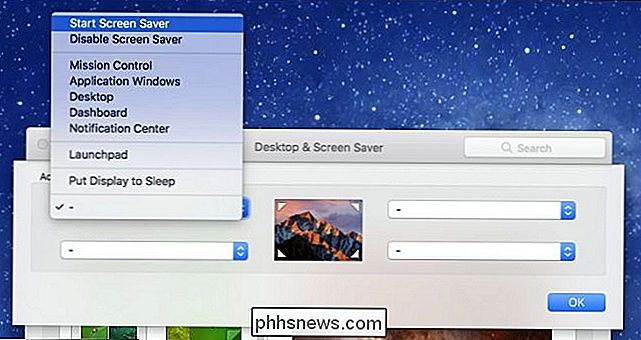
Você não está limitado às proteções de tela que só vêm em seu Mac, no entanto, existem Ainda há muitas opções disponíveis na Internet.
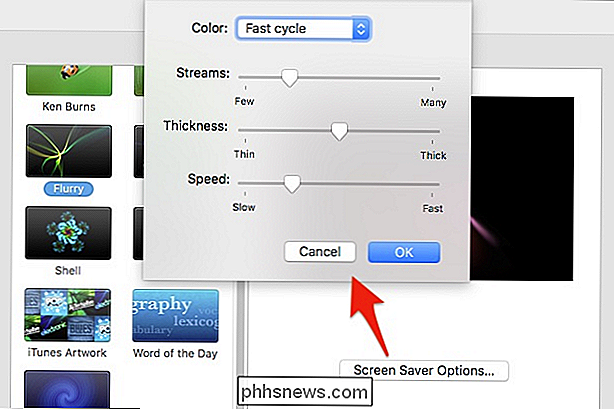
Instalação de novas proteções de tela no seu Mac
Você pode estar cansado das que vêm com o computador, por isso, defina seu destino para o Google e pesquise por novos. Você também pode conferir Screensavers Planet ou esta lista curada no GitHub para algumas impressionantes. Para instalar um protetor de tela no seu Mac, baixe-o primeiro e abra o DMG (ou qualquer outro arquivo de contêiner fornecido) e arraste-o para uma das duas pastas.
Para instalar o protetor de tela apenas no seu perfil é necessário ter privilégios de administrador), arraste o arquivo para a pasta
Protetores de tela na sua pasta Início . Se esta pasta não existir, crie-a pressionando Command + Shift + N e nomeando-o como “Protetores de tela”.
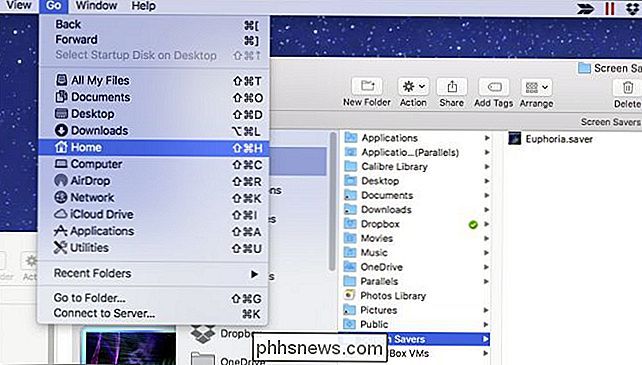
Se você quiser instalar o protetor de tela para todo o sistema, significando que outros usuários podem defini-lo em seus perfis, você precisará de direitos de administrador.
Arraste o protetor de tela arquive para
/ Library / Screen Savers . Em seguida, clique em "Authenticate" e insira suas credenciais (geralmente apenas sua senha).
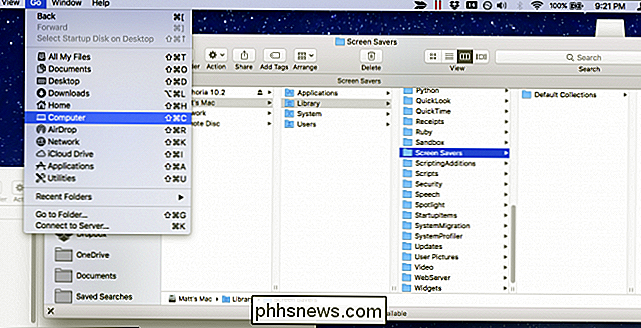
Agora, de qualquer forma, você pode selecionar sua nova proteção de tela e irá aparecer no seu computador após a duração definida, ou você mover o mouse para um canto quente.
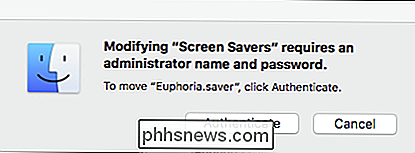
Não se esqueça, você também pode definir o protetor de tela do Mac para ser executado como seu desktop fundo com uma pequena linha de comando legal corte
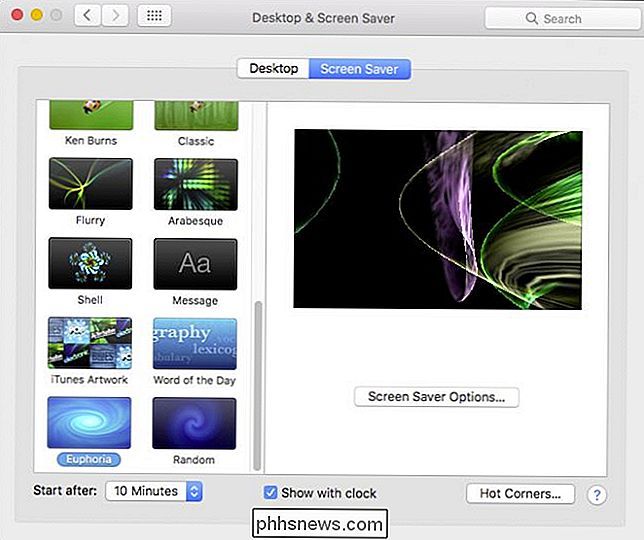
Que sobre cobre isto. Os protetores de tela são uma parte muito fácil do seu Mac para entender, mas ainda é bom conhecer todos os recursos e opções que vêm com eles.

Não, sua lanterna para iPhone não está espionando você
Recentemente, um e-mail tem circulado, assustando pessoas como minha mãe, alegando que o aplicativo lanterna em seu smartphone está roubando suas informações e enviando para a China. Isso, é claro, não é exatamente verdade, e para a lanterna embutida do iPhone, é patentemente falso. Caso você não tenha vontade de rolar para baixo, você deve notar que apesar do fato de que a reportagem mostrou Um monte de imagens de iPhones e a lanterna do iPhone, não há absolutamente nenhuma razão para se preocupar se você tiver um iPhone e estiver usando a lanterna embutida do iPhone.

Configurar o login automático para o domínio do Windows 7 ou o PC do grupo de trabalho
Quer entrar automaticamente no seu computador com Windows 7 sem digitar uma senha? Nas versões anteriores do Windows, você precisava remover a senha associada à sua conta para efetuar login sem nenhum aviso.No Windows 7, você pode configurar suas contas de usuário para que possa fazer login automaticamente, mesmo que sua conta tenha uma senha. Iss



