Como ativar plug-ins de clique para reproduzir em cada navegador da Web

A maioria dos navegadores da web carrega o conteúdo Flash e de outros plug-ins assim que você abre uma página da web. Ativar plug-ins "click-to-play" e seu navegador carregará uma imagem de espaço reservado - clique para realmente baixar e visualizar o conteúdo.
Click-to-play permite economizar largura de banda de download, melhorar os tempos de carregamento da página , reduza o uso da CPU e aumente a vida útil da bateria do laptop. Esse recurso ganhou popularidade com o Flashblock para Firefox e agora está integrado a navegadores modernos.
Google Chrome
O Google Chrome tem um recurso integrado de clicar para reproduzir que funciona para todos os plug-ins, incluindo o Flash. Para ativá-lo, clique no botão de menu do Chrome e selecione Configurações para abrir a página "Configurações". Clique em Mostrar configurações avançadas, clique em Configurações de conteúdo em Privacidade, role até Plug-ins e selecione Clique para reproduzir.
Se você estiver usando uma versão mais recente do Google Chrome, a configuração será chamada "Deixe-me escolher quando em vez disso, carregue o conteúdo do plug-in.
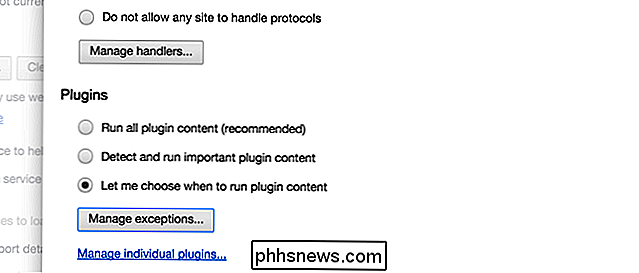
IMPORTANTE!
Certifique-se de marcar o botão Gerenciar Exceções na captura de tela acima, porque isso substituirá a configuração.
Para o Chrome, você também precisa entrar em: plugins (digite literalmente na barra de endereço e pressione Enter) e certifique-se de que “Sempre permitido para executar” não esteja habilitado, o que parece substituir a configuração click-to-play.
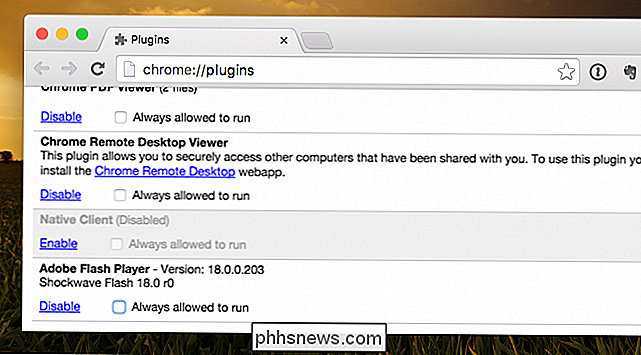
É claro que você deve clicar Clique no botão Disable para ter certeza de que o Flash está morto.
Mozilla Firefox
Você pode fazer com que o Firefox requeira um click para tocar em Tools -> Addons -> Plugins e alterando o menu suspenso para Ask to Activate. Em geral, isso deve funcionar, mas há uma chance de uma atualização inverter a configuração.
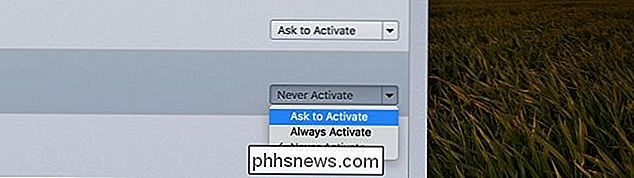
RELACIONADO: Como alterar configurações avançadas ocultas em qualquer navegador
Como alternativa, você pode usar o Flashblock, que danifica o Flash e muito mais e você não precisa se preocupar.
O Mozilla Firefox usa o recurso "clique para reproduzir" para a maioria dos conteúdos de plug-in por padrão, mas ainda carregará conteúdo em Flash. Há uma configuração plugins.click_to_play na página oculta do Firefox sobre: config, mas está ativada por padrão. Não conseguimos encontrar uma maneira de ativar o clique para reproduzir no Flash no Firefox - a Mozilla tomou a decisão de fazer todo o conteúdo em Flash ignorar o recurso de clicar para reproduzir. Pode haver uma maneira de substituir isso, mas não podemos encontrá-lo.
Em vez de usar uma opção incorporada ao Mozilla Firefox, você pode instalar a extensão Flashblock.
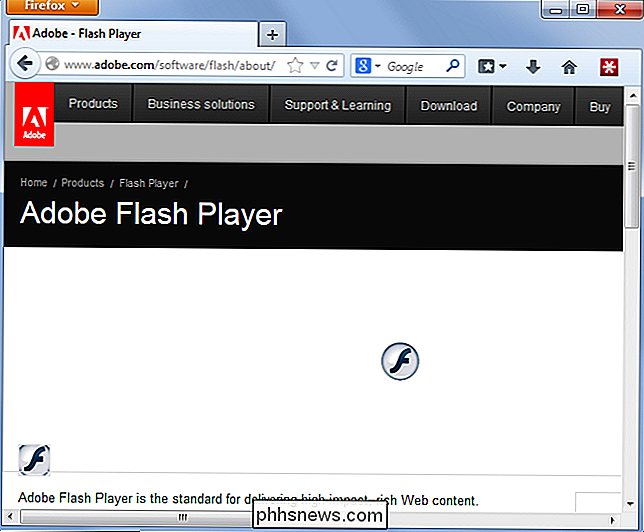
Internet Explorer
RELATED: Como exibir e desabilitar plug-ins instalados em qualquer navegador
O Internet Explorer pode perguntar antes de carregar o conteúdo do plug-in, mas essa opção está bem oculta na tela de complementos. Para acessá-lo, clique no ícone de engrenagem na barra de ferramentas do Internet Explorer e selecione Gerenciar Complementos.
Selecione Barras de Ferramentas e Extensões aqui, clique na caixa Mostrar e selecione Todos os complementos. Localize o plug-in Shockwave Flash Object em Adobe Systems Incorporated, clique com o botão direito do mouse e selecione Mais informações
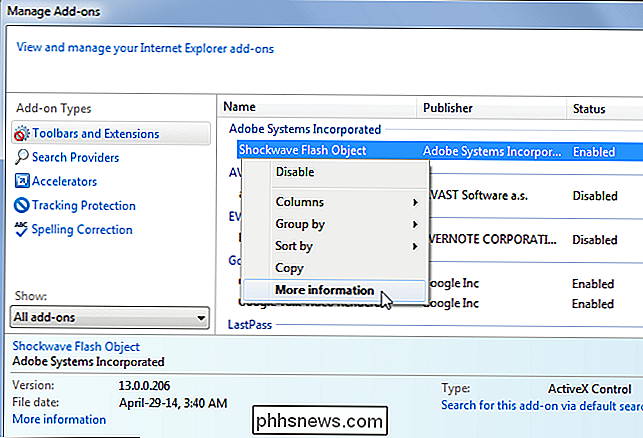
Clique no botão Remover todos os sites e o Flash não carregará automaticamente em nenhum site que você visitar.
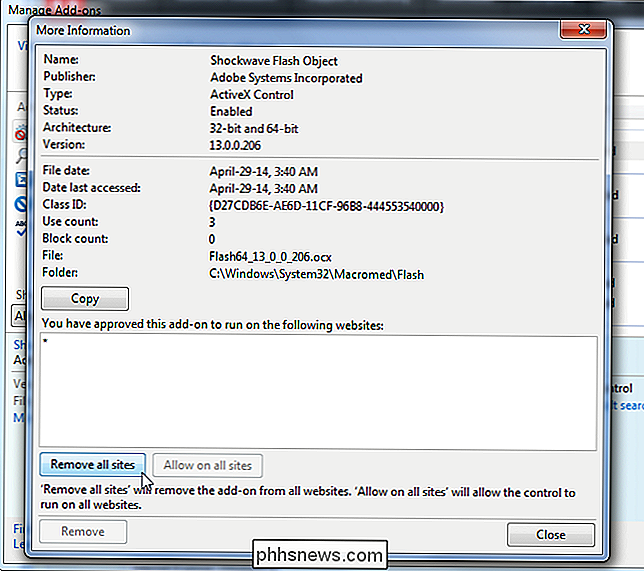
visitar um site com conteúdo em Flash, você será perguntado se deseja executar o conteúdo. Repita este processo para outros plug-ins se quiser evitar que eles sejam carregados automaticamente
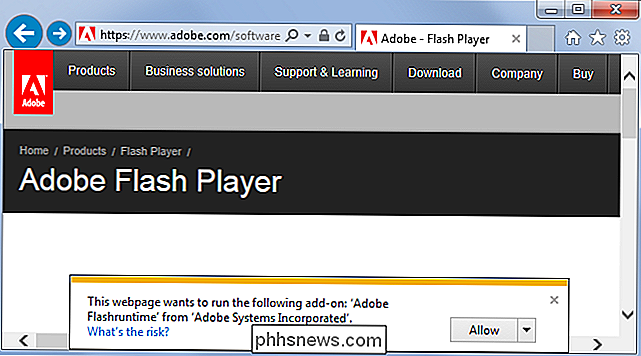
Opera
Essa configuração também está disponível no Opera, o que não é surpresa, considerando que o Opera agora é baseado no Chrome. Para ativá-lo, clique no botão do menu Opera, selecione Configurações e selecione Sites na página Configurações. Ative a opção Clique para reproduzir em Plug-ins.
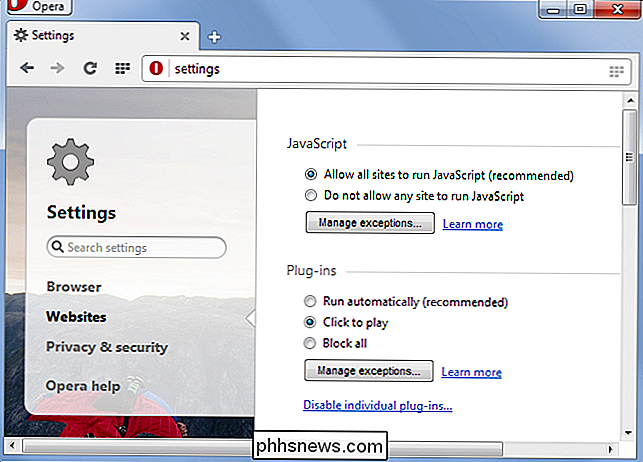
Safari
O Safari no Mac OS X também tem uma maneira de ativar o clique para reproduzir para plug-ins. Essa configuração pode ser ajustada individualmente para cada plug-in que você instalou. Para alterar essas configurações, abra o Safari, clique no menu Safari e selecione Preferências. Clique no ícone Segurança e clique em Gerenciar configurações do site à direita dos plug-ins da Internet.
Selecione um plug-in, clique na caixa Ao visitar outros sites e selecione Perguntar.
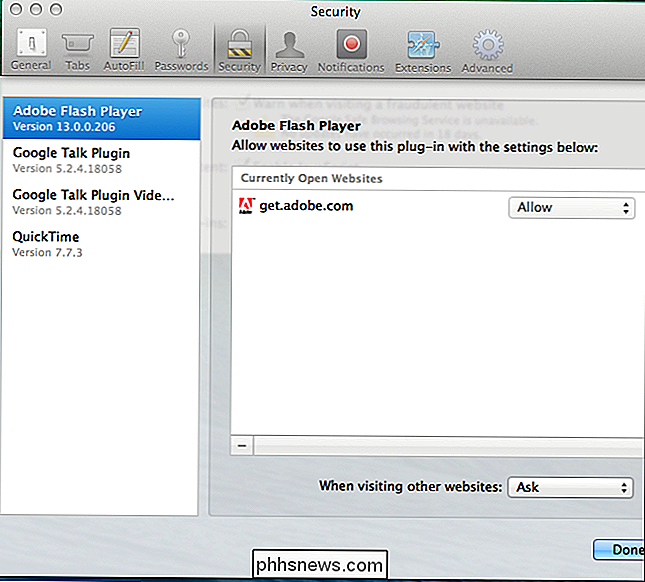
Se um site não funcionar…
Tenha cuidado ao usar plug-ins de clique para reproduzir. Alguns sites carregam conteúdo em Flash em segundo plano. Esses sites podem precisar de conteúdo em Flash para funcionar corretamente, mas você pode não ver a imagem do espaço reservado. Por exemplo, se você visitar um site que reproduz músicas e clicar em um botão de reprodução, a música pode não ser reproduzida porque o site não pode carregar o Flash em segundo plano.
Nesses casos, você geralmente precisará clicar no ícone exibido na barra de endereço do navegador, informando que o conteúdo do plug-in foi bloqueado. Você pode habilitar o conteúdo do plug-in na página atual a partir daqui.
Os navegadores também têm opções para ativar o conteúdo do plug-in automaticamente para determinados sites. Por exemplo, você pode permitir que um site de transmissão de vídeo como o YouTube ou o Netflix sempre carregue plug-ins sem perguntar
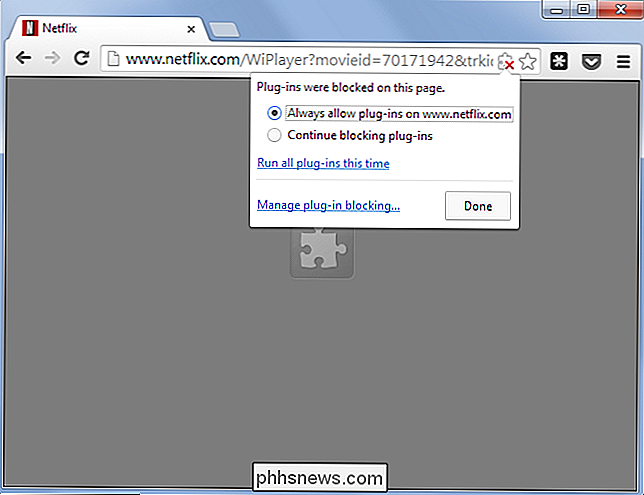
A ativação de plug-ins click-to-play pode até ajudar a protegê-lo, já que muitos ataques exploram falhas em plug-ins inseguros. No entanto, você não deve confiar no click-to-play para segurança. Pense no aumento da segurança como um recurso de bônus em potencial e siga as precauções de segurança on-line habituais.

Como obter um resumo com um clique de documentos longos no macOS
Você é detalhista e demorado? Você tem um amigo que é um pouco longo demais em seus escritos? Resumir documentos longos no macOS é uma maneira concisa de chegar ao ponto com o mínimo de tempo e esforço. O resumo não apenas ajuda a obter a essência de um artigo sem ler tudo, como também facilita a localização.

Como enviar mensagens SMS de qualquer PC ou Mac
Por que digitar mensagens de texto em seu smartphone quando você está em um laptop ou desktop com teclados de tamanho normal? Esses truques permitem que você envie mensagens de texto diretamente do seu PC. Mesmo que você não tenha acesso ao serviço de celular, você pode usar algumas dessas ferramentas para enviar mensagens SMS diretamente para um número de telefone.



