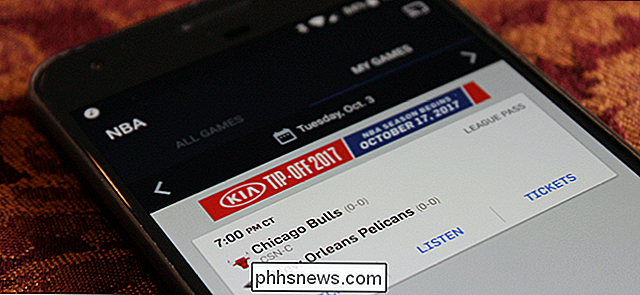Como ativar a navegação offline no Chrome

Quando você visita uma página da Web em um navegador, todos os recursos, como imagens, folhas de estilo e arquivos Javascript, são baixados e armazenados no navegador. cache. Isso permite que as páginas da Web que você já visitou sejam carregadas mais rapidamente porque o navegador não precisa baixar os recursos novamente.
RELACIONADO: Por que o meu navegador está armazenando dados muito particulares?
O cache também pode ser útil se você sabe que vai estar em algum lugar onde a conectividade com a Internet é irregular ou onde você não terá nenhuma conexão. O modo off-line do Chrome permite que você use o cache para visualizar páginas da Web já visitadas (e que foram copiadas no cache) quando você estiver off-line.
O modo off-line integrado do Chrome não é fácil de encontrar, mas mostraremos você onde encontrá-lo e como habilitá-lo e usá-lo.
NOTA: O modo offline está habilitado nos recursos chrome: // flags. Estes são recursos experimentais que podem mudar, quebrar ou desaparecer a qualquer momento e podem afetar negativamente sua experiência de navegação. No entanto, se você seguir nossas instruções, não deverá ter problemas.
Para ativar o modo off-line integrado no Chrome, digitechrome: // flags / # show-saved-copyno endereço barra e pressione “Enter”. Isso levará você diretamente ao comando que você estará habilitando, o que torna a configuração ainda mais fácil.
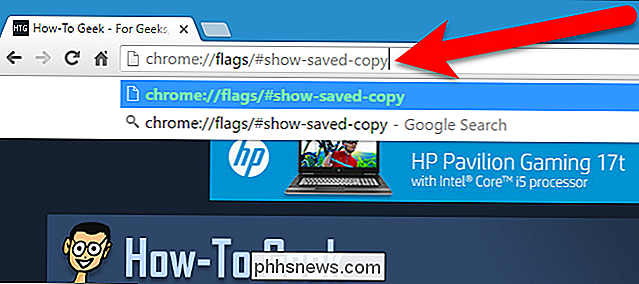
Em "Mostrar botão de cópia salva", selecione "Ativar: principal" na lista suspensa. A opção “Enable: Secondary” oferece a mesma funcionalidade de uma maneira ligeiramente diferente. Você pode usar um deles e discutiremos a diferença um pouco mais adiante neste artigo.
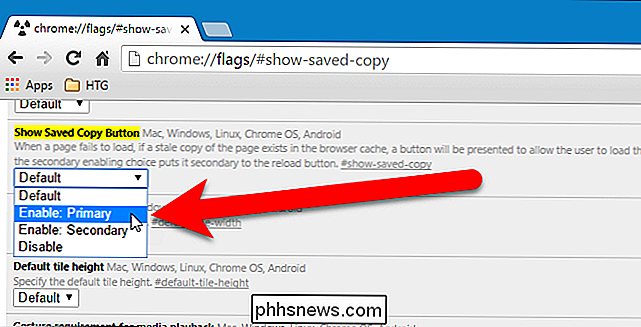
Para que sua alteração tenha efeito, clique em "Reiniciar agora".
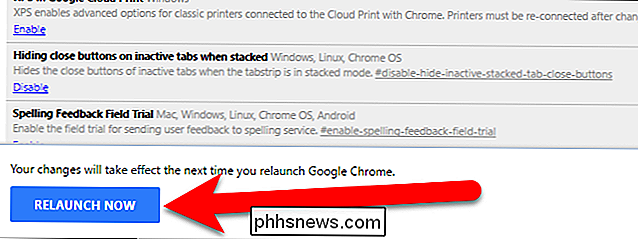
Agora, quando você estiver off-line e visitar um site, ele será carregado inteiramente da cópia salva no cache, em vez de ser baixado do servidor do site. Portanto, se você sabe que não terá uma conexão com a Internet, não se esqueça de visitar os sites para os quais deseja acesso off-line antes, para que eles sejam armazenados no cache para acesso offline.
Quando você visita um site enquanto você está off-line, você pode ver brevemente a tela "Este site não pode ser acessado". Essa tela é exibida quando "Ativar: principal" é selecionado na lista suspensa Mostrar botão de cópia salva na página chrome: // flags. Observe que o botão "Mostrar cópia salva" é azul e é exibido à esquerda do botão Recarregar.
Essa tela desaparece rapidamente, mas haverá outra (mostraremos um pouco) que permitirá para acessar a cópia em cache do site que você está tentando visitar.
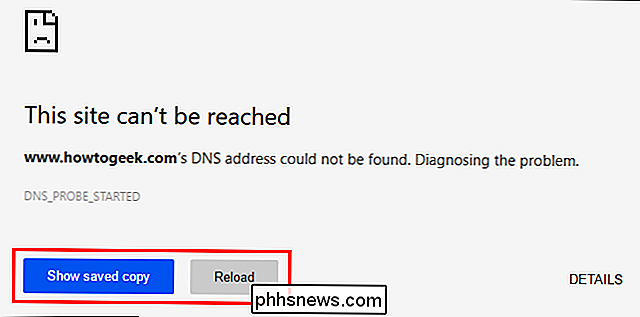
Se você selecionou "Ativado: Secundário" em Mostrar botão de cópia salva, o botão "Mostrar cópia salva" estará cinza e à direita. Mas, funciona da mesma maneira em qualquer posição.
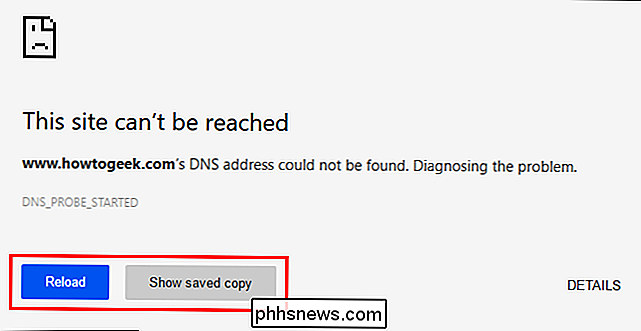
A tela “Este site não pode ser acessado” é substituída pela tela “Não há conexão com a Internet”. Para acessar a versão em cache do website que você está tentando visitar, clique no botão "Exibir cópia salva".
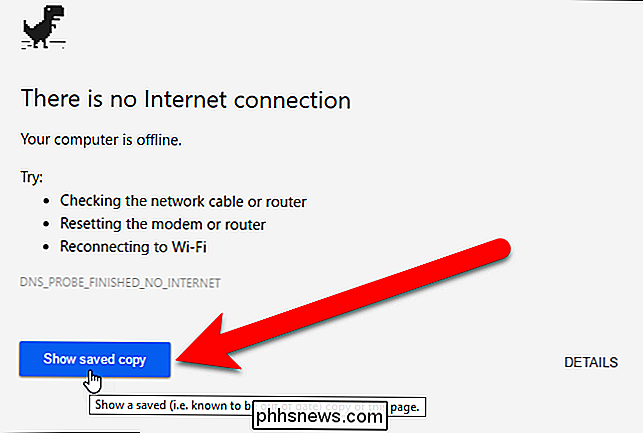
Além do Chrome para Windows, o recurso de modo off-line também está disponível no Chrome para Mac, Linux, Chrome OS e Android, e funciona da mesma maneira que no Windows.
Lembre-se de que você está exibindo versões antigas de páginas da Web ao acessar cópias em cache delas. Você pode usar o modo off-line para visualizar qualquer site off-line, mas é provavelmente mais útil para sites que não são atualizados com frequência, portanto, a cópia em cache não está tão desatualizada. Além de visualizar cópias em cache de sites enquanto você estiver off-line, há também muitos aplicativos do Google Chrome que você pode usar off-line.
Se você visitar um site que não esteja em cache, verá a tela acima, mas Mostrar cópia salva botão não estará disponível. Além disso, se você limpar seu cache, precisará visitar os sites em que deseja acesso off-line enquanto tiver uma conexão com a Internet, para que esses sites sejam armazenados em seu cache novamente e estejam disponíveis quando você não tiver uma conexão com a Internet. Não limpar seu cache também é uma maneira de acelerar sua experiência de navegação no Chrome.

O fechamento do Windows a partir do prompt de comando causa danos?
A maioria de nós usa o menu Iniciar para desligar o sistema Windows, mas é possível causar danos se você optar por usar o Linha de comando em vez disso? Existem comandos específicos que podem causar danos enquanto outros não? A postagem de perguntas e respostas do SuperUser de hoje tem a resposta para a pergunta de um leitor preocupado.

Como adicionar, compartilhar e sincronizar calendários no Mac e iPhone
Utilizar o seu calendário para obter o máximo efeito no seu Mac ou iPhone pode realmente mantê-lo informado. Hoje, queremos discutir como adicionar, compartilhar e sincronizar calendários no seu Mac e iPhone para que sua agenda acompanhe você onde quer que você vá. O Calendário que acompanha o seu Mac e iPhone tem tudo que você precisa para criar compromissos, configure lembretes e basicamente organize sua vida para que você não perca eventos e acontecimentos importantes.