Como ativar a barra de status e o Word Wrap ao mesmo tempo no Bloco de Notas

A barra de status no bloco de notas do Windows exibe o número da linha atual e o número da coluna do local do cursor. No entanto, se você achar que a opção Barra de status no menu Exibir está esmaecida, talvez seja porque o Word Wrap está ativado.
Se você ativou o agrupamento de palavras, que mantém suas colunas restritas à janela do Bloco de Notas, Também não é possível ativar a barra de status. Isso ocorre porque quebra de linha quebra as quebras de linha, fazendo com que o número da linha e o número da coluna na barra de status não sejam precisos o tempo todo.
No entanto, se você quiser habilitar a barra de status de qualquer maneira, apesar de sua possível imprecisão, nós mostrar-lhe um truque fácil para tornar a opção de barra de status disponível mesmo quando quebra automática de linha.
Aviso padrão: Este procedimento envolve fazer alterações no Editor do Registro, que é uma ferramenta poderosa. Usando o Editor do Registro incorretamente pode tornar seu sistema instável ou até mesmo inoperável. Este é um truque muito simples e, desde que você siga as instruções cuidadosamente, você não deve ter nenhum problema. Dito isso, se você nunca trabalhou com isso antes, considere ler sobre como usar o Editor do Registro antes de começar. E definitivamente faça o backup do Registro (e do seu computador!) Antes de fazer alterações.
Abra o Editor do Registro clicando em Iniciar e digite “regedit”. Pressione Enter para abrir o Editor do Registro ou clique em regedit em Melhor Correspondência. > Dê permissão ao regedit para fazer alterações no seu PC.
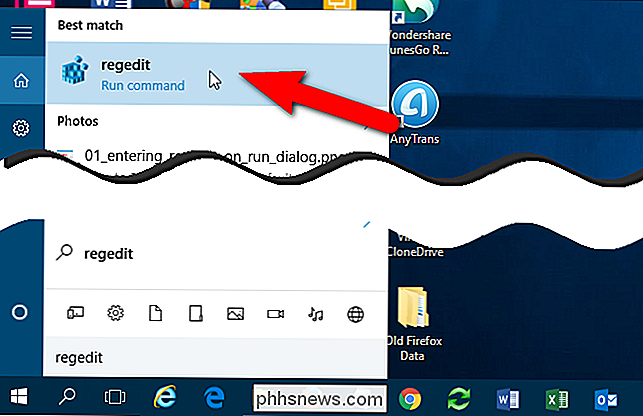
NOTA: Você pode não ver esta caixa de diálogo, dependendo das configurações do Controle de Conta de Usuário.
Na estrutura de árvore à esquerda, navegue até a seguinte chave:
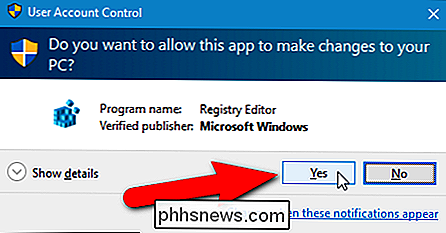
HKEY_CURRENT_USER Software Microsoft Notepad
A chave do Bloco de Notas armazena todas as configurações do Bloco de Notas. No estado inicial do Bloco de Notas, os únicos valores para essa chave são os valores de posição da janela. Observe que não há valores para as configurações de quebra de linha e barra de status. Deixe o Editor do Registro aberto.
Abra o Bloco de Notas e ative o “Word Wrap” no menu Formatar. Isso adiciona os valores de quebra de linha (
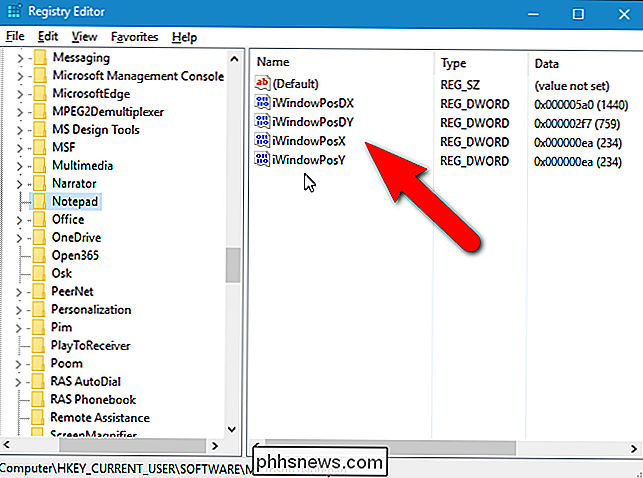
fWrap) e de status (StatusBar) à chave do Bloco de Notas no registro.Observe que a barra de status desaparece e a “Barra de Status ”Opção no menu Exibir está esmaecida. Feche o Bloco de Notas para salvar essas configurações na chave de registro do Bloco de Notas.
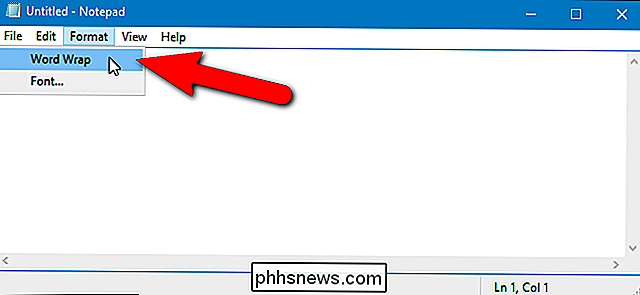
Agora, as chaves
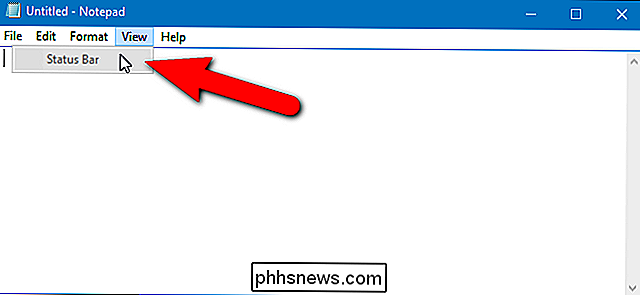
fWrapeStatusBarforam adicionadas à chave do Bloco de Notas. Atualmente, o valorStatusBartem zero como seus dados de valor, indicando que está desativado. Clique duas vezes no valorStatusBar.Na caixa de diálogo Editar Valor DWORD (32 bits), digite
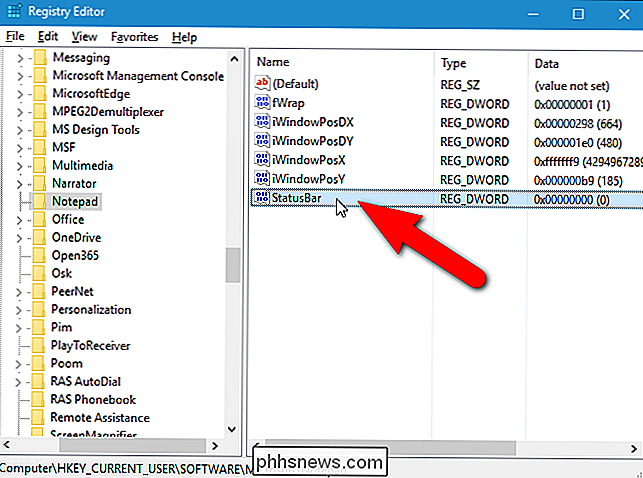
1na caixa de edição “Dados do valor” e clique em “OK ".Feche o Editor do Registro selecionando" Sair "no menu Arquivo.
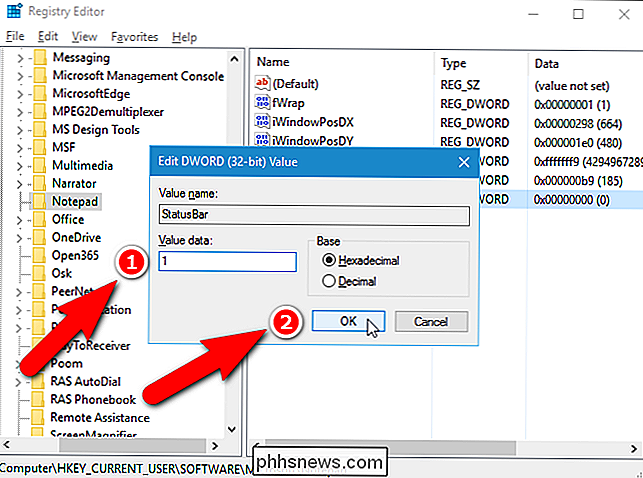
Agora, quebra de linha e barra de status são ativadas ao mesmo tempo. No entanto, se você desativar o agrupamento de palavras e, em seguida, ligá-lo novamente, a barra de status será desativada novamente. Você deve definir o valor
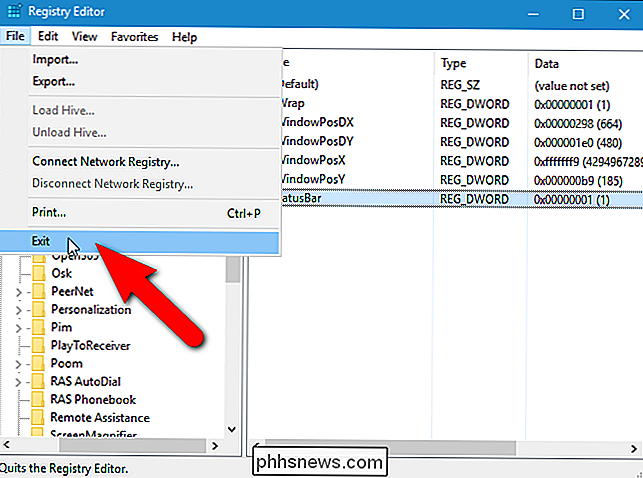
StatusBarcomo1novamente para poder ativar ambos.Se você quiser colocar a quebra de linha e a barra de status de volta em suas configurações normais, redefina Bloco de anotações. Simplesmente alterar o valor do StatusBar de volta para zero parece confundir o bloco de notas e os valores e o que está definido no bloco de notas não corresponderão necessariamente.
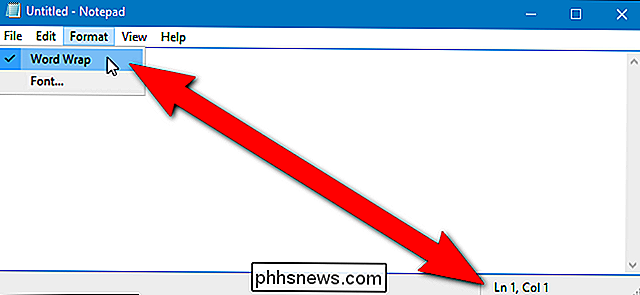

Como desativar a substituição de texto de correção automática no OS X
A correção automática nunca deixa de nos alegrar. Sites inteiros foram criados com base na chamada falha de autocorreção. Engraçado como eles são, para aqueles de nós que tendem a ser realmente bons spellers, é agravante quando o computador pensa que sabe melhor. Autocorrect e sua ortografia direta descendente são entrelaçados na própria estrutura do OS X.

Que nome é correto, exFAT ou FAT64?
ÀS vezes pode ser um pouco confuso ou frustrante quando você vê algo mencionado por vários nomes, como exFAT e FAT64, por exemplo. Qual nome está correto ou ambos estão corretos? A postagem de perguntas e respostas do SuperUser de hoje tem a resposta para a pergunta de um curioso leitor. A sessão de Perguntas e Respostas é cortesia da SuperUser - uma subdivisão do Stack Exchange, um agrupamento de sites de perguntas e respostas conduzido pela comunidade.



