Como corrigir a opção "Abrir com" em falta no menu de contexto do botão direito do Windows 10

Alguns usuários do Windows 10 relataram um bug estranho. Parece que a opção "Abrir com" no menu de contexto do botão direito está faltando. Se você está enfrentando esse bug, temos uma solução usando o registro.
Aviso padrão: O Editor do Registro é uma ferramenta poderosa e seu uso indevido pode tornar seu sistema instável ou mesmo inoperante. Este é um hack simples e desde que você siga as instruções, você não deve ter nenhum problema. Dito isso, se você nunca trabalhou com isso antes, considere ler sobre como usar o Editor do Registro antes de começar. E definitivamente faça o backup do Registro (e do seu computador!) Antes de fazer alterações.
NOTA: Antes de executar as etapas deste artigo, verifique se você está tentando selecionar “Abrir com” para um arquivo ou mais de um arquivo. A opção "Abrir com" só está disponível quando você seleciona UM arquivo. Se você tiver DOIS OU MAIS arquivos selecionados, a opção “Abrir com” não estará disponível.
Abra o Editor do Registro clicando em Iniciar e digitandoregedit. Pressione Enter para abrir o Editor do Registro ou clique emregeditem Melhor Correspondência
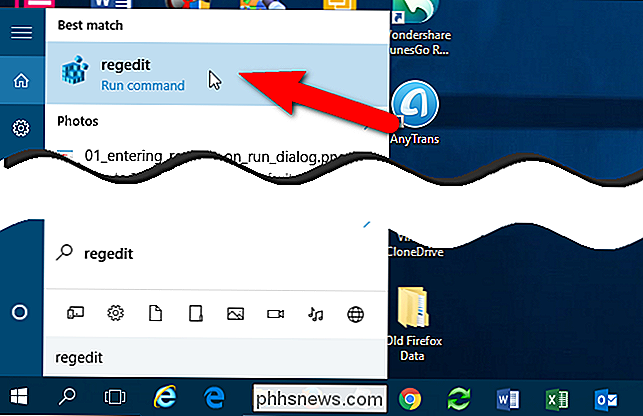
Conceder permissão de regedit para fazer alterações em seu PC.
NOTA: Você pode não ver esta caixa de diálogo, dependendo da sua Configurações de controle de conta de usuário.
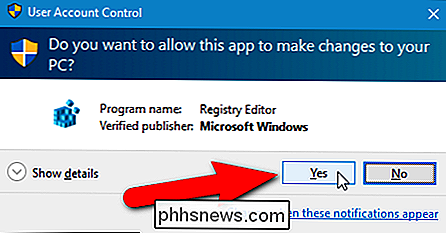
Na estrutura de árvore à esquerda, navegue até a seguinte chave:
HKEY_CLASSES_ROOT * shellex ContextMenuHandlers
Observação: O asterisco é uma chave de registro real em HKEY_CLASSES_ROOT, como mostrado na a imagem abaixo.
Se você não vir uma tecla chamada "Abrir com" sob a chave ContextMenuHandlers, clique com o botão direito na chave ContextMenuHandlers e selecione "Novo"> "Chave" no menu suspenso.
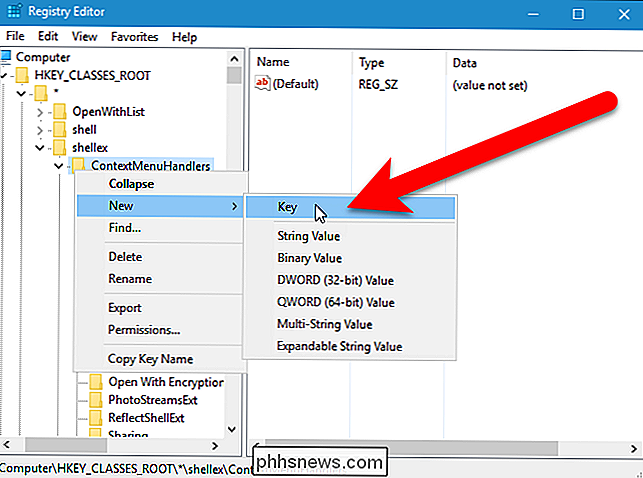
DigiteOpen Withcomo o nome da nova chave.
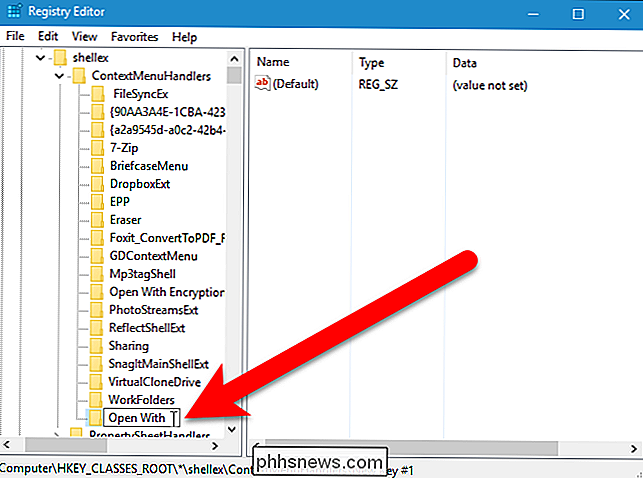
Deve haver um valor Padrão no painel direito. Clique duas vezes em "Padrão" para editar o valor.
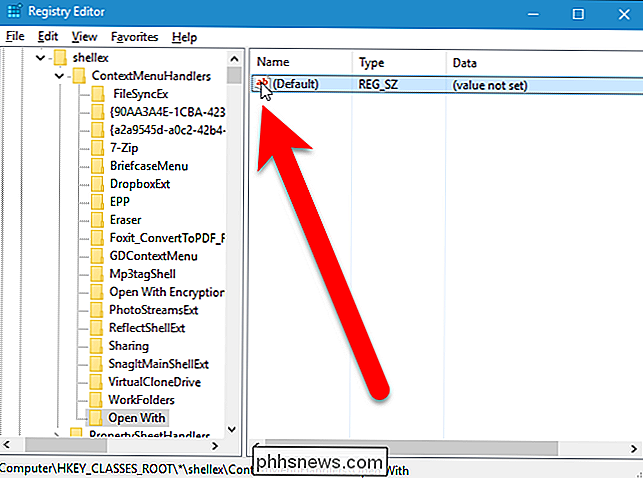
Digite o seguinte na caixa de edição "Dados do valor" na caixa de diálogo Editar seqüência. Recomendamos que você copie o seguinte texto e cole-o na caixa.
{09799AFB-AD67-11d1-ABCD-00C04FC30936}Em seguida, clique em "OK".
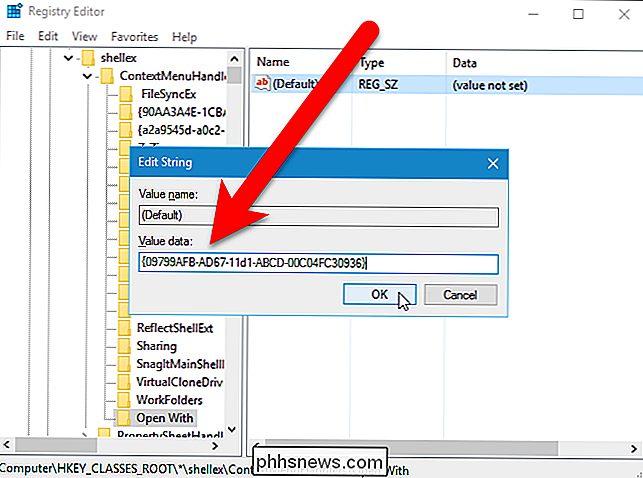
Feche o Editor do Registro selecionando "Sair ”No menu“ Arquivo ”ou clicando no botão“ X ”no canto superior direito da janela.
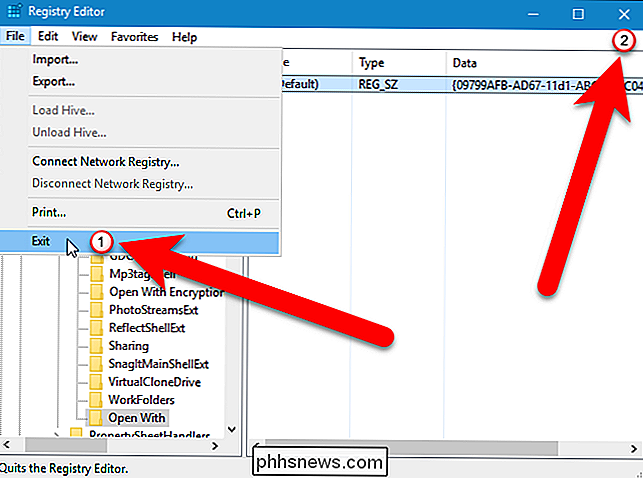
A opção“ Abrir com ”no menu de contexto deve estar disponível imediatamente. Caso contrário, tente reiniciar o explorer.exe ou fazer logout e efetuar login novamente.
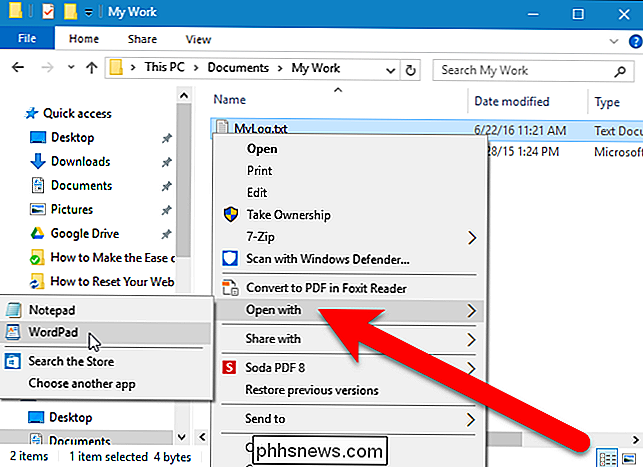
Se você não quiser mergulhar no Registro por conta própria, criamos alguns hacks de registro para download que você pode usar. Há um truque para adicionar a opção Abrir com o menu de contexto e um truque para removê-lo, caso você decida não o querer afinal. Ambos os hacks estão incluídos no seguinte arquivo ZIP. Dê um duplo clique no que você deseja usar e clique nos prompts. Lembre-se, uma vez que você tenha aplicado os hacks desejados, pode ser necessário efetuar logout da sua conta, efetuar login ou sair novamente e depois reiniciar o explorer.exe para que a alteração entre em vigor.
Abrir com o menu de contexto
O hack para adicionar a opção Abrir com o menu de contexto é realmente apenas a chave aplicável, reduzida ao valor sobre o qual falamos neste artigo e depois exportado para um arquivo .REG. Ele adiciona a tecla “Abrir com” e define o valor do qual falamos como o valor da chave. O hack para remover a opção exclui a chave de registro "Abrir com". E se você gosta de brincar com o Registro, vale a pena dedicar um tempo para aprender como criar seus próprios hacks de Registro.

Como personalizar ou desativar efeitos sonoros no macOS
O seu Mac vem com um conjunto exclusivo de efeitos sonoros que você pode atribuir como o alerta padrão do sistema. Alguns desses sons são realmente antigos e podem provocar sentimentos de nostalgia. No entanto, você pode alterar o alerta do sistema para qualquer outro efeito de som fornecido pelo seu Mac, ou você mesmo pode adicionar sons personalizados, bem como desativá-los completamente.

Por que seu novo disco rígido não está aparecendo no Windows (e como solucioná-lo)
Você instalou um novo disco rígido em seu computador e, para seu espanto, ele não está em lugar algum encontrado. Não entre em pânico, você só precisa dar um empurrãozinho no Windows para trazê-lo online. O motivo mais comum que seu disco está faltando Você pegou um bom disco rígido grande à venda, você abriu o gabinete do computador, conectou a unidade na placa-mãe e a fonte de alimentação com os cabos apropriados (não é melhor checá-la antes de continuar lendo), e quando você reinicializou o computador, o novo disco rígido não foi encontrado.



