Como obter barras de títulos de janelas coloridas no Windows 10 (em vez de branco)

O Windows 10 usa barras de título da janela branca por padrão. Esta é uma grande mudança do Windows 8, que permite que você escolha qualquer cor desejada. Mas você pode dar algumas dessas barras de título com esse truque rápido.
Esse truque afeta apenas os aplicativos tradicionais de desktop, não os novos aplicativos universais. Os aplicativos universais sempre usarão branco, a menos que seus desenvolvedores especifiquem uma cor de barra de título de janela diferente. No entanto, você também pode fazer muitos aplicativos universais usarem um tema escuro oculto.
Atualização: A primeira grande atualização do Windows 10 adicionada a essa opção
RELACIONADA: O que há de novo na primeira grande atualização do Windows 10
as etapas abaixo não são mais necessárias. A primeira grande atualização do Windows 10 adicionou uma maneira oficial de fazer isso:
Agora, você pode simplesmente abrir o aplicativo Configurações, navegar para Personalização> Cores e ativar a opção "Mostrar cores no Início, barra de tarefas, centro de ações e barra de título" opção.
Por padrão, ele selecionará automaticamente uma cor com base no plano de fundo da área de trabalho. Desabilite a opção "Escolher automaticamente uma cor de destaque do meu plano de fundo" e você poderá selecionar qualquer cor que desejar na tela Cores.
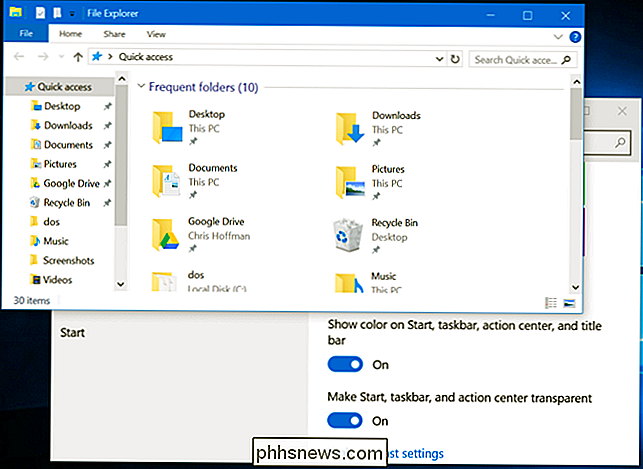
Modificar os arquivos de tema do Windows
RELACIONADOS: Como usar um tema escuro no Windows 10
A Microsoft optou por forçar as barras de título brancas de uma maneira estranha. No arquivo de tema uDWM.dll no Windows, há um código que analisa o nome do arquivo de tema atual e o compara a “aero.msstyles” - o arquivo de tema padrão. Se corresponder, o Windows ignora a cor especificada no arquivo de tema e define a cor para branco. Portanto, tudo o que você precisa fazer é modificar o arquivo de tema padrão do Windows para não conter o nome "aero.msstyles".
Primeiro, abra uma janela do Gerenciador de Arquivos e navegue até C: Windows Resources Themes. Selecione a pasta "aero", pressione Ctrl + C para copiá-lo e, em seguida, pressione Ctrl + V para colá-lo e fazer uma cópia dele. Clique em “Continue” para o prompt do UAC. Selecione "Faça isso para todos os itens atuais" e clique em "Ignorar" quando vir a janela Acesso negado ao arquivo.
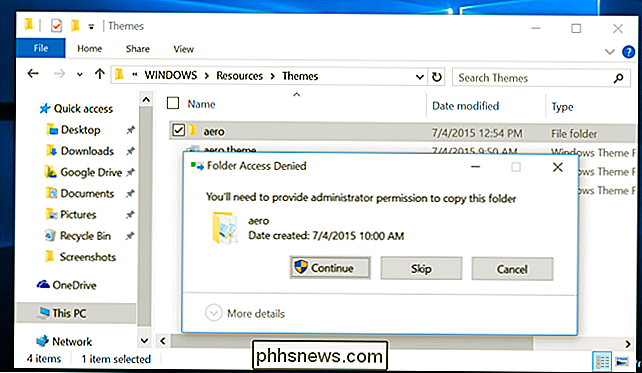
Você receberá uma pasta chamada "aero - Copiar". Renomeie para "cor". (Não precisa ser “colorido”, mas usaremos cores por aqui - você só precisa usar um nome consistente.)
Entre na sua nova pasta. Você verá um arquivo chamado "aero.msstyles". Renomeie para “color.msstyles”. Clique em Continuar quando aparecer o prompt do UAC.
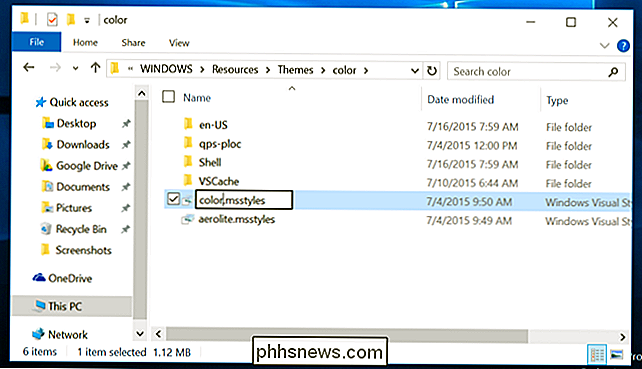
Em seguida, abra a pasta en-US e você verá um arquivo “aero.msstyles.mui”. Renomeie para “color.msstyles.mui”. Quando vir o prompt do UAC, clique em Continuar
A pasta en-US pode ter um nome diferente se você estiver usando uma edição de idioma diferente do Windows.
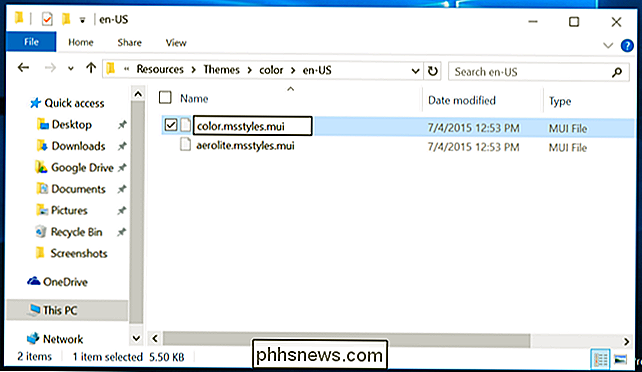
Volte para a pasta principal Temas e você verá um arquivo chamado aero.theme. Selecione-o e copie-o pressionando Ctrl + C. Alterne para a área de trabalho e pressione Ctrl + V para colar uma cópia do arquivo. Renomeie o novo arquivo aero.theme para color.theme.
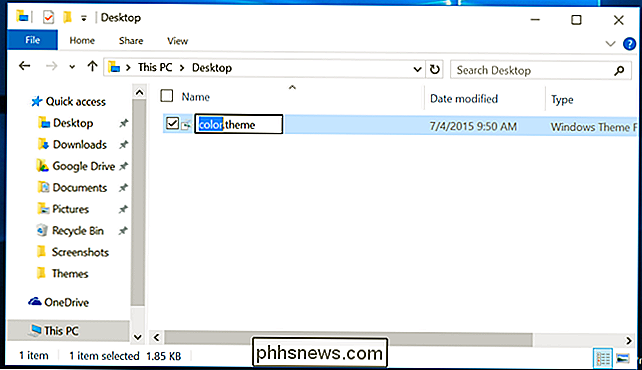
Clique com o botão direito do mouse no arquivo color.theme, aponte para Open With, selecione Choose another app e abra-o com o Bloco de Notas.
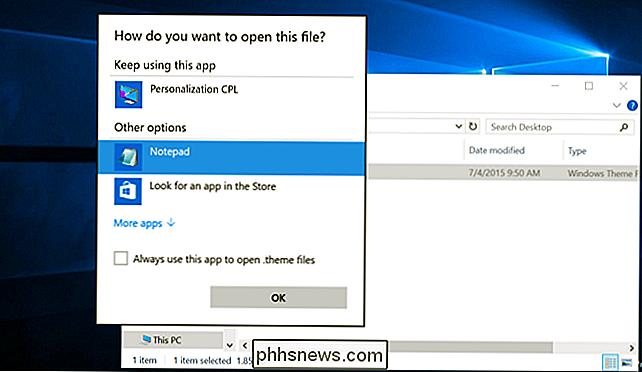
Role para baixo no arquivo e localize a linha em [VisualStyles] lendo o caminho =% ResourceDir% Themes Aero Aero.msstyles. Substitua-o por Path =% ResourceDir% Themes color color.msstyles. Salve suas alterações e feche o Bloco de Notas depois.
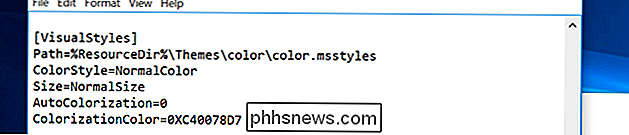
Selecione o arquivo color.theme e pressione Ctrl + X para cortá-lo. Volte para a pasta C: Windows Resources Themes e pressione Ctrl + V para colar aqui. Concorde com o prompt do UAC quando terminar. Agora você tem um tema que pode usar as barras de título da janela colorida.
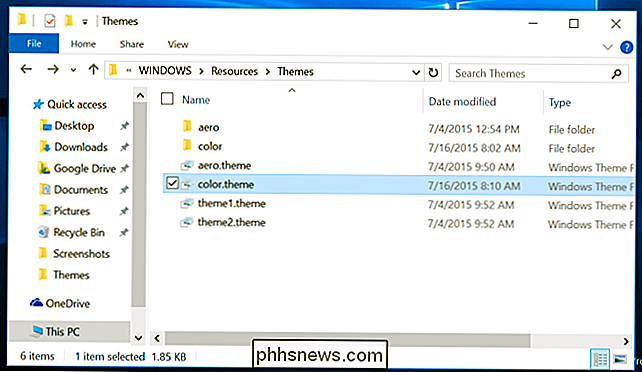
Ative o Tema
Clique duas vezes no arquivo color.theme para ativar seu novo tema. O Windows mudará para o arquivo color.theme e as barras de título da janela ficarão coloridas imediatamente.
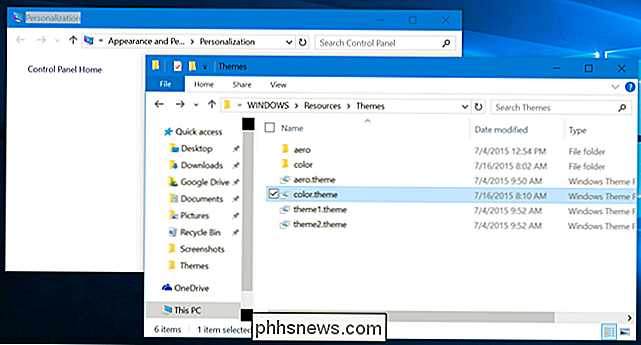
Escolha uma cor personalizada
Como no Windows 8, o Windows escolhe automaticamente uma “cor de destaque” do plano de fundo da área de trabalho por padrão. Mas você pode definir sua própria cor personalizada.
Clique com o botão direito do mouse na área de trabalho e selecione Personalizar ou abra o aplicativo Configurações e selecione Personalização para encontrar essas opções. Escolha a categoria "Cores". Desabilite a opção "Escolher automaticamente uma cor de destaque do meu plano de fundo" e você verá uma lista de cores diferentes que você pode usar.
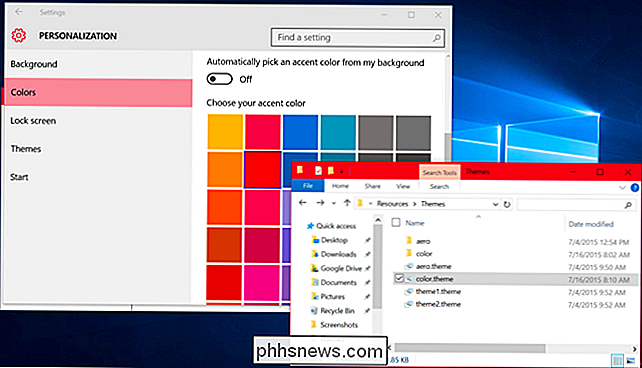
Essa lista ainda é um pouco limitada em comparação com as opções Color e Appearance do Windows 8.1, que permitiam selecionar qualquer cor de que você gostasse. Este painel de controle da área de trabalho foi completamente oculto no Windows 10. No entanto, você ainda pode acessá-lo - por enquanto.
Para acessar este painel de controle oculto, pressione a tecla Windows + R para abrir a caixa de diálogo Executar. Copie e cole a seguinte linha na caixa de diálogo Executar e execute o comando:
rundll32.exe shell32.dll, Control_RunDLL desk.cpl, Avançado, @ Avançado
A opção "Mostrar misturador de cores" aqui permitirá que você escolha qualquer cor que você quiser para as barras de título da janela.
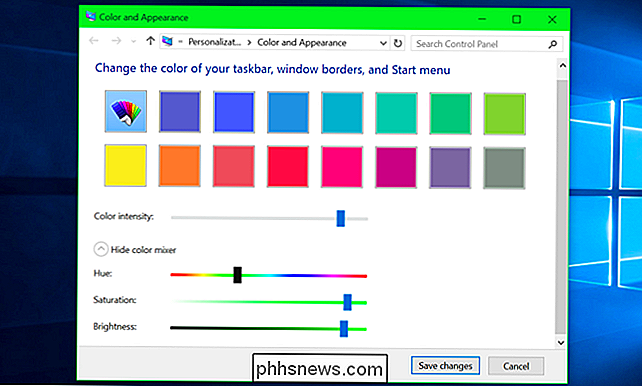
Esse processo foi testado na versão final do Windows 10 - build 10240. Como a Microsoft está comprometida em atualizar o Windows 10 mais regularmente que as versões anteriores do Windows, é possível que eles mudem a maneira como isso funciona no futuro. Ou, se tivermos sorte, eles podem adicionar mais opções de temas que não exigem esse truque oculto.

Como incorporar paradas de alimentos e gás em rotas no Apple Maps
A cada nova versão, o Apple Maps torna-se melhor, até um ponto em que é difícil até perder o Google Maps. Uma adição nova e muito bem-vinda ao Apple Maps é a opção de adicionar paradas ao longo do seu trajeto. Digamos que você esteja planejando uma grande viagem para a cidade de Nova York. Você vai precisar parar para reabastecer e comer, então ao invés de tocar de ouvido, você pode incorporar essas paradas em sua rota de onde você estiver.

Como restaurar compras no aplicativo no Android
Qualquer compra feita em um aplicativo, e não no próprio Google Play, é uma compra no aplicativo. O Google Play acompanha essas compras no aplicativo. Alguns são permanentes e podem ser recuperados em um novo dispositivo, mas outros são usados depois que você os compra. Isso se aplica apenas a compras feitas em aplicativos.



