Como ocultar a exibição de pop-up de volume no Windows 8 e 10

O Windows 10 e 8 incluem uma exibição de volume que aparece no canto superior esquerdo da tela sempre que você ajusta o volume usando uma tecla de atalho. A Microsoft não oferece uma maneira integrada de desativá-lo, mas há uma maneira de ocultá-lo.
Essa exibição na tela (OSD) é particularmente incômoda se você estiver usando o software do centro de mídia com um monitor de volume integrado.
O Windows permite que você personalize esse recurso
Existem apenas algumas configurações no Windows 10 para controlar o recurso OSD de volume, e nenhuma delas permite desativá-lo.
Em Configurações> Facilidade de acesso> Outras opções , você pode ajustar a configuração "Mostrar notificações para" e controlar por quanto tempo essa e outras notificações serão exibidas na tela. Infelizmente, a opção padrão de 5 segundos é a menor opção disponível. A configuração aqui só permite manter o volume OSD na tela por mais tempo.
A cor também é personalizável e segue a cor de destaque que você pode escolher em Configurações> Personalização> Cores.
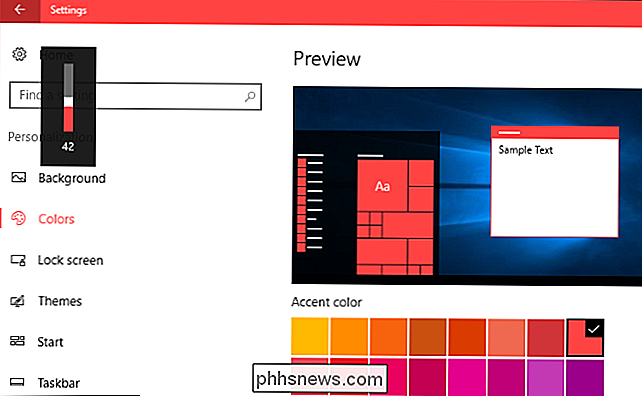
Como ocultar o volume OSD
A única solução disponível para ocultar o volume O OSD é um utilitário gratuito de código aberto chamado HideVolumeOSD. Esta ferramenta funciona no Windows 8, 8.1 e 10.
Faça o download do HideVolumeOSD do site do desenvolvedor Marcus Venturi. Você pode encontrar o código fonte no GitHub se estiver interessado
Instale o aplicativo e opte por instalar a versão do ícone da bandeja. Você obterá um ícone da bandeja do sistema que será iniciado automaticamente quando você entrar. Clique no ícone da bandeja para ativar ou desativar a exibição do volume. É simples assim.
Se você não quiser ver o ícone da bandeja do sistema, basta ocultá-lo arrastando-o e soltando-o à esquerda dos ícones da área de notificação.
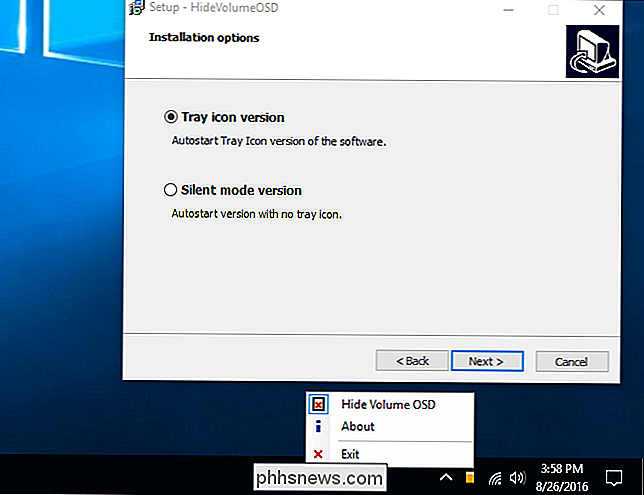
Como ocultar o volume OSD sem um Ícone de bandeja em execução em segundo plano
Se preferir, você pode instalar a versão em modo silencioso de HideVolumeOSD. Isso permite que você desative o OSD de volume sem um aplicativo em execução na bandeja do sistema.
Depois de instalar a versão do modo silencioso, você verá uma pasta HideVolumeOSD no menu Iniciar com três atalhos. O atalho "HideVolumeOSD" abre o programa normal da bandeja do sistema. O programa “HideVolumeOSD (Hide)” é executado, oculta o volume do OSD e depois desaparece. O programa “HideVolumeOSD (Show)” é executado, mostra o volume OSD e depois desaparece.
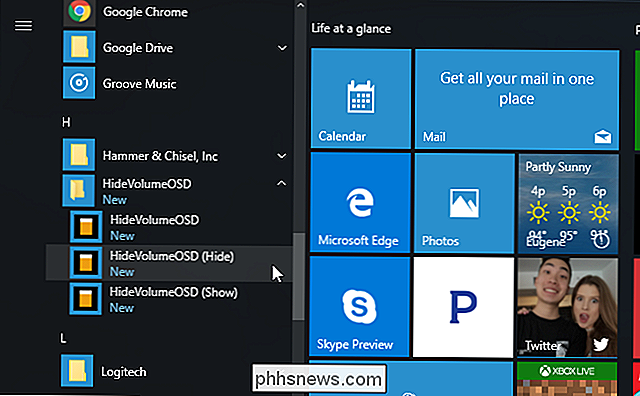
RELATED: Como adicionar programas, arquivos e pastas à inicialização do sistema no Windows
Você pode executar o “HideVolumeOS (Ocultar) ”atalho sempre que você deseja ocultar o volume do OSD. Melhor ainda, você pode copiar o atalho “HideVolumeOSD (Hide)” para sua pasta de inicialização. O Windows irá executá-lo quando você entrar no seu computador, ocultando automaticamente o volume OSD toda vez que você entrar sem deixar um ícone na bandeja do sistema.
Para fazer este programa rodar automaticamente quando você entrar, clique com o botão direito do mouse em um dos Atalhos do “HideVolumeOSD” no menu Iniciar e selecione Mais> Abrir Localização de Arquivo.
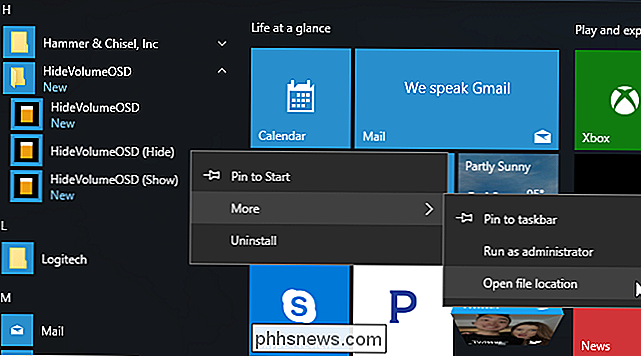
Clique com o botão direito no atalho “HideVolumeOSD (Hide)” e selecione “Copiar”.
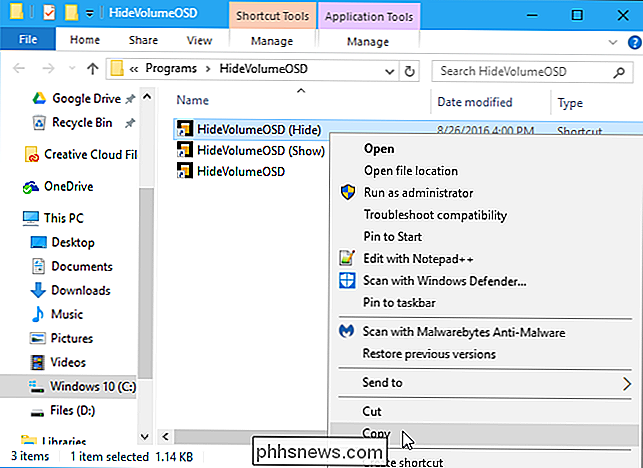
Digiteshell: startupem Barra de localização do File Explorer e pressione Enter.
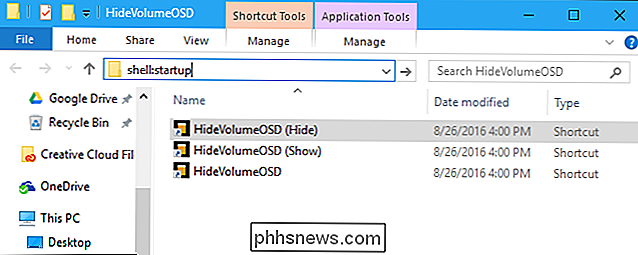
Clique com o botão direito do mouse dentro da pasta de inicialização e selecione “Colar” para colocar uma cópia do atalho na sua pasta de inicialização. O Windows executará este programa automaticamente quando você fizer login, ocultando o OSD de volume.
Na próxima vez que você entrar, o Windows executará automaticamente o aplicativo “HideVolumeOSD (Hide)” e ocultará o volume OSD sem confundir seu sistema.
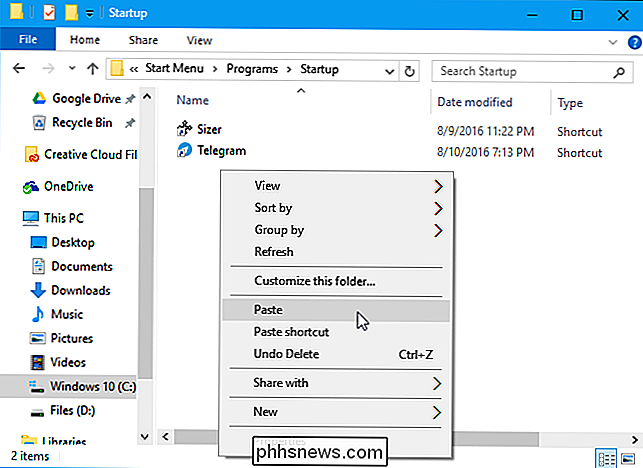
Para desfazer sua alteração temporariamente, basta executar o atalho "HideVolumeOSD (Mostrar)". Para deixar de ocultar o OSD toda vez que você entrar, volte ao shell: startup e exclua o atalho “HideVolumeOSD (Hide)”.
Esperamos que a Microsoft um dia nos deixe ocultar esse recurso sem utilitários de terceiros, mas não estamos prendendo a respiração.

É Possível desabilitar completamente a barra de favoritos no Google Chrome?
Embora você possa desativar facilmente a barra de favoritos no Google Chrome e não vê-la durante a navegação normal, ela reaparece independentemente de sua configurações ao abrir novas guias. Então, como você faz isso desaparecer completamente? A postagem de perguntas e respostas do SuperUser de hoje discute algumas opções para ajudar um leitor frustrado a lidar com a barra de favoritos.

Como obter um sistema de arquivos local no estilo Android em um iPhone ou iPad
Com o iOS 8, seu iPhone ou iPad agora pode ter um sistema de arquivos local como o dos usuários do Android. Armazene arquivos para uso off-line, acesse-os em qualquer aplicativo atualizado e salve arquivos diretamente no sistema de arquivos de outros aplicativos. Além disso, algumas dessas soluções permitem que você acesse facilmente os arquivos de um Mac ou PC em seu dispositivo.



