Como melhorar o reconhecimento de manuscrito no Windows 10 PC

O Windows 10 permite usar a entrada de manuscrito em qualquer aplicativo, e muitos aplicativos incluem suporte total à tinta. O Windows tenta aprender automaticamente seu estilo de escrita manual exclusivo quando você escreve com uma caneta, mas também pode treiná-lo manualmente para melhorar o reconhecimento de manuscrito do sistema
Ativar ou Desativar Aprendizado Automático
O aprendizado automático é ativado por padrão. Para verificar se ainda está ativado, clique no link “Configurações avançadas” no painel esquerdo da janela Painel de controle> Relógio, Idioma e Região> Idioma. Em Dados de personalização, verifique se a opção está definida como "Usar aprendizado automático (recomendado)" para que o sistema tente aprender automaticamente seu manuscrito.
Como essa interface observa, todos esses dados são armazenados em seu PC e nenhuma informação é enviada para Microsoft quando você usa o aprendizado automático. O Windows não fará um trabalho tão bom ao reconhecer seu manuscrito se você selecionar "Não usar o aprendizado automático e excluir todos os dados coletados anteriormente".
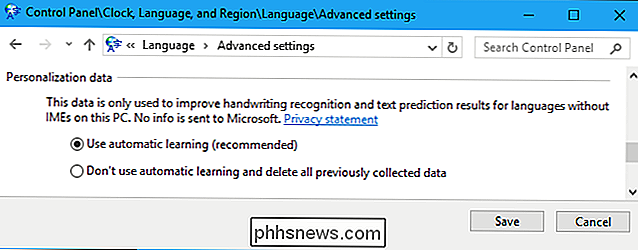
Treinar Reconhecimento de manuscrito do Windows 10
RELACIONADO: Como usar Entrada de manuscrito no Windows 10
Essa opção ainda está disponível na interface antiga do Painel de controle. Para encontrá-lo, vá para Painel de Controle> Relógio, Idioma e Região> Idioma. Clique no botão "Opções" à direita do idioma que você usa.
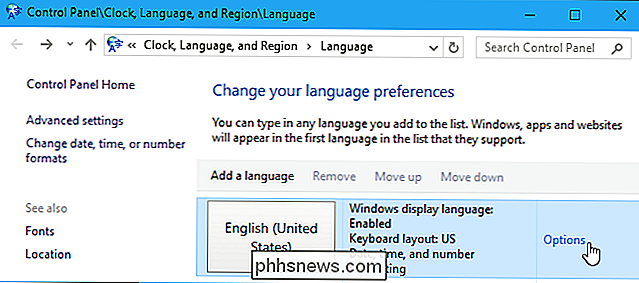
Clique em "Personalizar reconhecimento de manuscrito" em Manuscrito para começar.
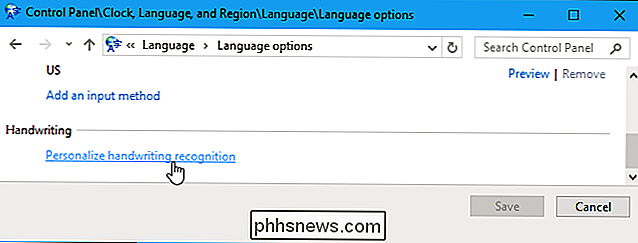
O Assistente de Personalização de Manuscrito aparecerá. Você pode selecionar uma das duas opções para melhorar o reconhecimento de manuscrito aqui.
Para corrigir problemas com caracteres específicos ou palavras que o Windows não está reconhecendo corretamente, clique em "Target specific recognition errors". Por exemplo, se o Windows está tendo problemas para informar a diferença entre a letra minúscula "l", a letra maiúscula "I" e o número "1", essa ferramenta pode ajudar. Você poderá fornecer amostras dos caracteres e palavras específicos para corrigir o problema. Selecione esta opção se você tiver um problema específico que deseja corrigir.
Para melhorar o reconhecimento de manuscrito em geral, clique em "Ensinar ao reconhecedor seu estilo de manuscrito". O Windows mostrará algumas frases ou sequências de caracteres e pedirá que você as escreva à mão para obter amostras de sua escrita. Selecione esta opção se você deseja melhorar o reconhecimento de manuscrito em geral.
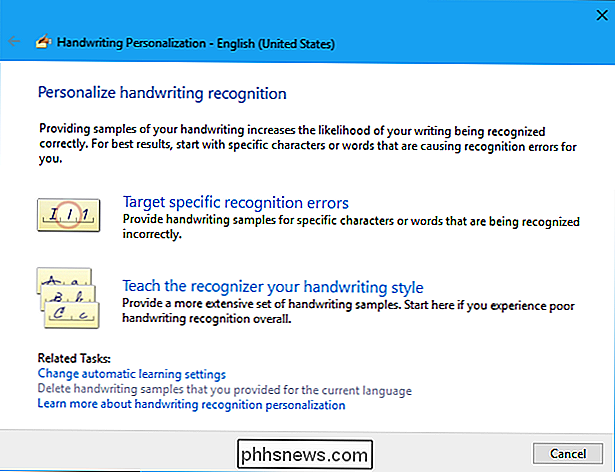
Se não tiver certeza sobre para começar, selecione “Ensine ao reconhecedor seu estilo de escrita” e percorra as várias opções. Selecione "Frases" e o Windows solicitará que você escreva 50 frases diferentes.
Você também pode selecionar "Números, símbolos e letras" para escrever números, símbolos e letras à mão, para que o Windows entenda como são os vários caracteres. seu manuscrito.
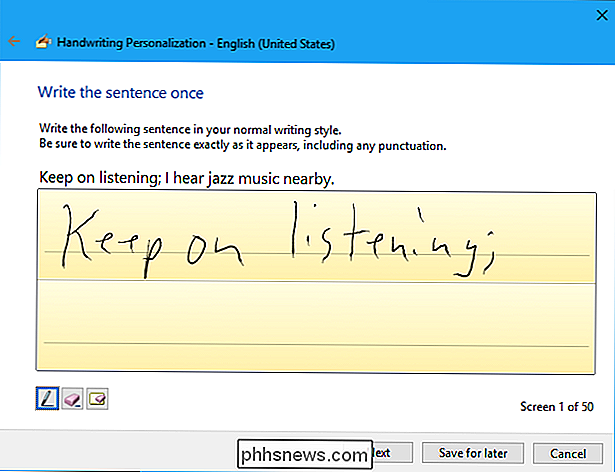
Você não precisa fornecer todas as amostras solicitadas pela ferramenta. A qualquer momento, você pode clicar em "Salvar para mais tarde" e, em seguida, clicar em "Atualizar e sair" para salvar suas amostras de manuscrito. Porém, quanto mais amostras você fornecer, melhor será o Windows capaz de entender seu manuscrito.
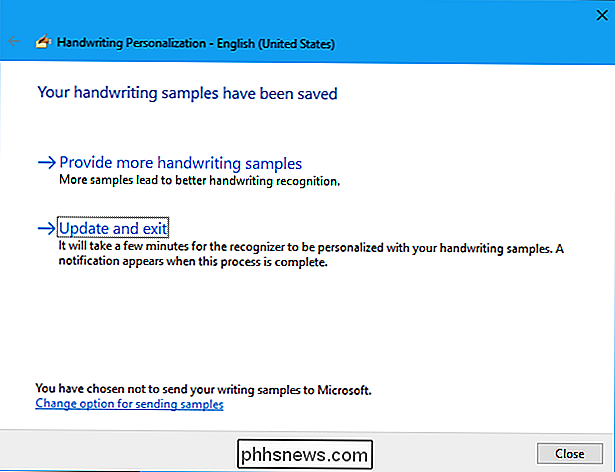
Se você tiver problemas mais tarde, volte para esta ferramenta e clique em “Target specific recognition errors”. Digite o caractere ou a palavra que o Windows não está entendendo adequadamente e você pode fornecer amostras para ajudar a corrigir problemas com o reconhecimento de palavras e caracteres específicos para problemas.
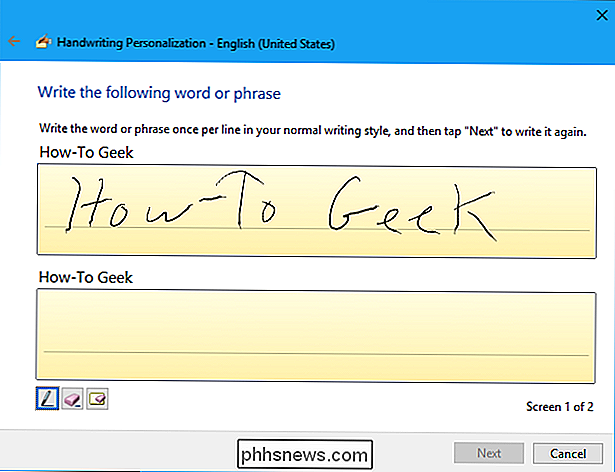
Se você estiver com pouco reconhecimento mesmo depois de passar por esse assistente, convém Exclua as amostras que você forneceu e comece do zero. Clique no link "Excluir exemplos de manuscrito que você forneceu para o idioma atual" na parte inferior da janela Personalização de manuscrito para apagar todos os exemplos fornecidos.
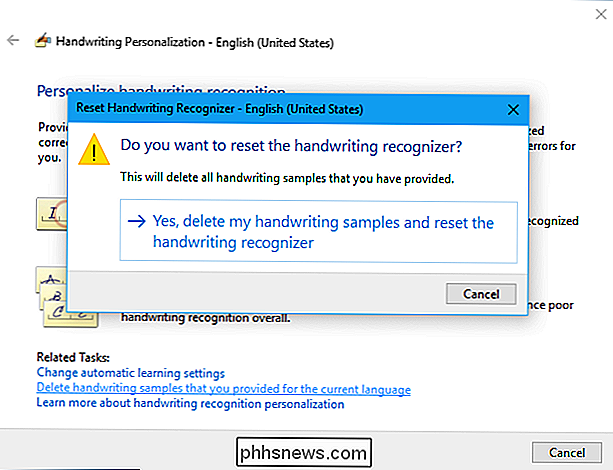

Como imprimir em 3D qualquer coisa (mesmo que você não possua uma impressora 3D)
São ferramentas incríveis que permitem fazer praticamente qualquer tipo de objeto físico em que você possa pensar (ou pelo menos design em um programa de modelagem 3D). A única desvantagem? Eles são estupidamente caros e você provavelmente não pode justificar o custo. Felizmente, você não precisa possuir um para imprimir suas próprias coisas - há muitos serviços que farão isso por você.

Como obter TurboTax ou H & R Block gratuitamente com IRS Free File
Se você assiste televisão, navega na Web ou até mesmo ouve rádio, você os ouviu: aplicativos de preparação de impostos prometendo ajudá-lo a arquivar seus impostos gratuitamente. Tente realmente usar esses aplicativos, no entanto, e não demorou muito para que eles lhe pedissem dinheiro. Você pode pensar que sua única opção é ir junto com isso, mas se você ganhou menos de $ 66.


