Como aumentar o número de itens da lista de atalhos no Windows 10

Nas versões anteriores do Windows, você podia alterar o número de itens recentes exibidos nas listas de atalhos com uma opção simples nas propriedades da barra de tarefas. Por qualquer razão, a Microsoft removeu essa habilidade no Windows 10. Com uma pequena invasão do Registro, você ainda pode aumentar esse número.
Aumentar o limite da lista de atalhos editando o registro manualmente
Por padrão, o Windows 10 mostra cerca de 12 itens recentes na lista de saltos. Para aumentar esse número, você só precisa fazer um ajuste em uma configuração no Registro do Windows
Aviso padrão: O Editor do Registro é uma ferramenta poderosa e seu uso indevido pode tornar seu sistema instável ou inoperante. Este é um hack simples e desde que você siga as instruções, você não deve ter nenhum problema. Dito isso, se você nunca trabalhou com isso antes, considere ler sobre como usar o Editor do Registro antes de começar. E definitivamente faça o backup do Registro (e do seu computador!) Antes de fazer alterações.
Abra o Editor do Registro pressionando Iniciar e digite “regedit.” Pressione Enter para abrir o Editor do Registro e dê permissão para fazer alterações no seu PC.
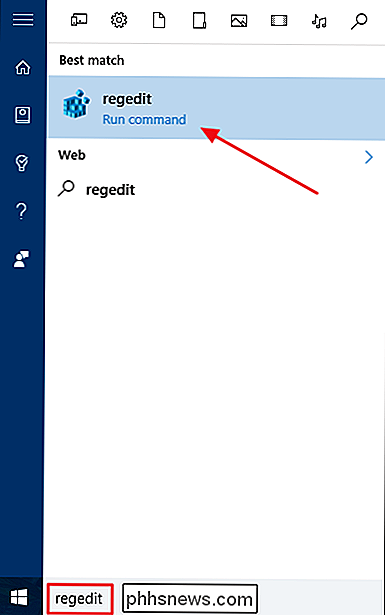
No Editor do Registro, use a barra lateral esquerda para navegar até a seguinte chave:
HKEY_CURRENT_USER SOFTWARE Microsoft Windows CurrentVersion Explorer Avançado
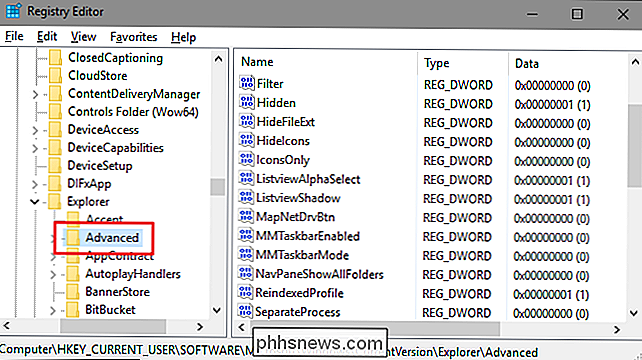
Em seguida, você criará e nomeará um novo valor dentro da teclaAvançado. Clique com o botão direito do mouse na pastaAvançadoe escolha Novo> Valor DWORD (32 bits). Nomeie o novo valorJumpListItems_Maximume clique duas vezes no valor para abrir sua janela de propriedades.
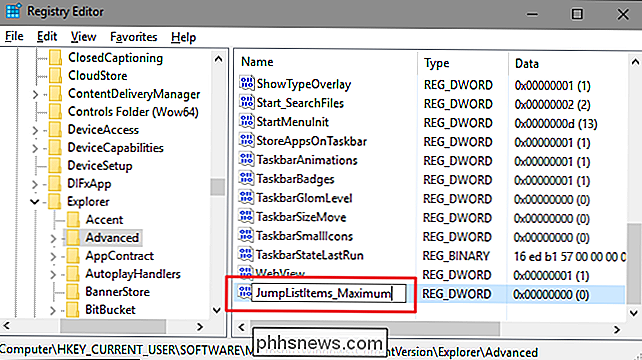
Na janela de propriedades do valor, insira o número de itens recentes que deseja que seus jumplists mostrem em “Dados do valor Caixa. Descobrimos que 15-20 é um bom número que ainda permite mostrar toda a lista de pulos na maioria dos monitores. Você pode subir mais se quiser; você pode acabar precisando rolar suas listas de pulos um pouco. Quando terminar, clique em OK
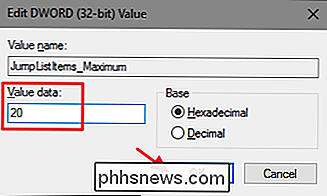
Agora você pode sair do Editor do Registro. Você não precisa reiniciar o Windows ou qualquer coisa. A mudança ocorre imediatamente, então apenas abra uma lista de atalhos para ter certeza de que funcionou. Em nosso exemplo, aumentamos o número para 20 e você pode ver que muito mais entradas são exibidas agora.
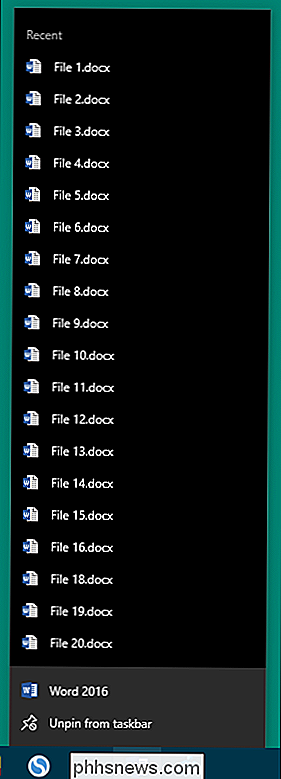
Se você quiser redefinir o número padrão de itens mostrados, basta retornar àAvançadae defina o valorJumpListItems_Maximumpara 0.
Faça o download do nosso One-Click Hacks
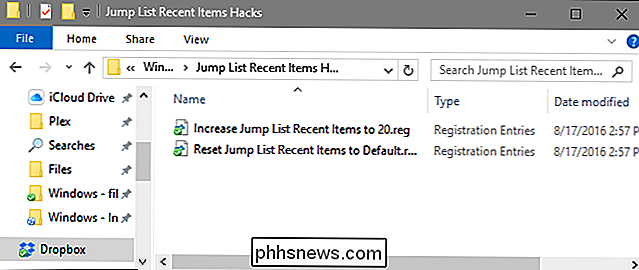
Se você não quiser mergulhar no Registro, criamos alguns hacks de registro pode usar. O hackear “Aumentar lista de saltos de itens recentes para 20” cria o valor deJumpListItems_Maximume define para 20. O hack “Redefinir lista de saltos de itens recentes para padrão” define o valor deJumpListItems_Maximumcomo 0 , restaurando a configuração padrão. Ambos os hacks estão incluídos no seguinte arquivo ZIP. Dê um duplo clique no que você deseja usar e clique nos prompts. Quando você aplicar o hack desejado,as alterações ocorrerão imediatamente.
Lista de atalhos Itens recentes Hacks
Você também pode editar o hack de “Aumentar lista de saltos de itens recentes para 20” para o número que você Clique com o botão direito do mouse no arquivo REG e escolha Editar no menu de contexto para abrir o arquivo no Bloco de Notas. Na janela do Bloco de Notas, localize a seguinte linha:
"JumpListItems_Maximum" = dword: 00000020
Modifique o número para o que você desejar. Apenas lembre-se de que o número precisa ter seis dígitos, então deixe esses zeros no lugar. Salve o arquivo quando terminar e o hack estará pronto para ser executado.
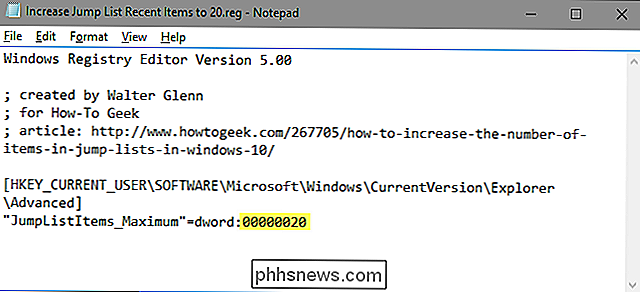
RELATED: Como tornar seu próprio registro no Windows Hacks
Esses hacks são na verdade apenas aAdvancedkey , reduzido ao valorJumpListItems_Maximumdo qual falamos na seção anterior e depois exportado para um arquivo .REG. Executar um dos conjuntos de ativação que valorizam o número apropriado. E se você gosta de brincar com o Registro, vale a pena dedicar um tempo para aprender como criar seus próprios hacks de Registro.

Como alterar a cor do LED da campainha SkyBell HD
É Muito raro quando os dispositivos permitem que você mude a cor de suas luzes LED, mas com a campainha de vídeo HD SkyBell, você pode. Veja como fazer isso: Por padrão, a cor do LED do SkyBell HD é verde, que é na verdade uma cor prática para usar neste caso (verde significa ir, então vai para frente e tocar na campainha da porta) …certo?

Por que não há IDs de processo do Windows com numeração ímpar?
Se você adora mexer com o Windows e aprender, deve ter notado que os IDs de processos e threads do Windows são numerados múltiplos de quatro. Por que é que? A postagem de Perguntas e Respostas do SuperUser de hoje tem as respostas para as perguntas de um curioso leitor. A sessão de Perguntas e Respostas vem para nós, cortesia do SuperUser - uma subdivisão do Stack Exchange, um agrupamento de sites de perguntas e respostas conduzido pela comunidade.



