Como recuar parágrafos No Google Docs

Recuar parágrafos no Google Docs exige acesso à régua, que você só encontrará na versão completa da web. A régua não está presente nos aplicativos para dispositivos móveis.
Por qualquer motivo, o Google Docs não disponibiliza a régua em seus aplicativos para dispositivos móveis. O Google Docs também não permite criar recuos formatando estilos. Portanto, se você quiser criar recuos, precisará usar a versão completa da web e precisará tornar a régua visível.
Para começar, selecione os parágrafos aos quais deseja aplicar seu recuo (ou selecione todo o seu documento pressionando Ctrl + A)
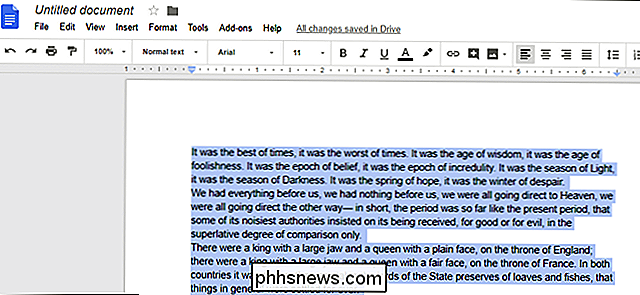
Em seguida, dê uma olhada na régua na parte superior do documento (se você não vir a régua, vá para Exibir> Mostrar régua). No lado esquerdo da régua, você verá dois marcadores azuis empilhados juntos: uma barra horizontal na parte superior e um triângulo na parte inferior.
A barra horizontal é o marcador de recuo da primeira linha. É usado para controlar o recuo da primeira linha em qualquer parágrafo que você tenha selecionado. O triângulo é o marcador de recuo à esquerda. É usado para controlar o recuo de todos os parágrafos que você selecionou.
Por padrão, ambos os marcadores são definidos na borda direita da margem esquerda da página (para que seu texto comece logo na borda da margem), mas você pode mudar isso
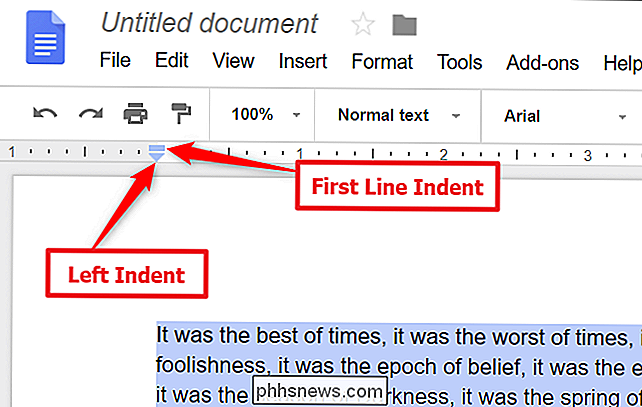
Vamos começar criando o tipo mais comum de recuo - o recuo da primeira linha. Selecione um ou mais parágrafos e arraste o marcador Recuo da primeira linha para a direita. É um pequeno elemento que requer um pouco de cliques, então use a função de zoom do seu navegador se você precisar.
Ao arrastar o marcador para a direita, mostra uma linha vertical para alinhar seu recuo e exibe um caixa preta na parte superior, indicando quantos centímetros você está recuando. Solte o marcador quando estiver no lugar e seus parágrafos mostrarão o novo recuo.
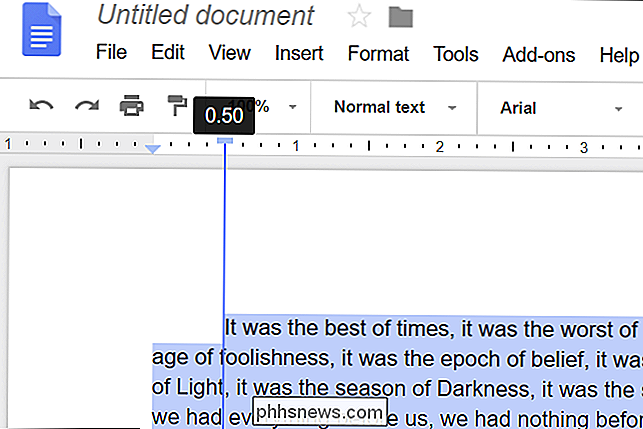
Você pode usar o marcador de recuo à esquerda se quiser recuar todas as linhas de qualquer parágrafo selecionado da margem esquerda. Selecione seus parágrafos e arraste o marcador de recuo à esquerda. Desta vez, todas as linhas dos parágrafos são movidas para a direita. Esse tipo de recuo é útil se você deseja incluir imagens ou títulos laterais para fora.
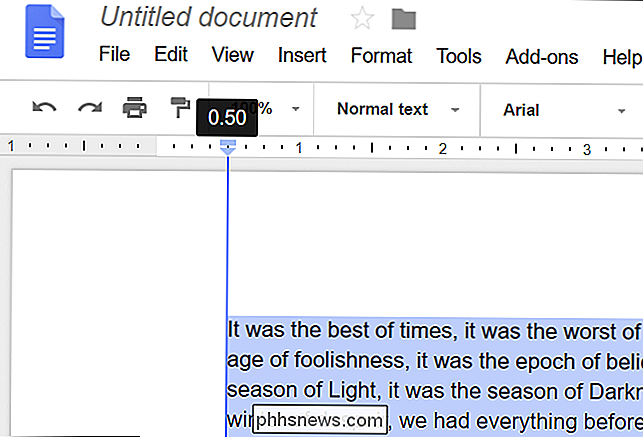
Você também pode usar uma combinação dos dois marcadores para criar algo chamado recuo deslocado (às vezes chamado de recuo negativo), em que primeira linha de um parágrafo não é recuada, mas todas as linhas subseqüentes são. Estes são freqüentemente usados em bibliografias, trabalhos citados e páginas de referências.
Este é um processo de duas etapas. Primeiro, arraste o marcador de recuo à esquerda para definir o nível de recuo desejado.
Em segundo lugar, arraste o marcador de recuo da primeira linha de volta para a esquerda para cancelar o recuo dessa linha.
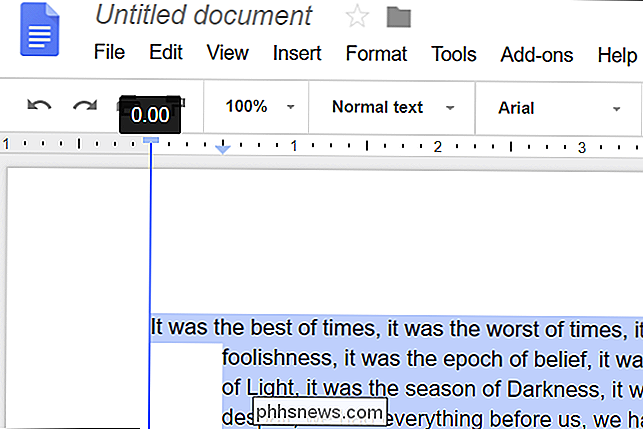
O Google Docs também faz os botões "Aumentar recuo" e "Diminuir recuo" disponíveis na barra de ferramentas. Você os verá na extremidade direita da barra de ferramentas, mas se não estiver visualizando a tela inteira do navegador, talvez seja necessário clicar em um botão com três pontos para revelar os botões ocultos. Os botões de recuo são parecidos com os seguintes:
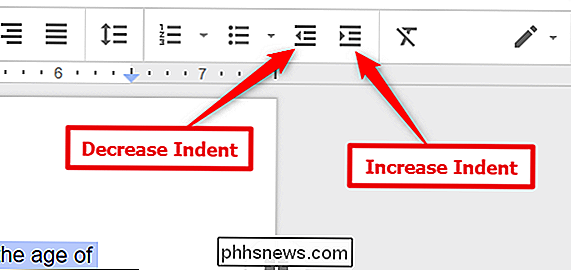
Clique para aumentar o recuo esquerdo total (cada linha de parágrafos selecionados) para a direita ou para a esquerda por meia polegada, pressionando cada botão. É uma maneira rápida de controlar todo o recuo de parágrafos, mas os botões não dão a você a flexibilidade de usar os marcadores nas réguas.

Limpar o novo menu de inicialização do Ubuntu Grub2
O Ubuntu adotou a nova versão do gerenciador de inicialização do Grub na versão 9.10, livrando-se do menu problemático antigo.lst. Hoje, vemos como alterar as opções do menu de inicialização no Grub2. O Grub2 é um passo em frente de muitas maneiras, e a maioria dos problemas do menu irritante .lst do passado desapareceram.
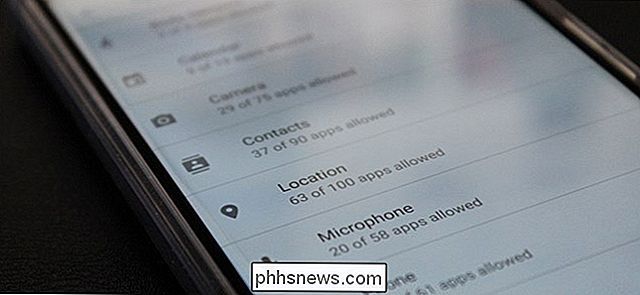
Você percebe o quanto você compartilha seu local?
Este aplicativo está acompanhando cada movimento seu! -uma manchete hiperbólica Tenho certeza de que já vimos antes. Embora o sentimento aqui seja exagerado, levanta uma questão importante: você sabe o quão privada é sua localização? Todo dia é algo novo. Hoje são manchetes sobre o aplicativo de rastreamento de atividades Strava (iOS, Android) e como ele “distribuiu” locais de bases secretas do exército.



