Como instalar e testar o Windows 10 S

O Windows 10 S despojado da Microsoft agora está sendo fornecido em PCs como o Surface Laptop. Se você quiser experimentá-lo antes de comprar, você mesmo pode instalá-lo em uma máquina virtual ou em um PC que esteja por aí.
Assinantes do MSDN: Instale o Windows 10 S De um ISO
RELACIONADOS: O Windows 10 S e como ele é diferente
A Microsoft lançou os arquivos ISO do Windows 10 S, mas somente através do MSDN (porque o Windows 10 S é destinado a "educação", embora a Microsoft o envie inexplicavelmente em um laptop principal ). Se você tiver uma assinatura do MSDN, poderá baixar o Windows 10 S da Microsoft. Os arquivos ISO podem ser usados para instalar o Windows 10 S em uma máquina virtual ou no hardware real do PC, assim como você instalaria qualquer outra versão do Windows.
A maioria das pessoas não tem assinaturas do MSDN, portanto, esperamos que a Microsoft tornará os arquivos ISO 10 S do Windows mais amplamente disponíveis no futuro. No entanto, há uma alternativa para usuários do Windows 10 - consulte a última seção deste artigo.
Usuários de superfície de laptop: Reinstale o Windows 10 S de uma imagem de recuperação
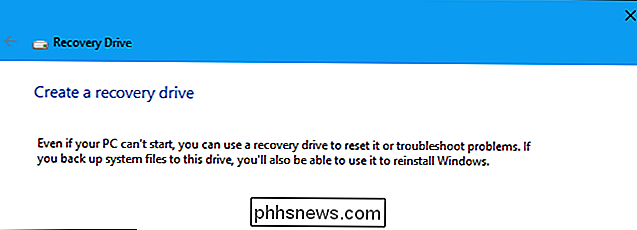
Se você tiver um Surface Laptop fornecido com o Windows 10 S e Se você quiser reinstalar o sistema operacional Windows 10 S, poderá baixar uma imagem de recuperação para seu dispositivo Surface no site da Microsoft Surface. Basta entrar com a conta da Microsoft em que o seu Surface Laptop está registrado ou digitar seu número de série. Você obterá uma imagem de recuperação que poderá usar para reinstalar o Windows 10 S neste dispositivo.
Siga as instruções na Etapa 3 na página de recuperação do Surface. Você será solicitado a usar a ferramenta Criar uma unidade de recuperação em um PC Windows existente e copiar os arquivos do arquivo .zip da imagem de recuperação para a unidade de recuperação USB criada.
Todos os outros: Converter um computador com Windows 10 para Windows 10 S
A Microsoft lançou um instalador do Windows 10 S implementado como um arquivo .exe. Você pode executar isso no Windows 10 Professional, Education ou Enterprise para converter a instalação existente do Windows 10 para o Windows 10 S.
Isso não funcionará no Windows 10 Home, o que faz algum sentido. O Windows 10 S é, na verdade, baseado no Windows 10 Professional, de acordo com a Microsoft.
Você pode usar isso para instalar o Windows 10 S de forma indireta. Primeiro, instale o Windows 10 Professional em uma máquina virtual ou em um PC. Em segundo lugar, execute a ferramenta para converter sua instalação do Windows 10 em uma instalação do Windows 10 S. (E você não precisa de uma chave de produto para instalar o Windows 10, portanto qualquer pessoa pode fazer isso para configurar uma máquina virtual rápida e suja para testar o Windows 10 S.)
RELACIONADO: Qual é a melhor maneira de voltar Subir meu computador?
Se você estiver instalando o Windows 10 S em um PC, saiba que depois disso você não poderá executar aplicativos que não sejam da Store, alguns recursos podem não funcionar e que alguns dos seus os arquivos pessoais serão excluídos durante o processo de instalação. Recomendamos não instalar o Windows 10 S no seu computador principal. Se você estiver instalando o Windows 10 S em um PC importante, certifique-se de fazer backup de seus arquivos e criar uma unidade de recuperação do sistema com antecedência, apenas no caso.
Quando estiver pronto, visite o site da Microsoft e baixe o Windows 10 S instalador. Lance-o e clique no assistente. Ele irá baixar e instalar o Windows 10 S no seu PC para você. Quando o download estiver concluído, a ferramenta reiniciará seu PC e concluirá o processo.
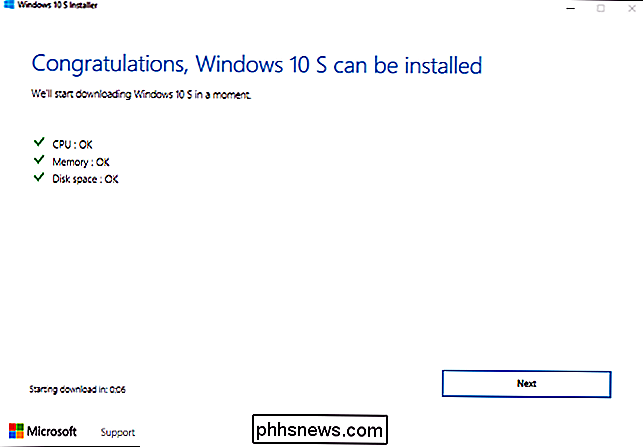
Você poderá usar o Windows 10 S com todas as suas limitações após a conclusão da instalação. Todos os seus aplicativos da área de trabalho serão removidos. Você só poderá instalar aplicativos da Loja e alguns dispositivos de hardware não funcionarão se precisarem de drivers que não estão disponíveis na Microsoft.
Você pode testar se os seus periféricos funcionam no Windows 10 S, seja o Project Centennial desktop apps da Windows Store funcionam corretamente, ou apenas veja como você pode conviver com as limitações do Windows 10 S.
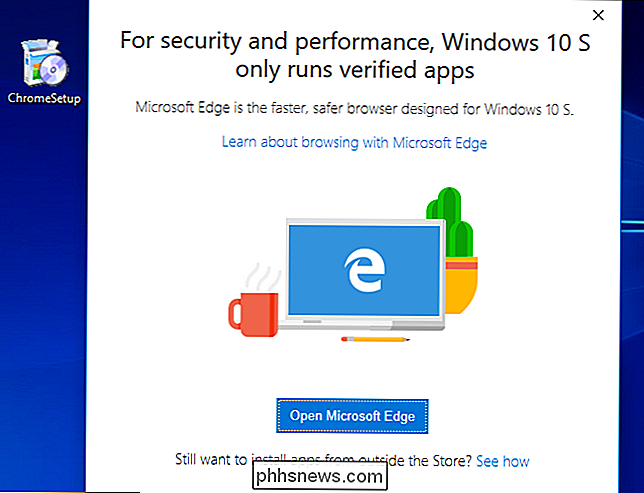
Se você decidir abandonar o Windows 10 S e reverter para sua versão anterior do Windows 10, você pode fazer assim. Isso só funciona nos primeiros 10 dias, e somente se você não tiver excluído as pastas windows.old e $ windows. ~ Bt.
Para fazer isso, vá para Configurações> Atualização e segurança> Recuperação. Clique no botão "Começar" em Voltar para a versão anterior do Windows 10. Se você não vir essa opção aqui, ela já passou mais de dez dias ou você excluiu as pastas windows.old ou $ windows. ~ Bt.
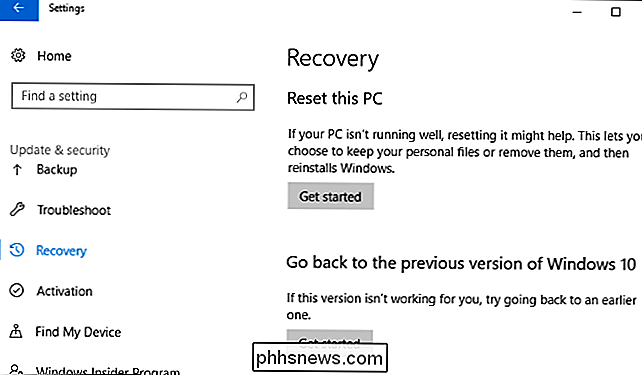
Se esta opção não estiver disponível, pode ser necessário usar a opção Configurações> Atualização e segurança> Recuperação> Restaurar este PC> Primeiros passos> Restaurar configurações de fábrica ou reinstalar o Windows 10 a partir da mídia de instalação.

3 Maneiras de acessar suas partições Linux do Windows
Se você estiver inicializando o Windows e o Linux, provavelmente desejará acessar arquivos em seu sistema Linux a partir do Windows em algum momento. O Linux tem suporte embutido para partições Windows NTFS, mas o Windows não pode ler partições Linux sem software de terceiros. Então, reunimos alguns softwares de terceiros para ajudar.

Se você comprar um iMac Pro ou aguardar pelo novo design do Mac Pro Modular?
Quando a Apple atualizou o venerável desktop Mac Pro em 2013, a recepção foi mixada para dizer o mínimo. Enquanto a pequena pegada da máquina de segunda geração e o case polido (também conhecido como “lata de lixo”) são certamente atraentes, e há uma quantidade inegável de engenharia em seu design, a linha oficial que apenas a memória pode ser atualizada após a compra adiar Muitos usuários avançados A Apple aparentemente levou essas críticas ao coração, declarando publicamente que um novo Mac Pro virá em 2018 com uma construção tradicionalmente modular, permitindo que as peças sejam trocadas e atualizadas como um desktop padrão.



