Como vincular seu Google Agenda ao seu Amazon Echo

Se você usa o Google Agenda e deseja que o Alexa leia seus próximos eventos sem ter que gastar tempo para realmente procurar, é possível vincular facilmente seu Google Calendar para o seu Amazon Echo e ter o assistente pessoal por excelência que você sempre quis.
O Google Home pode obviamente acessar seu Google Agenda também, mas alguns compradores simplesmente não podem deixar passar o preço de $ 50 no Echo Dot, então se você acabou no lado da Amazon e depende muito do seu Google Calendar, você não precisa se preocupar com nada. Veja como vinculá-lo ao seu Echo
Como adicionar seu calendário do Google a Alexa
Comece abrindo o aplicativo Alexa em seu smartphone e tocando no botão de menu no canto superior esquerdo da tela.
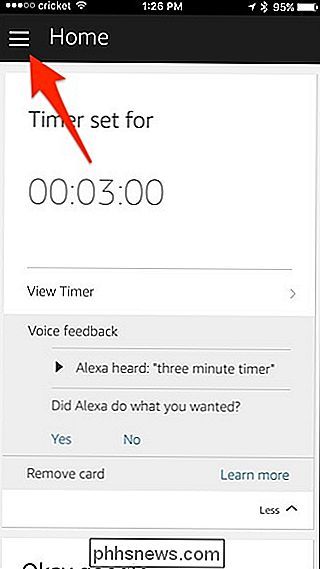
Selecione "Configurações".
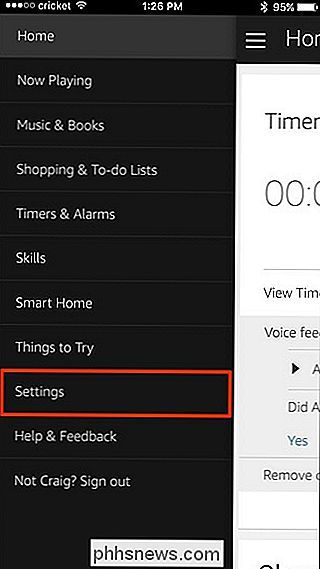
Toque em "Calendário".
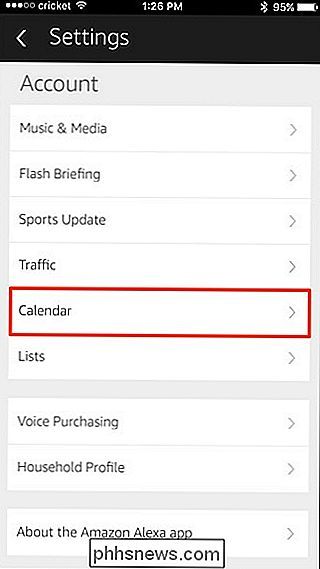
Toque na caixa branca onde está escrito "Google". Você também pode vincular um calendário do Outlook ou do Office 365 se usar esses serviços.
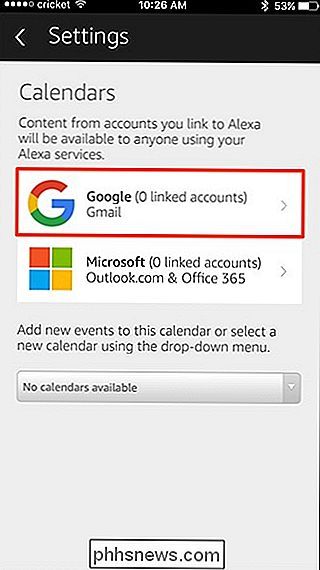
Selecione "Vincular uma conta do Google Agenda".
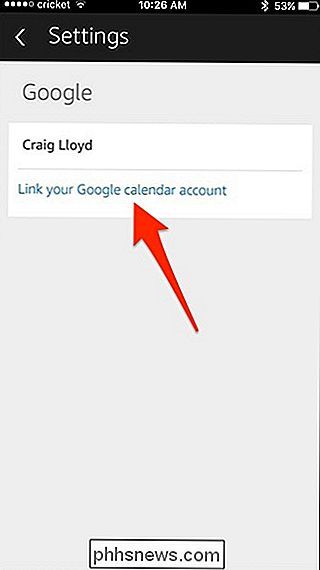
Faça login na sua Conta do Google inserindo seu nome de usuário ou e-mail do Google seguido por sua senha. Clique em "Fazer login".
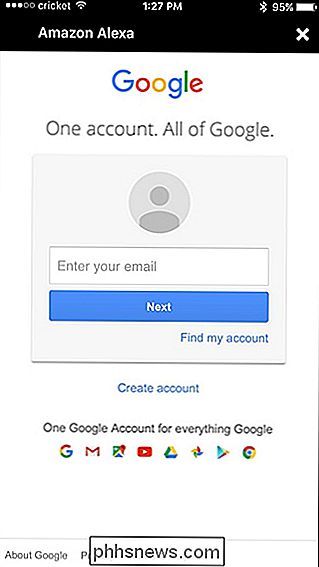
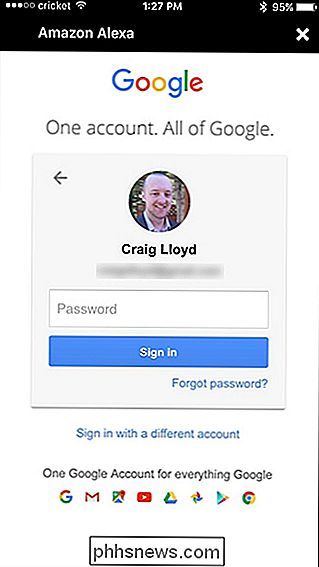
Toque em "Permitir" no canto inferior direito para dar ao Alexa acesso ao seu Google Agenda.
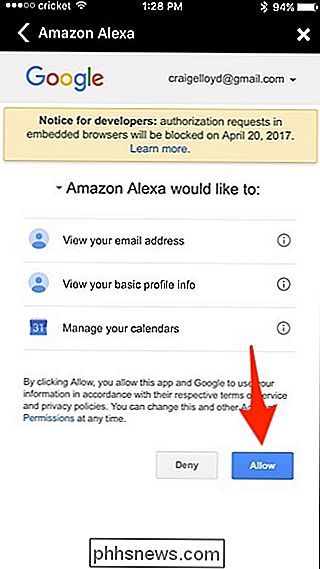
A próxima tela deve dizer "Concluído", que você pode tocar no " X ”no canto superior direito para fechar.
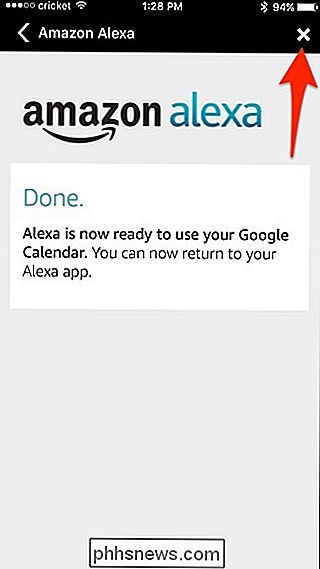
Depois disso, selecione os calendários que você deseja que o Alexa acesse colocando marcas de seleção ao lado deles. Quando terminar, toque na seta para trás no canto superior esquerdo.
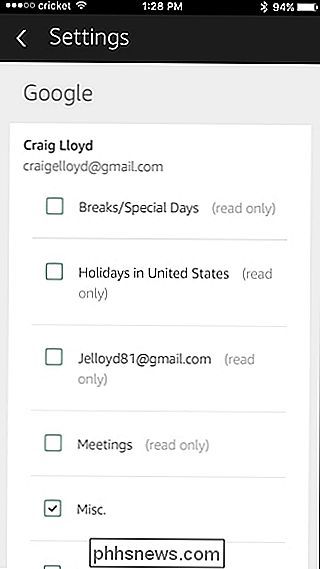
Em seguida, toque no menu suspenso e selecione um calendário que você deseja usar como calendário padrão para adicionar novos eventos por meio do Alexa.
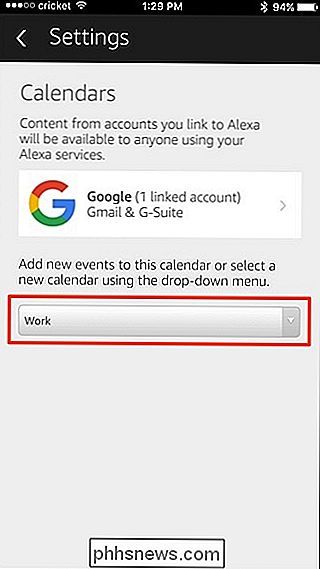
Selecione um calendário e pressione "Concluído".
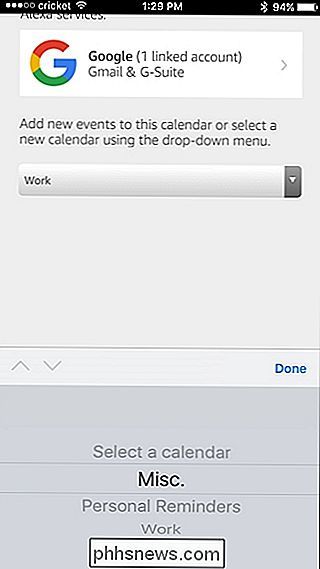
A partir daí, você pode sair do aplicativo Alexa e começar a usar seu Echo para gerenciar seu Google Agenda.
O que você pode e não pode fazer com o Google Integração do Calendário
Os comandos de voz são bastante limitados quando se trata de perguntar ao Alexa sobre o seu Calendário Google, mas o que você pode fazer é bastante útil. Aqui estão alguns dos comandos que você pode usar:
RELACIONADOS: Como compartilhar um calendário do Google com outras pessoas
- “Alexa, qual é o meu próximo evento?” Alexa lhe dirá qual será seu próximo evento está no seu calendário. De lá, ela perguntará se você quer ouvir mais eventos futuros. "Alexa, o que está no meu calendário?"
- Esta é uma pergunta mais geral para Alexa, mas ela vai dizer-lhe os próximos quatro eventos no seu calendário. Você também pode ser descritivo e perguntar “Alexa, o que está no meu calendário na quinta-feira às 10h?” “Alexa, adicione“ reunião do conselho ”ao meu calendário às 9h da segunda-feira.”
- adicionar eventos ao seu Google Agenda. Você também pode começar com “Alexa, adicionar um evento ao meu calendário” e ela fará perguntas como o dia e a hora. Infelizmente, você não pode perguntar o que está acontecendo. seu calendário "na próxima semana" ou "no fim de semana". Em vez disso, você precisa ser específico e dizer uma data. Além disso, você não pode adicionar mais detalhes a um evento, como um local, descrição e um alerta.
Por que vale a pena, o Google Home também tem suas próprias falhas no Google Agenda. Ele não lê eventos que não têm um horário específico vinculado a eles, e só pode ler eventos do Google Agenda principal, portanto, se você tiver vários calendários, só poderá ver os eventos de um deles.

Como alterar o layout do aplicativo no Apple Watch para uma lista
Se você não é um grande fã do layout de aplicativos lotado no Apple Watch, o WatchOS 4 introduziu uma alternativa mais simples que facilita a navegação e a localização de um aplicativo. RELACIONADO: Como instalar automaticamente aplicativos no seu Apple Watch Por padrão, o Apple Watch usa um layout de aplicativo realmente estranho.

Os Atalhos de Teclado Mais Úteis para a Barra de Tarefas do Windows
Não há uma maneira mais rápida de navegar em seu computador do que com atalhos de teclado, e o Windows continua adicionando mais a cada nova versão. Tudo começa na barra de tarefas e no menu Iniciar, por isso é muito útil usá-los sem precisar clicar no mouse. Aqui estão alguns atalhos de teclado úteis para trabalhar com a barra de tarefas do Windows Atalhos de teclado para trabalhar com o menu Iniciar Não há muitos atalhos de teclado específicos para trabalhar com o menu Iniciar, mas você ainda pode usar o teclado para navegar e iniciar aplicativos.



