Como migrar seus dados de um iPhone antigo para o seu novo

Se você fez o upgrade para o modelo mais novo ou se é o orgulhoso proprietário de uma família de segunda mão A primeira coisa na cabeça de todos é como levar tudo do iPhone antigo para o novo. Aqui está o que você precisa fazer.
Backup do iCloud? Não há ninguém com tempo para o
O iCloud existe desde 2011 e é extremamente útil para garantir que o conteúdo dos seus dispositivos iOS seja continuamente copiado para a nuvem. É fantástico para coisas como garantir que suas fotos de férias cheguem em casa mesmo que o seu iPhone não, mantendo seus contatos sincronizados, e até mesmo tarefas úteis como localizar o seu iPhone via GPS.
Mas quando chega a hora de transferir tudo para um novo telefone, o iCloud está agonizando. Mesmo que o seu antigo iPhone tenha apenas 16 GB de armazenamento, se o seu conteúdo estiver repleto de fotos, vídeos, dados pessoais e assim por diante, ainda será um grande download, mesmo em uma boa conexão de banda larga. É ótimo em uma situação de emergência (como quando seu telefone é roubado), mas para um backup de rotina, recomendamos o uso do iTunes - ele levará uma fração do tempo.
O que você precisa
Seguir com os dias de hoje tutorial, você precisa apenas de algumas coisas, mas leia atentamente a lista, pois há uma grande advertência para as pessoas migrarem para um telefone novo, mas usado anteriormente.
Em primeiro lugar, você precisa ter acesso a um computador onde possa execute o iTunes disponível para Windows e MacOS. Você provavelmente já tem um, mas se não, empreste um de um amigo. Certifique-se de que tem espaço suficiente em disco para o seu backup - se você tiver um telefone de 64GB cheio de coisas, também precisará de 64GB de espaço livre no PC. (Não se preocupe, você pode excluir esse backup depois de restaurá-lo no seu novo telefone.)
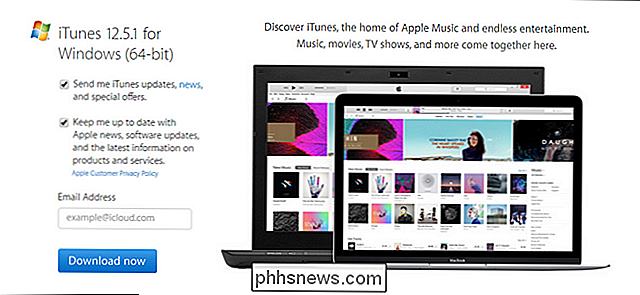
Em segundo lugar, você precisará dos dois telefones - seu telefone antigo e do novo - e um cabo de sincronização apropriado para
NOTA: Se você adquiriu o novo telefone de segunda mão, é necessário garantir que o proprietário anterior esteja desconectado do iCloud. A Apple usa logins do iCloud como uma forma de proteção contra roubo e, até que o proprietário anterior efetue logout, o telefone é considerado "iCloud locked". Se o dispositivo for bloqueado pelo iCloud, você não poderá transferir seus dados para ele.
Etapa 1: Fazer backup do seu dispositivo iOS existente
Depois de ter os dois dispositivos na mão e o iTunes instalado no seu PC , é hora de realizar um backup local. Você pode executar este passo mesmo se você normalmente usa o backup do iCloud, então não se preocupe em bagunçar sua configuração do iCloud.
Inicie o iTunes e conecte seu antigo iPhone com o cabo de sincronização. É melhor conectá-lo diretamente à porta USB do computador. (Não conecte-o à porta de carga rápida em seu hub USB como nós e imagine o que está demorando tanto, é tudo o que estamos dizendo.
Se você nunca usou seu telefone com este PC antes, você veja a seguinte mensagem:
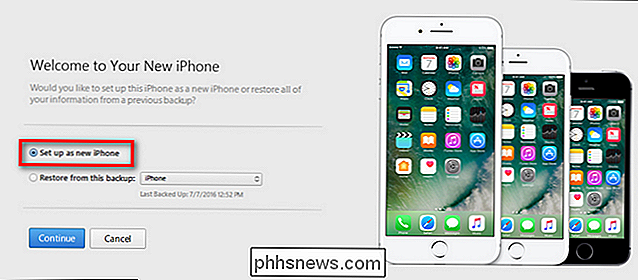
Esta mensagem é desnecessariamente confusa até mesmo pelos padrões do iTunes, e pode fazer com que você entre em pânico. Isso realmente faz parecer que suas únicas opções para colocar o telefone no iTunes é limpá-lo (“Configurar como um novo iPhone”) ou substituí-lo (“Restaurar deste backup”) se já houver backups no PC.
O que a primeira opção deve dizer é “Criar um novo perfil no iTunes para este telefone”, porque é isso que significa. Não entre em pânico: essa opção não limpará seu telefone. Vá em frente e faça isso agora, se você ver a tela acima à sua frente.
Procure o ícone do dispositivo para aparecer na barra de navegação e clique nele, como visto abaixo.
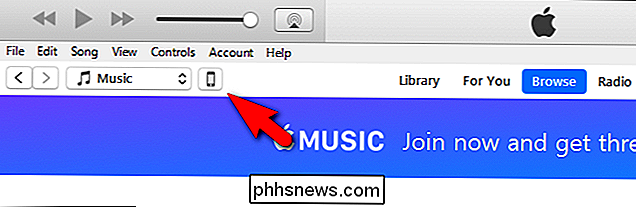
Na visão detalhada do dispositivo, veja para a seção "Backups". Nessa seção, certifique-se de que “Encrypt iPhone Backup” esteja marcado no lado esquerdo antes de clicar em “Fazer backup agora”. Para que todos os seus dados sejam copiados corretamente (como suas senhas salvas e dados de Health / HomeKit), você deve criptografar seu backup e fornecer uma senha.
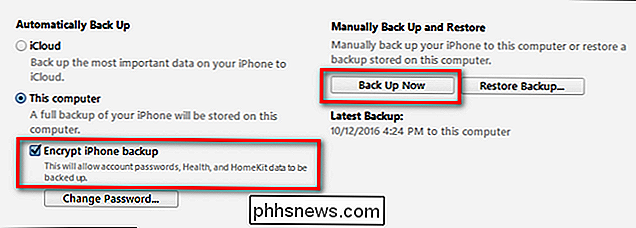
Depois de clicar em “Fazer backup agora”, relaxe. e aguarde alguns minutos enquanto o iTunes passa por seu dispositivo e faz o backup de todos os dados no disco local.
Quando o processo estiver concluído, ejete o seu telefone antigo do computador e reserve.
Etapa 2: Restaurar o backup antigo para o seu novo dispositivo
Este próximo passo é onde a mágica acontece. Sem o conhecimento de muitas pessoas, você pode fazer o backup de um telefone antigo (digamos, o antigo iPhone 5s) e colocá-lo na parte superior do seu novo telefone (por exemplo, um iPhone 7). Não são necessárias etapas especiais.
Simplesmente pegue seu novo dispositivo e conecte-o ao mesmo PC com o cabo de sincronização. Espere que ele seja montado no iTunes. O novo telefone será registrado como um novo dispositivo iTunes e você verá a mesma tela indutora de pânico que destacamos anteriormente no tutorial - só que desta vez você terá um caminho de ação claro e calmo.
No “Bem-vindo Na tela "Novo iPhone", selecione a opção "Restaurar deste backup" e confirme se o backup selecionado é o backup que você acabou de fazer do seu telefone antigo. Clique em "Continuar" depois de confirmar que o backup é o correto.
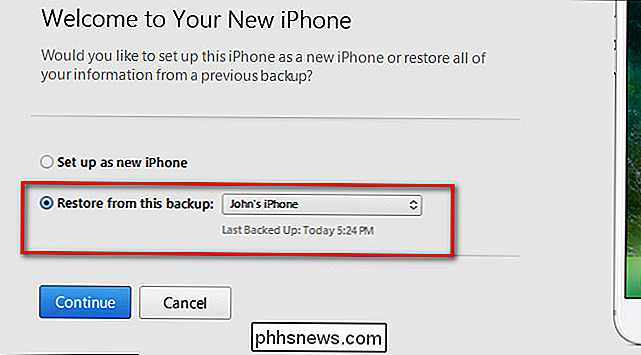
Sente-se e relaxe à medida que todos os seus dados antigos são copiados para o seu novo telefone. Após a conclusão do processo, você verá uma mensagem indicando que o dispositivo será reiniciado:
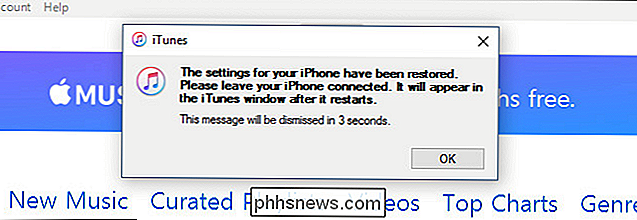
Após a reinicialização, o iTunes executará algumas verificações (como, por exemplo, pode solicitar a atualização do iOS se o novo dispositivo pode executar uma versão superior do iOS do que o dispositivo antigo) e, em seguida, você está de volta aos negócios. Todas as suas fotos, contatos, aplicativos, dados de saúde e outros dados do seu telefone antigo agora estarão no seu novo telefone.
RELACIONADAS: Como localizar, fazer backup e excluir seus backups do iTunes
passo final que você pode querer realizar se você emprestar um computador para executar esta pequena manobra de swap de armazenamento. Para liberar algum espaço no PC, você pode copiar ou excluir o backup muito grande do iPhone que acabou de criar. Confira este guia para mais informações sobre como fazer isso.
Isso é tudo o que há para isso - em vez de matar horas de sua vida esperando em uma sincronização do iCloud, você pode se sentar em um PC e rasgar o backup e restauração processo em uma fração do tempo.

Microsoft, pare de quebrar meu PC com as atualizações automáticas do Windows 10
Ei, Microsoft, por favor, você poderia parar de quebrar meu PC? A atualização mais recente do driver do WPD lançada em 8 de março de 2017 é apenas a mais recente em uma longa sequência de atualizações ruins. Se o Windows 10 forçar essas atualizações no meu sistema, o mínimo que a Microsoft pode fazer é testá-las corretamente primeiro.

O que é conhost.exe e por que ele está sendo executado?
Você está, sem dúvida, lendo este artigo porque encontrou o processo do Console Window Host (conhost.exe) no Gerenciador de Tarefas e estão se perguntando o que é. Nós temos a resposta para você. RELACIONADO: O que é este processo e por que ele está sendo executado no meu PC? Este artigo é parte de nossa série em andamento explicando vários processos encontrados no Gerenciador de Tarefas, como svchost.



