Como abrir o terminal para um diretório específico no Linux

Por padrão, as novas janelas do Terminal abrem para o seu diretório pessoal. No entanto, se houver outro diretório em que você use com frequência e deseje acesso imediato ao abrir o Terminal, há uma maneira fácil de configurá-lo.
RELATED: Iniciante Geek: Como Começar a Usar o Terminal do Linux
O arquivo.bashrcno diretório Home contém comandos que são executados quando você abre uma janela do Terminal. Assim, podemos adicionar um comandocdpara mudar para um diretório específico assim que a janela do Terminal for aberta. Para fazer isso, pressione Ctrl + Alt + T para abrir uma janela do Terminal. Como mencionamos, você está no seu diretório Home por padrão, que é onde você quer estar agora.
Vamos editar o arquivo .bashrc, então digite o seguinte comando para abri-lo. Você pode usar qualquer editor de texto que quiser usar, mas usaremos o gedit em nosso exemplo.
gedit .bashrc

Role até o final do arquivo .bashrc e adicione o seguinte comando.
cd ~ / HTGArticles
O caractere til (~) é um atalho para o seu diretório Home, que no nosso exemplo, é/ home / lori. Portanto, o caminho completo para o diretório no comando acima é/ home / lori / HTGArticles.
Substitua~ / HTGArticlespelo diretório que você deseja abrir ao abrir um Janela de terminal.
A linha a seguir é um comentário que nós adicionamos acima do comandocd, explicando o que o comando está fazendo. Você não precisa adicionar um comentário, mas isso ajuda a tornar o arquivo .bashrc mais fácil de entender. O sinal de libra (#) no início de uma linha indica que a linha é um comentário.
# Abra para o diretório HTGArticles
Uma vez que você adicionou o comando ao arquivo, clique em "Salvar" no canto superior direito canto da janela para salvar o arquivo.
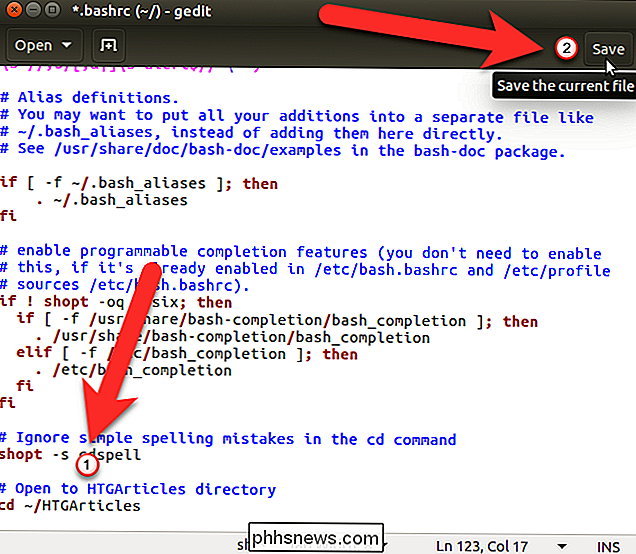
Feche o arquivo .bashrc clicando no botão "X" no canto superior esquerdo da janela.
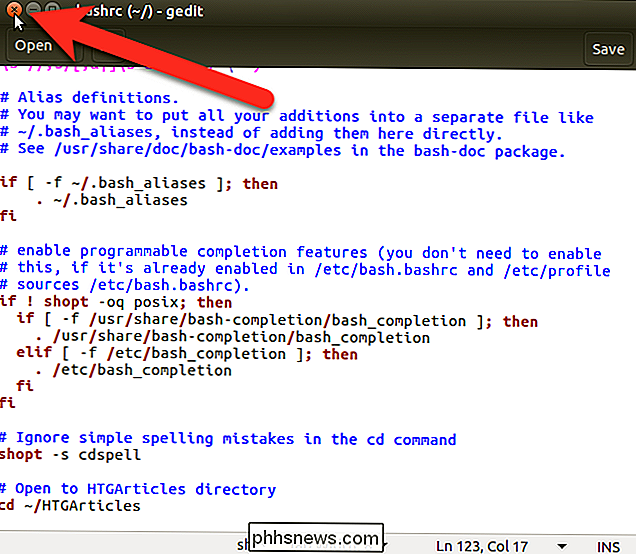
Você deve reiniciar a janela Terminal para que esta alteração tenha efeito. Para fechar a janela do Terminal, digite exit no prompt e pressione Enter ou clique no botão "X" no canto superior esquerdo da janela.
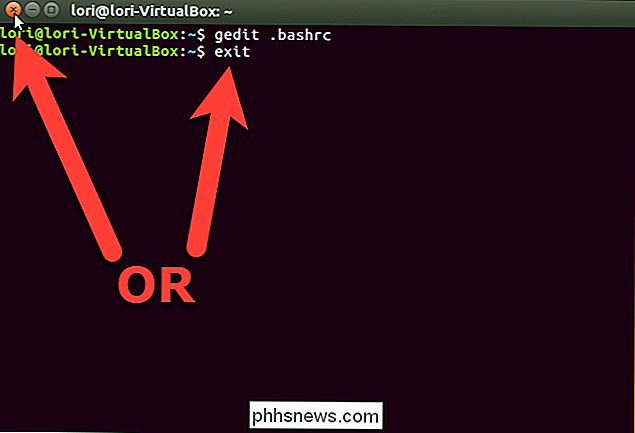
Agora, pressione Ctrl + Alt + T para abrir o Terminal novamente. Você está imediatamente no diretório especificado no arquivo .bashrc. Você ainda pode navegar para qualquer outro diretório, mas isso é útil se você trabalha mais neste diretório.
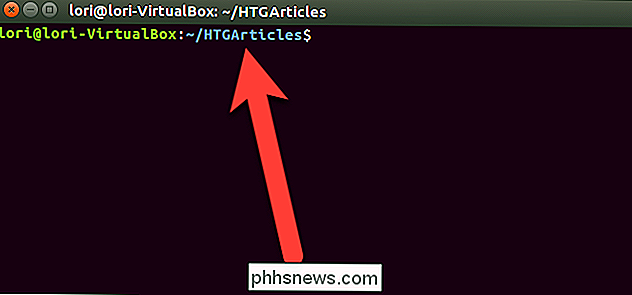
Se você usar o Nautilus eo Terminal para trabalhar com arquivos, poderá abrir um diretório específico no Nautilus a partir do Terminal. bem como abrir uma janela do Terminal para um diretório específico do Nautilus.

Maneira mais rápida de digitalizar grande número de fotos em casa
Recentemente, meu pai decidiu começar a digitalizar todas as fotos de bebês e de infância usando seu scanner de mesa HP em casa e rapidamente percebeu que levaria anos para digitalizar todas as fotos no computador se ele fizesse isso uma a uma. Ele então procurou comprar alguns equipamentos mais caros que pudessem digitalizar mais fotos de uma vez e mais rapidamente.Exi

Como obter uma notificação quando o Caps Lock ou Num Lock está habilitado no Ubuntu
Se você acidentalmente ligou o Caps Lock muitas vezes - todos estivemos lá -, aqui está um solução. Você pode adicionar um indicador ao painel superior que mostra o status das teclas Caps Lock, Num Lock e Scroll Lock, que o informa quando um deles é pressionado. RELATED: Como desabilitar ou reatribuir Tecla Caps Lock em Qualquer Sistema Operacional Claro, você pode desabilitar ou reatribuir a tecla Caps Lock, mas se você usá-la ocasionalmente, esta é a próxima melhor opção.



