Como otimizar o Mozilla Firefox para privacidade máxima

Como outros navegadores modernos, o Firefox inclui alguns recursos que enviam seus dados pela Internet. O Firefox contata os servidores Mozilla, Yahoo e Google por padrão. Não recomendamos que você desabilite todos esses recursos, pois eles fazem coisas úteis. Mas explicaremos quais são as várias opções para que você possa tomar decisões informadas.
Se quiser apenas navegar de forma privada sem deixar faixas no seu próprio PC, abra uma janela de navegação privada clicando em menu> Nova Janela Privada. > Ocultar sites sugeridos na sua página de nova aba
Quando você abre uma nova aba, o Firefox mostra uma página com links para sites. Estes incluem os seus “top sites” - sites que você visita frequentemente - e sites que a Mozilla sugere.
Anteriormente, a Mozilla usava o recurso de sites sugeridos para exibir anúncios patrocinados na nova aba do Firefox, mas agora usa apenas para “descoberta de conteúdo”.
Para evitar que o Firefox busque e exibir sites sugeridos, clique no ícone de roda dentada no canto superior direito da nova guia e desmarque a opção "Incluir sites sugeridos". Você também pode selecionar “Mostrar página em branco” neste menu se quiser apenas ver uma página em branco.
Escolher opções de busca
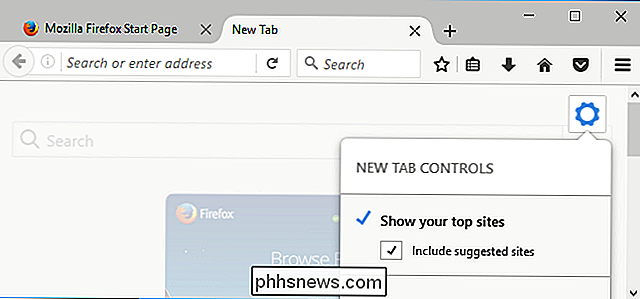
Outras opções estão disponíveis na janela Opções do Firefox. Clique no menu> Opções para abri-lo.
Quando você digita na caixa de pesquisa do Firefox, o Firefox envia as teclas pressionadas enquanto você digita no seu mecanismo de pesquisa-Yahoo por padrão. Seu mecanismo de pesquisa mostra as pesquisas sugeridas na caixa enquanto você digita.
Se você não gostar, selecione a categoria "Pesquisar" na página de opções do Firefox e desmarque a caixa de seleção "Fornecer sugestões de pesquisa". O Firefox não enviará suas pesquisas para qualquer mecanismo de pesquisa até que você pressione Enter.
Por padrão, o Firefox não envia o que você digita na barra de endereços ao seu mecanismo de busca para sugestões. No entanto, se você ativar a opção "Mostrar sugestões de pesquisa na barra de localização", também verá sugestões de pesquisa ao digitar na barra de endereços do Firefox.
Ajustar configurações de privacidade
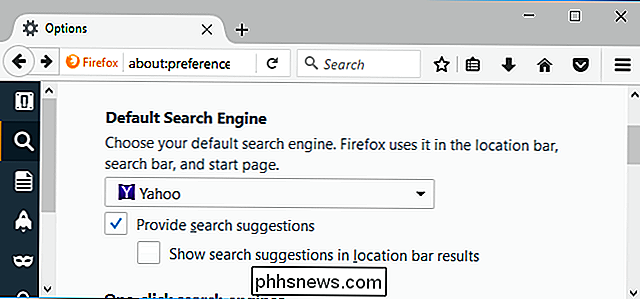
Você encontrará outras opções relevantes na seção " Privacidade ”na tela Opções do Firefox, incluindo:
Usar proteção de rastreamento em janelas privadas
- : o Firefox ativa automaticamente uma lista de proteção de rastreamento que bloqueia rastreadores da Web, mas somente quando você usa uma janela de navegação privada. Você pode clicar em "Alterar lista de bloqueio" para selecionar uma lista de proteção de rastreamento mais agressiva do que a padrão. Se você desabilitar esse recurso, o Firefox não bloqueará os sites de rastreamento em janelas de navegação privada. Gerenciar suas configurações de Não Rastrear
- : o Firefox envia automaticamente uma solicitação "não rastrear" ao seu tráfego de navegação na Web janela de navegação privada. Você pode clicar no link "Gerenciar seu Não rastrear configurações" aqui e dizer ao Firefox para enviar uma solicitação "Não rastrear" para todos os sites que você visita. No entanto, isso é apenas uma solicitação, e a maioria dos sites a ignorará. "Não rastrear" não é uma bala de prata. RELACIONADOS:
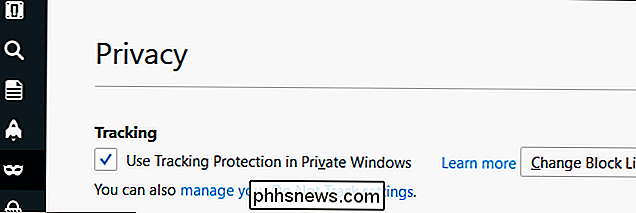
Limpar seus cookies o tempo todo torna a Web mais irritante Histórico
- : por padrão, o Firefox sempre lembrará seu histórico e permitirá sites para definir cookies. Se preferir, você pode configurar o Firefox para "nunca lembrar do histórico", e o Firefox ficará permanentemente no modo de navegação privada. Você também pode selecionar "Usar configurações personalizadas para o histórico". Se você fizer isso, você pode configurar exatamente como o Firefox funciona. Por exemplo, você pode dizer ao Firefox para não aceitar cookies de terceiros, que geralmente são de redes de publicidade, ou limpar automaticamente seu histórico ao fechar o Firefox. Lembre-se de que limpar automaticamente os cookies ou ativar o modo de navegação privada permanente fará com que você seja desconectado dos sites sempre que fechar o navegador e tornar a Web mais irritante. Barra de localização
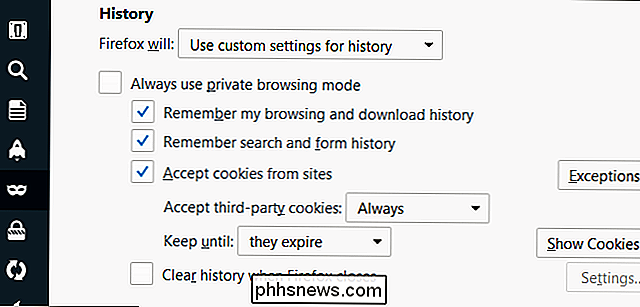
- : o Firefox sugerirá automaticamente sites baseados em seu histórico de navegação, favoritos e guias abertas quando você digita na barra de endereço. Isso pode exibir sites confidenciais que talvez você não queira que outras pessoas vejam por cima do seu ombro quando você digita na barra de endereços, para que você possa desativá-la. O Firefox não envia seu histórico ou marcadores para um servidor para este recurso - tudo acontece no seu PC local. Essa opção apenas ajuda a impedir que sites sensíveis sejam sugeridos quando você digita na barra de localização. Controlar a proteção de segurança
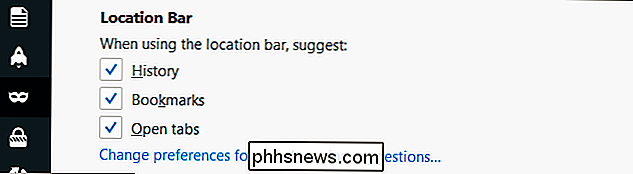
O painel Segurança controla o uso do serviço de Navegação segura do Google pelo Firefox.
Bloquear conteúdo perigoso e enganoso
- : o Firefox faz o download automático de uma lista de endereços de páginas perigosas do Google a cada 30 minutos recurso está ativado. Quando você visita uma página da Web, o Firefox verifica o endereço do site em relação a esse arquivo e o bloqueia se ele corresponder a um site perigoso conhecido. Se um site visitado corresponder à lista, o Firefox enviará o endereço exato da página da Web do serviço de Navegação segura do Google para confirmar que é perigoso antes de bloqueá-lo. O Firefox só envia o endereço de uma página da web que você está visitando para os servidores do Google se ele corresponder a um site perigoso na lista. Bloquear downloads perigosos
- : quando você baixar um arquivo de aplicativo, o Firefox bloqueará o arquivo imediatamente se seu endereço aparecer na lista de sites ruins. Caso contrário, o Firefox enviará informações sobre o programa que você está baixando para o serviço de Navegação segura do Google, para verificar se é seguro ou se contém malware. No Windows, o Firefox só envia dados sobre o aplicativo para o Google se ele não tiver um bom editor conhecido, portanto, os dados não serão enviados se você estiver baixando software de uma empresa confiável como a Microsoft ou o Google. RELACIONADO:
PUPs explicados: O que é um “programa potencialmente indesejado? Avisar sobre software indesejado e incomum
- : essa opção faz com que o Firefox avise antes de baixar o software que contém“ programas potencialmente indesejados ”ou PUPs . Funciona da mesma forma que a opção “Bloquear downloads perigosos”. Recomendamos que você deixe todas essas opções ativadas. Eles ajudam a proteger você contra sites de phishing, páginas da Web mal-intencionadas, downloads de malware e programas indesejados que você não deseja instalar.
Escolha quais dados do navegador o Firefox sincroniza
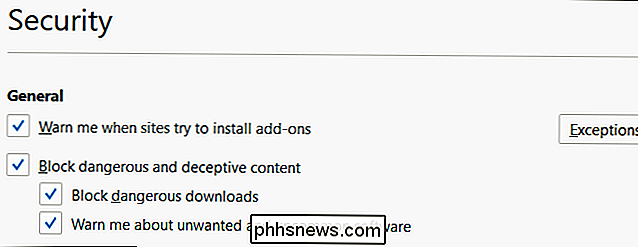
O Firefox sincroniza automaticamente suas guias abertas, marcadores, entradas de histórico add-ons, senhas e preferências entre seus dispositivos se você entrar com uma conta do Firefox. Seus dados serão armazenados on-line nos servidores da Mozilla para que você possa acessá-los em qualquer dispositivo, e você pode restaurar rapidamente os dados do navegador em um novo PC apenas fazendo login com a mesma conta do Firefox.
Para controlar exatamente o que o Firefox sincroniza, vá até o painel “Sync” na janela de opções do Firefox e escolha suas opções. Você também pode desconectar uma conta do Firefox daqui para parar de sincronizar tudo. Se você não tiver uma conta configurada aqui, o Firefox não sincronizará os dados do seu navegador com os servidores da Mozilla.
Faça suas “opções de dados”
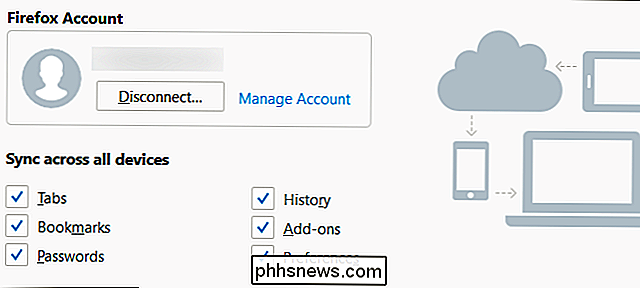
Mais opções estão disponíveis no painel “Avançado”. Na guia "Opções de dados", você pode escolher quais informações o Firefox compartilha com a Mozilla.
RELACIONADO:
Devo permitir que aplicativos enviem "Estatísticas de uso" e "Relatórios de erros"? Ativar relatório de integridade do Firefox
- : O Firefox monitora a saúde do seu navegador, incluindo detalhes sobre quanto tempo o Firefox leva para inicializar e quanto ele falha. O Firefox compartilha essas informações com a Mozilla, para que a Mozilla possa entender como o Firefox está se saindo no mundo real. Você também pode visualizá-lo clicando em menu> Ajuda> Relatório de integridade do Firefox. Se você desativar esta opção, o Firefox parará de monitorar a si mesmo e compartilhará esses dados básicos com a Mozilla. Compartilhar dados adicionais (por exemplo, Telemetria)
- : esta opção está desativada por padrão, mas você pode ativá-la. Se o fizer, o Firefox também compartilhará detalhes adicionais com o Mozilla, incluindo o desempenho do Firefox, quais recursos você usa, como você personalizou seu navegador e qual hardware está no seu PC. O Mozilla pode usar essas informações para ver como as pessoas estão usando o Firefox e melhorá-lo. Permitir que o Firefox envie relatórios de falhas backlog em seu nome
- : Essa opção está desativada por padrão, mas você pode ativá-la. Se você fizer isso, o Firefox enviará automaticamente relatórios de falhas para a Mozilla. Esses relatórios são gerados depois que o Firefox trava e inclui informações que o Mozilla pode usar para diagnosticar o problema, saber quantas pessoas estão enfrentando o problema e corrigi-lo. Em Avançado> Atualizações, você pode escolher se o Firefox instalará atualizações automaticamente ou não. É altamente recomendável deixar essa opção em paz e permitir que o Firefox se atualize. Se não o fizer, você não receberá atualizações de segurança críticas e páginas da Web mal-intencionadas que visitar, poderá atacar seu computador por meio de seu navegador. As atualizações automáticas de segurança do navegador da Web são essenciais para manter a segurança on-line.
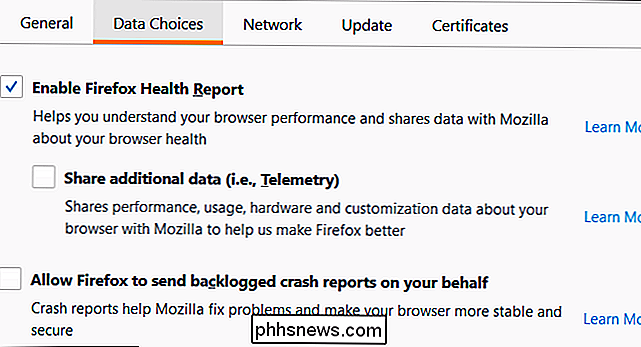
Crédito da imagem: elPadawan (editado)

Sem barras? Aqui está tudo que pode afetar sua força de sinal celular
O sinal de celular é estranho. Um momento você pode ter cinco barras, mas andar alguns metros e cair para dois. Na minha casa, o sinal no térreo é horrível, mas é perfeito no andar de cima. Há muita coisa acontecendo com a recepção de células, então vamos olhar para alguns dos principais fatores que afetam a distância.

O que é o trustd e por que ele está sendo executado no meu Mac?
Assim, você encontrou algo chamado trustd em execução no Mac e agora está se perguntando se ele pode ser confiável. A boa notícia é que você não precisa se preocupar: isso faz parte do macOS. RELACIONADO: O que é este processo e por que ele está sendo executado no meu Mac? Este artigo é parte de nossa série em andamento explicando vários processos encontrados no Activity Monitor, como kernel_task, hidd, mdsworker, installd, WindowServer, blued, launchd, dbfseventsd, coreaudiod e muitos outros.



