Como colar texto sem formatação no macOS

Copiar e colar texto é uma daquelas coisas que todo mundo que usa um computador precisa saber, mas mesmo que copiar / colar seja uma das funções mais simples você aprenderá, pode trazer consigo um grande problema: formatação especial.
Você sabe o que queremos dizer: você copia algo de uma página da Web para uma mensagem de e-mail ou que retém sua fonte, tamanho, cor e outros recursos , quando tudo o que você quer é apenas o texto
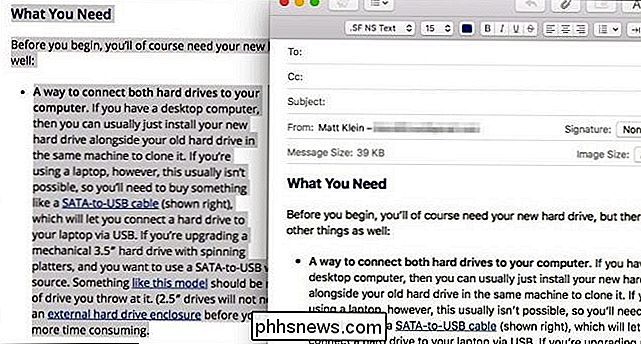
Um exemplo de como a formatação do documento original (à esquerda) é mantida quando você cola em outra coisa, como uma mensagem de email (direita).
para copiar e colar texto sem a formatação. Muitas pessoas copiam o texto em questão, colam em um documento TextEdit em branco e copiam o texto simples de lá e o colam no documento de destino.
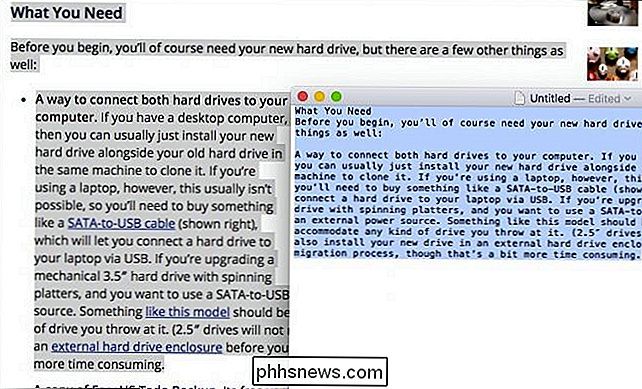
Observe como toda a formatação original é removida da fonte após ser colada em TextEdit.
Essa é uma maneira perfeitamente aceitável de fazer as coisas, mas é um pouco pesado e demorado. Além disso, se você está colando uma quantidade muito grande de texto, digamos, no intervalo de dezenas ou mesmo centenas de páginas, você vai querer uma maneira melhor.
Felizmente, há uma maneira melhor. Basta copiar seu texto para a área de transferência e pressionar Command + Option + Shift + V no teclado.
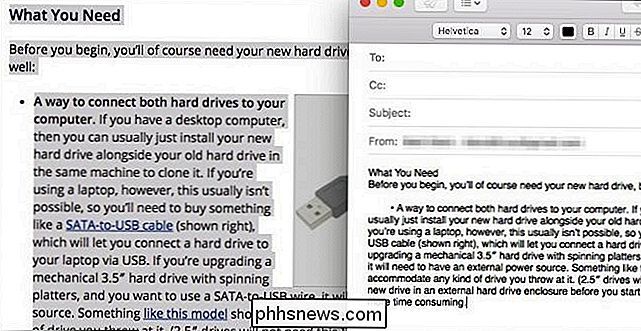
A combinação de teclado mantém o marcador, mas todo o resto (fontes, links etc.) é descartado.
Se você colar o texto não formatado, precisará passar e reformatar suas preferências.
A combinação do teclado deve funcionar na maioria dos aplicativos do Mac, esteja você colando em email, uma anotação e assim por diante. No entanto, não funcionará como pretendido em um documento do Microsoft Word. O Word apropria-se do atalho Command + Option + Shift + V para seus próprios fins. Em vez disso, você terá que usar Command + Control + V.
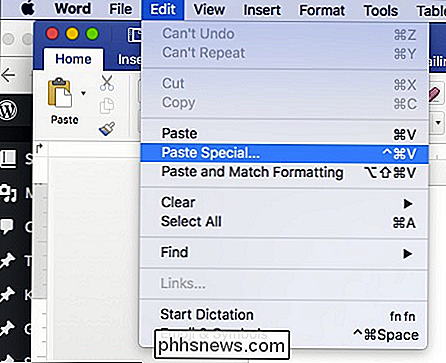
Quando você fizer isso, uma caixa de diálogo Colar Especial aparecerá perguntando como você deseja colar seu texto. Basta escolher “Unformatted Text” e clicar em “OK”.
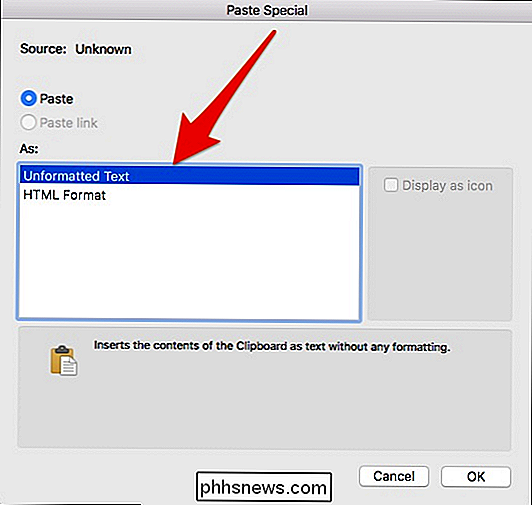
Espero que isso ajude você a entender suas opções ao colar texto de um lugar para outro. Embora às vezes você queira pendurar na formatação, outras vezes é melhor tirá-la da lista
Lembre-se de que Command + Option + Shift + V fará o trabalho quase todas as vezes, exceto exceções notáveis como o Word. Se o atalho do teclado não funcionar e você não conseguir descobrir, então você sempre pode recorrer ao método TextEdit.

Como tornar o texto e outros itens maiores ou menores na tela Retina do seu Mac
Por décadas, pessoas com problemas de visão ajustaram a resolução do sistema para tornar as coisas mais como texto e interface. Esta é uma ideia terrível, porque distorce basicamente tudo na sua tela. Se o seu Mac oferece uma tela Retina, as Preferências do Sistema oferecem uma maneira melhor. Em vez de alterar a resolução do sistema, o MacOS pode dimensionar elementos da interface e texto, permitindo que fotos e outros gráficos aproveitem ao máximo o conteúdo nativo da tela.

Como criar links de download compartilháveis para arquivos no Google Drive
Google Drive é ótimo - você pode acessar seus arquivos de qualquer lugar, em praticamente qualquer dispositivo e sincronizá-los entre seus computadores. Mas também há outro ótimo recurso: compartilhar. Se você tem um arquivo que alguém precisa, é tão fácil quanto alguns cliques (ou toques) para filmar um link de download.


