Como imprimir as linhas de grade e os cabeçalhos de linha e coluna nas linhas de grade

e os cabeçalhos de linha e coluna podem ser úteis ao exibir dados em planilhas impressas no Excel. Mostraremos como ativar algumas configurações para mostrar as linhas de grade e cabeçalhos de linha e coluna nas planilhas impressas.
Imprimir linhas de grade
Abra a pasta de trabalho e selecione a planilha na qual deseja imprimir as linhas de grade . Clique na guia “Layout de página”.
NOTA: Esta opção é específica para cada planilha em sua pasta de trabalho.
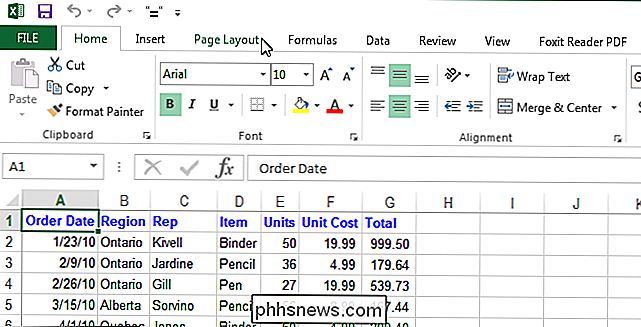
Na seção “Opções de folha”, marque a caixa de seleção “Imprimir” em “Linhas de grade”. marca de seleção na caixa
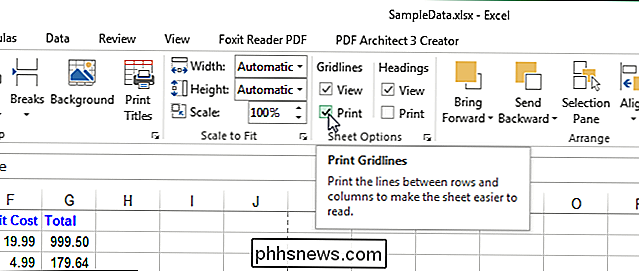
A opção "Imprimir linhas de grade" aplica-se somente à pasta de trabalho atual e é definida separadamente para cada planilha em sua pasta de trabalho. O estado da opção (ativado ou desativado) para cada planilha é salvo com a pasta de trabalho.
Você também pode alterar a cor das linhas de grade.
Imprimir linha e cabeçalhos de coluna
Por padrão, o Excel não imprima os títulos de linha e coluna que você vê na tela. No entanto, você pode optar por fazê-lo:
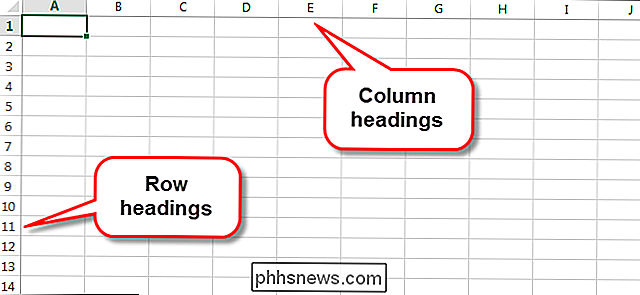
Abra a pasta de trabalho desejada e clique na guia na parte inferior da planilha cujos cabeçalhos de linha e coluna você deseja imprimir.
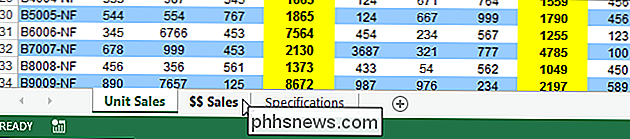
Clique na guia “Layout de página”. ainda não está na guia ativa.
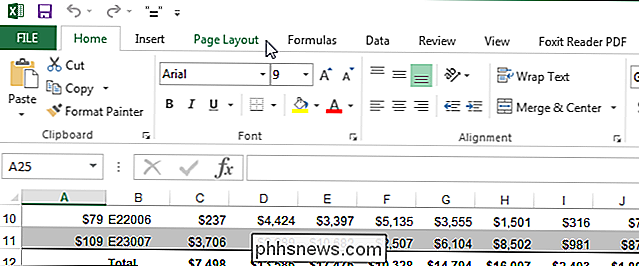
Na seção "Sheet Options", marque a caixa de seleção "Print" em "Headings" para que haja uma marca de seleção na caixa.
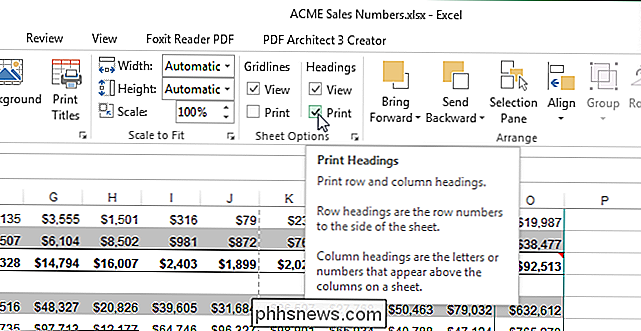
Assim como a opção "Print Gridlines", a opção "Print Headings" afeta apenas a planilha ativa no momento na pasta de trabalho atual. Para imprimir cabeçalhos de linha e coluna para outras planilhas em sua pasta de trabalho, selecione cada planilha e ative esta opção.

Tudo o Que Você Precisa Saber Sobre Arquivos Zip
Arquivos Zip podem ser usados para coisas muito diferentes. A compactação de arquivos, a criptografia, os arquivos divididos e muito mais estão a apenas alguns cliques de distância quando você entende as diferentes coisas que os arquivos zip são capazes de fazer. Foto por Clare Bell . Arquivos? Pense na maneira como uma pasta funciona no Windows.

Como assistir à Netflix, ao Hulu e mais por meio de uma VPN sem ser bloqueado
A Netflix não é a única: o Hulu vem reprimindo sites de VPN há um bom tempo que a Netflix. Visite o Hulu enquanto estiver conectado a uma das grandes VPNs, e o Hulu lhe dirá que sua biblioteca está disponível apenas nos EUA. Então, o que é uma porca de streaming para fazer? Como esses serviços bloqueiam VPNs e proxies Se você ainda não foi pego: muitas pessoas superam restrições da região - por exemplo, "Este show não está disponível em seu país" - usando serviços VPN e proxy.



