Como remover dispositivos da sua conta do iCloud

Se você usa o iCloud para sincronizar seus dispositivos Apple, pode acumular muitos dispositivos aprovados em sua conta do iCloud com o tempo. Se você tem alguns na lista que você não possui mais, aqui está como remover os dispositivos antigos da sua conta.
RELACIONADOS: Como redefinir o seu iPhone ou iPad, mesmo que ele não seja inicializado
É inevitável: você acabará por atualizar o seu iPhone ou Macbook para a versão mais recente, aproveitando os avanços tecnológicos que a Apple criou. Você adicionará cada dispositivo à sua conta do iCloud, esperando sincronizar suas anotações, lembretes, imagens e todas as outras coisas que o iCloud permite que você sincronize.
Mas, mesmo que você tenha parado de usar esses dispositivos antigos, eles ganharam. t ir embora automaticamente. Na verdade, esses dispositivos ainda permanecem ligados à sua conta do iCloud, mesmo que você não possua mais o dispositivo. Normalmente, isso não é um problema se você se lembrar de redefinir o dispositivo para os padrões de fábrica. Se você fizer isso, a próxima pessoa a acessá-lo e usá-lo irá configurá-lo para funcionar com sua conta do iCloud.
Se você não redefinir seu dispositivo para os padrões de fábrica, poderá abrir-se para um possível risco de privacidade, especialmente se você usa um Apple TV, que não usa controles de segurança. Se você não redefinir seu dispositivo pela primeira vez antes de se livrar dele, ele será exibido na lista de dispositivos iCloud na próxima vez que ele for conectado à Internet.
Nesse caso, você precisará redefinir seu iCloud password, que é um pequeno inconveniente, porque agora você precisa alterá-lo para cada dispositivo que você possui.
Como remover dispositivos do iCloud no seu Mac
Para remover dispositivos da sua conta do iCloud, primeiro você precisa abrir o configurações do iCloud. Para fazer isso em um Mac, abra as Preferências do Sistema e clique em "iCloud".
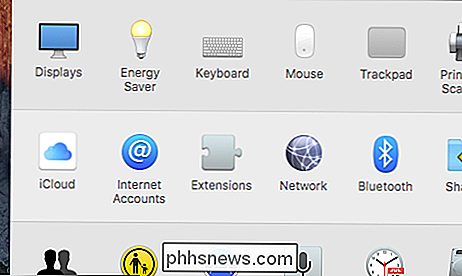
Em seguida, nas preferências do sistema iCloud, clique em "Detalhes da Conta".
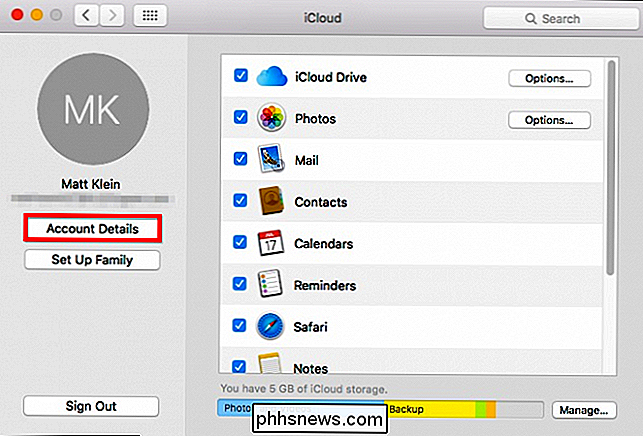
Você será solicitado a digitar sua senha do iCloud antes de pode continuar.
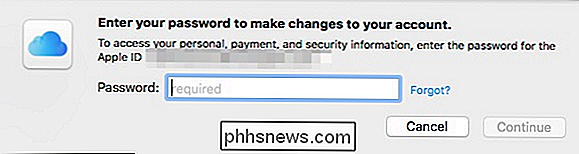
Quando estiver na tela Detalhes da conta, clique na guia "Dispositivos". Selecione o dispositivo que você deseja remover e clique em "Remover da conta". Se houver um dispositivo que você não reconhece, ele pode ser de outra pessoa - nesse caso, você deve removê-lo imediatamente e alterar sua senha do iCloud.
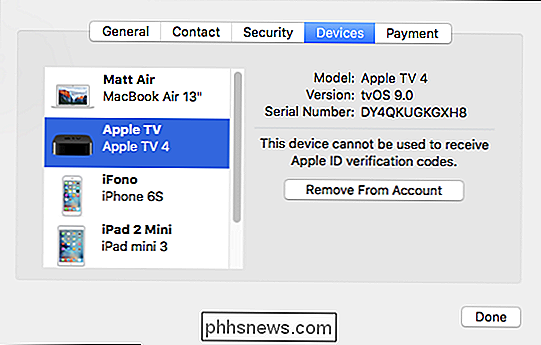
A próxima caixa de diálogo avisará que se o dispositivo que você está removendo for ainda está conectado e se conecta à Internet, que reaparecerá na lista de dispositivos.
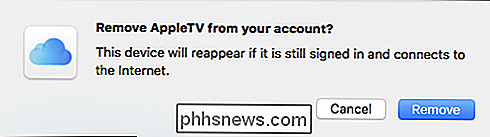
Se você está vendendo o dispositivo, agora seria a hora de fazer uma reinicialização de fábrica também.
Como remover dispositivos de iCloud no seu iPhone ou iPad
Remover dispositivos da sua conta do iCloud no seu dispositivo iOS é semelhante a como é feito no Mac. Para começar, abra Configurações e toque em "iCloud".
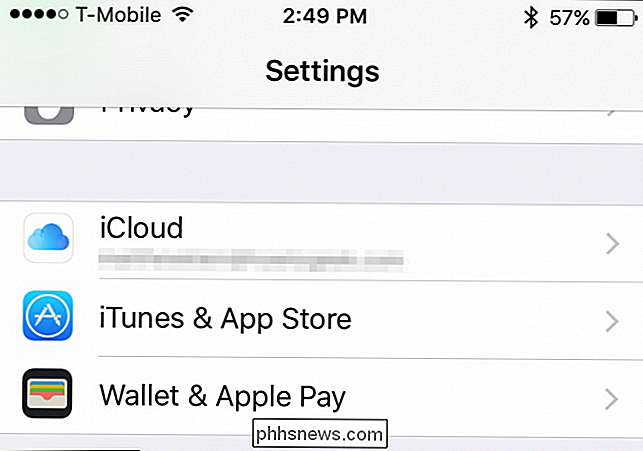
Nas configurações do iCloud, toque em seu nome para acessar os detalhes da conta.
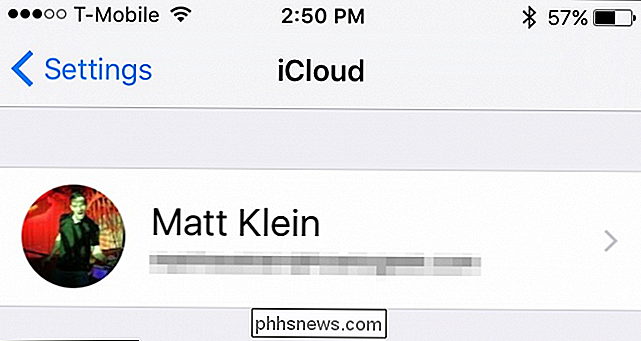
Novamente, você terá que digitar sua senha antes de prosseguir.
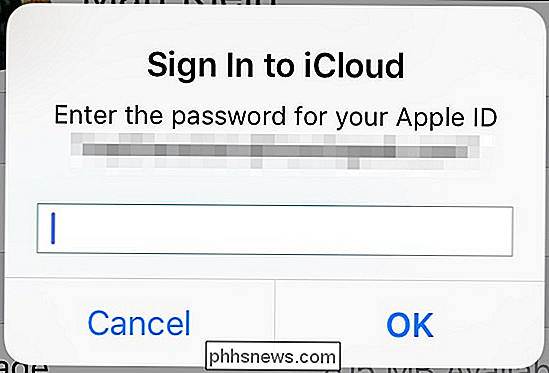
Quando estiver na tela de detalhes da conta, toque em "Dispositivos".
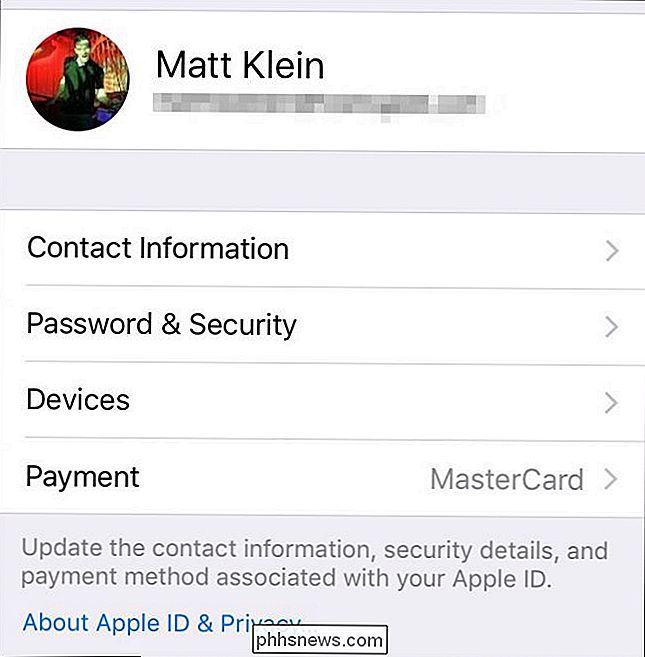
Assim como no seu Mac, você pode ver todos os dispositivos associados à sua conta do iCloud.
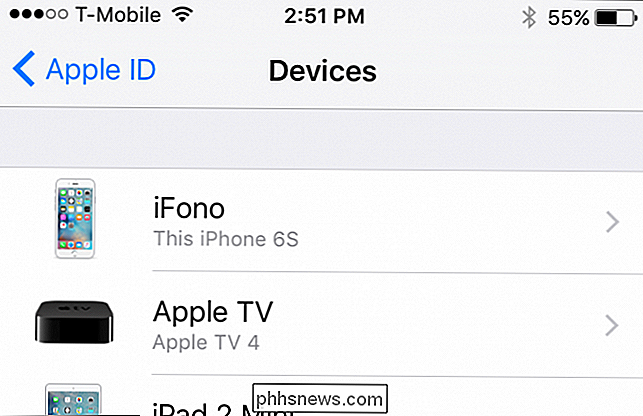
Toque em qualquer dispositivo agora para ver mais detalhes e remova-o se desejar. Novamente, se houver um dispositivo que você não reconhece, você deverá removê-lo imediatamente e alterar sua senha do iCloud
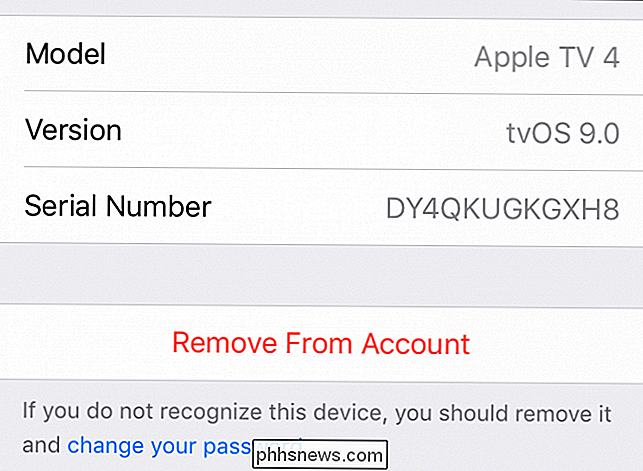
Assim como no Mac, obteremos o mesmo tipo de diálogo de verificação nos pedindo para confirmar a remoção de o dispositivo iCloud e um lembrete de que, se ele ainda estiver conectado, ele simplesmente reaparecerá assim que se conectar à Internet.
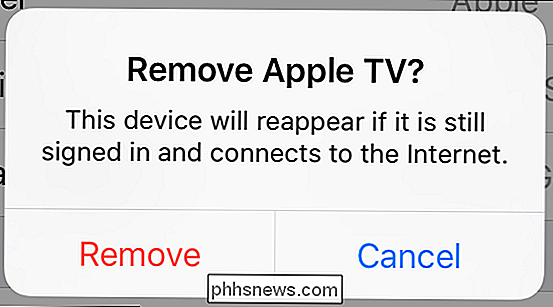
Agora que você sabe como remover dispositivos, a única coisa que resta é certificar-se de redefinir que você decide se separar. Para redefinir o seu iPhone ou iPad, você deve primeiro abrir as configurações, em seguida, toque em "Geral", o toque em "Reset", depois "Apagar todo o conteúdo e configurações".
Se você decidir que vai recuperar o seu Apple Assista, então você pode limpá-lo lendo nosso artigo sobre como fazer backup, limpar e restaurá-lo. Finalmente, se você está atualizando a partir do seu antigo Apple TV ou simplesmente decidiu se livrar do seu atual, você pode facilmente resetar a fábrica ou reiniciá-lo.
Lembre-se, se você encontrar um dispositivo que não reconhece, o melhor curso de ação é excluí-lo imediatamente da lista de dispositivos e depois alterar sua senha do iCloud. Caso contrário, apenas certifique-se de estar tomando a rota segura e, pelo menos, desconectando o dispositivo da sua conta do iCloud, se não estiver limpando-o.

Como fazer stream de TV ao vivo do NextPVR para qualquer computador da casa
Mesmo se você tiver vários computadores, precisará apenas de uma placa sintonizadora de TV para assistir à TV em todos eles. Se você configurou o NextPVR para assistir TV ao vivo no Kodi, você pode transmitir a TV ao vivo e suas gravações para qualquer computador na sua rede - do navegador em seu laptop e dispositivos móveis, ou através de outras caixas Kodi.

Como emparelhar um dispositivo Bluetooth ao seu computador, tablet ou telefone
Os dispositivos sem fio com rádios Bluetooth devem estar emparelhados entre si antes de poderem se comunicar. Isso envolve torná-los detectáveis e possivelmente inserir um PIN. O processo de pareamento funciona com “perfis Bluetooth” e cada dispositivo deve ser compatível. Por exemplo, você só pode emparelhar um mouse ou teclado com um dispositivo projetado para funcionar com esse tipo de acessório Colocar um acessório ou dispositivo no modo de descoberta RELACIONADOS: Mais do que fones de ouvido: 5 coisas Você pode fazer com Bluetooth Para economizar bateria, um dispositivo com Bluetooth não está transmitindo constantemente que está disponível.



