Como substituir o bloco de notas por outro editor de texto no Windows

O Notepad é um grampo do Windows que não mudou realmente em anos. É bom como um editor de texto básico, mas se você quiser substituí-lo por algo um pouco mais poderoso, então continue a ler
Editores de texto são ótimos. Eles são rápidos e fáceis de usar para coisas simples, como fazer anotações rápidas, manter um registro datado ou arquivo de diário, ou editar a configuração estranha ou mesmo o arquivo HTML. Programadores e desenvolvedores os utilizam como uma de suas ferramentas básicas de edição. O bloco de notas foi o editor de texto padrão incluído no Windows por muitos anos. O problema é que, como editores de texto, o Bloco de Notas é realmente básico. Existem muitas alternativas que adicionam coisas como guias, sintaxe realçada, autocompletar, marcadores e interfaces personalizáveis. E a maioria deles é tão rápida e fácil de usar quanto o Bloco de Notas.
Claro, você pode sempre instalar um e usá-lo como qualquer outro aplicativo, mas vamos mostrar a você como substituir o Bloco de Notas para que sua preferência editor de texto torna-se a ferramenta padrão quando você ou qualquer aplicativo abre arquivos de texto ou chama no Bloco de Notas de qualquer lugar na interface do Windows
Etapa 1: Escolha um Editor de Texto de Substituição
Há uma tonelada de excelentes substituições do Bloco de Notas há. Notepad2 e Metapad são ambos favoritos freeware que funcionam com a técnica que estamos descrevendo neste artigo. Se você usa um editor profissionalmente para desenvolvimento e não se importa em pagar por recursos extras, você também pode querer verificar o Sublime Text ($ 70) e o UltraEdit ($ 99.95). O melhor editor para você dependerá do que você precisa de um editor de texto para fazer, então nós encorajamos você a testá-lo e ver o que chama a atenção antes de escolher um substituto. Depois de instalar um substituto, você está pronto para seguir em frente com o restante destas instruções.
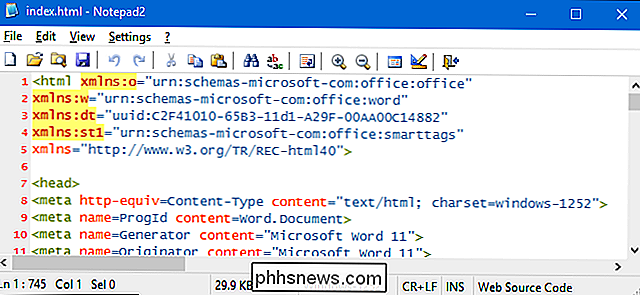
Estamos usando o Notepad2 como nosso exemplo neste artigo. Com sua interface relativamente minimalista, números de linhas e sintaxe destacada, há muito tempo é o favorito por aqui.
Etapa 2: Verifique se o novo editor de texto funcionará como uma substituição
RELACIONADO: O que é um “ Portable ”App, e por que isso importa?
A técnica que estamos usando neste artigo é realmente substituir o arquivo“ notepad.exe ”nas pastas de sistema do Windows com uma cópia do arquivo EXE para o nosso editor de substituição escolhido . Por esse motivo, a substituição do editor de texto que você escolher só funcionará se o arquivo executável puder ser executado fora de sua própria pasta. Geralmente, esse não é o caso dos aplicativos que você precisa instalar, portanto, é melhor procurar um aplicativo que possa ser baixado como um pacote ZIP autocontido. Aplicativos portáteis são candidatos ideais.
Já testamos o Metapad e o Notepad2, e ambos funcionarão. Se você estiver usando um aplicativo diferente, será fácil testar se funcionará. Comece fazendo o download do aplicativo que você deseja testar e instalando se for um aplicativo instalável. Em seguida, você precisará encontrar a pasta do aplicativo. Se é um aplicativo portátil, é apenas a pasta que você extraiu. Se for um aplicativo instalado, você o encontrará nas pastas “Arquivos de Programas” ou “Arquivos de Programas (x86)”.
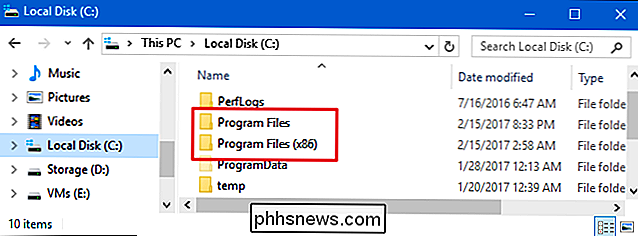
Quando você encontrar a pasta do aplicativo, deverá ver apenas um arquivo dentro de um EXE extensão.
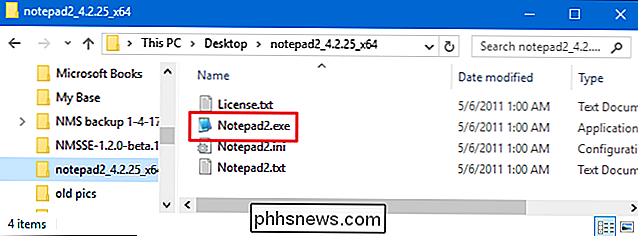
Copie esse arquivo executável selecionando-o e pressionando Ctrl + C no teclado. Vá para a área de trabalho e cole o arquivo clicando em Ctrl + V. A idéia aqui é pegar o arquivo executável em algum lugar sozinho, sem as outras coisas em sua pasta. Agora, clique duas vezes no arquivo copiado e veja se o editor de texto pode ser executado. Se isso acontecer, você é bom para ir. Se isso não acontecer, não funcionará com as técnicas deste artigo.
NOTA: Você deve ter notado que um dos editores de texto favoritos de longa data - o Notepad ++ - não está em nossa lista. Enquanto ele costumava trabalhar com as técnicas que estamos discutindo neste artigo, ele chegou a ser sofisticado o suficiente em um aplicativo que até mesmo a versão portátil não pode mais ser executada fora de sua própria pasta.
Etapa 3: Backup do Bloco de Notas
Como substituiremos o arquivo executável do Notepad, primeiro você precisará fazer o backup desse arquivo. Você provavelmente não vai querer voltar para o Bloco de Notas depois de se acostumar com um substituto, mas nunca se sabe. Acredite ou não, o arquivo “notepad.exe” existe em vários locais no seu PC, e você estará substituindo todos eles. Você pode encontrar os executáveis nos seguintes locais:
- C: Windows
- C: Windows System32
- C: Windows SysWOW64 (somente em versões de 64 bits do Windows)
Use o Gerenciador de Arquivos para navegar para todos esses locais. Em cada local, faça uma cópia do arquivo do Bloco de Notas selecionando o arquivo, pressionando Ctrl + C para copiá-lo e pressionando Ctrl + V para colar uma cópia. e escolhendo o comando “Copiar”. Você provavelmente será solicitado a fornecer permissão administrativa para gravar a cópia do arquivo em qualquer diretório do sistema em que estiver. Vá em frente e clique em "Continuar".
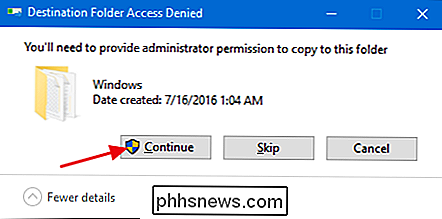
Quando terminar, você verá o original e a cópia que você fez.
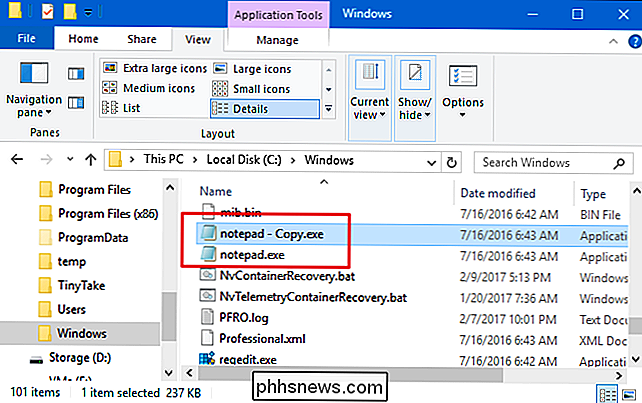
Você pode deixar o nome como está ou renomeá-lo como quiser. Geralmente, usamos algo como “Notepad - Original.exe”. Quando você tiver feito uma cópia do Bloco de Notas em todos os três locais, estará pronto para avançar para a próxima etapa.
Etapa 4: Assumir a propriedade de e Excluir o Bloco de Notas
Depois de fazer cópias de todos os seus arquivos “notepad.exe”, o próximo passo é excluí-los. Infelizmente, não é tão simples quanto apertar a tecla Delete. Mesmo se você estiver logado com uma conta de administrador, você não pode simplesmente excluir arquivos do sistema, como o Bloco de Notas. Felizmente, ainda é possível assumir o controle de um arquivo e excluí-lo sem recorrer a hacks desagradáveis, como desabilitar o UAC.
Observe que você precisará executar as etapas a seguir em todos os locais onde o “notepad.exe” existe. olhe de volta para essa lista na Etapa 2 se você ainda não tiver essas janelas abertas no Gerenciador de Arquivos.
Clique com o botão direito no arquivo "notepad.exe" e escolha "Propriedades".
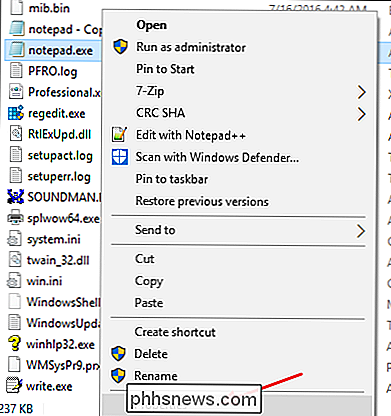
Na janela Propriedades, em Na guia "Segurança", clique no botão "Avançado".
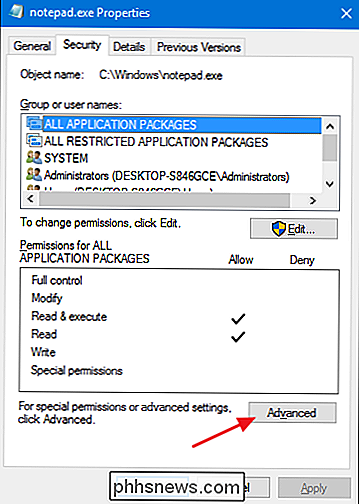
Observe que o proprietário atual do arquivo está listado como "TrustedInstaller". Você assumirá a propriedade do arquivo com sua conta. Clique no link "Alterar".
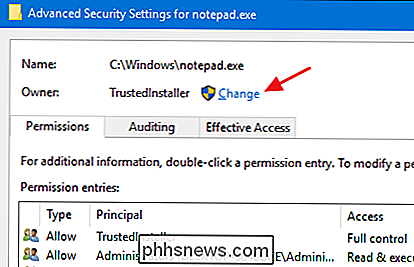
Na janela "Selecionar usuário ou grupo", na caixa "Digite o nome do objeto a ser selecionado", digite o nome da sua conta de usuário e clique no botão "Verificar nomes". Se você digitou um nome válido, o nome deve mudar para mostrar o caminho completo do nome do usuário com o nome do PC antes dele. Em seguida, clique no botão “OK”.
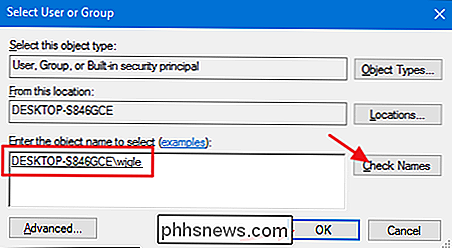
RELATED: Todos os recursos que exigem uma conta Microsoft no Windows 10
NOTA: Se você estiver usando uma conta da Microsoft (em vez de uma conta local), Seu nome de usuário oficial é apenas as 5 primeiras letras do endereço de e-mail completo usado para configurar a conta. Provavelmente você também notou que essas cinco letras também foram usadas para nomear sua pasta de usuário.
De volta à janela “Advanced Security Settings”, você verá que sua conta de usuário agora está listada como proprietária do “notepad”. .exe ”. Vá em frente e clique em "OK".
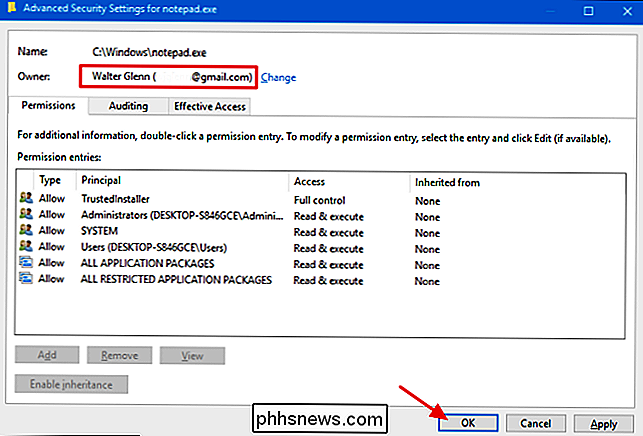
Voltar na guia "Segurança" da janela Propriedades do arquivo, clique no botão "Editar".
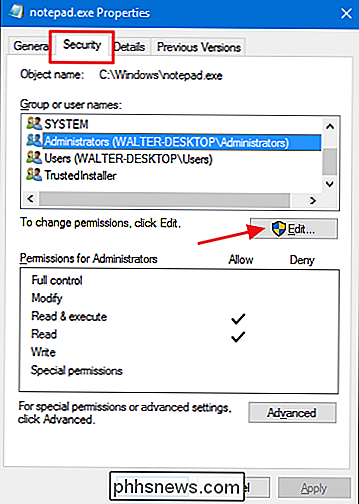
Na janela Permissões, selecione o grupo "Administradores" e clique para colocar uma marca de seleção na coluna "Permitir" para a permissão "Controle total". Observe que isso preencherá automaticamente todas as outras marcas de seleção na coluna "Permitir" também. Agora você pode clicar em “OK”.
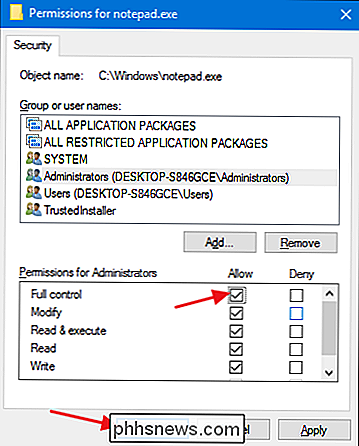
Um alerta de segurança será exibido avisando que você está prestes a alterar as configurações de permissão nas pastas do sistema. Vá em frente e clique em "Sim".
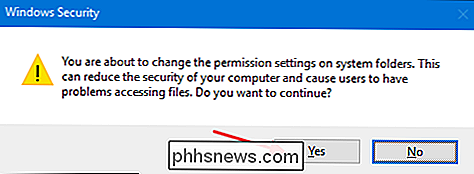
Você pode clicar em "OK" para fechar a janela Propriedades do arquivo.
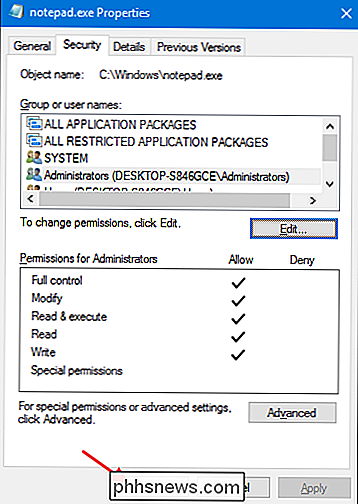
Agora, você deve ter toda a permissão necessária para excluir o arquivo "notepad.exe" neste local. Basta selecioná-lo, pressionar a tecla Delete e clicar em Sim quando for solicitado que você forneça permissão administrativa. Quando terminar, o "notepad.exe" deve ser removido, deixando apenas a cópia de backup feita anteriormente.
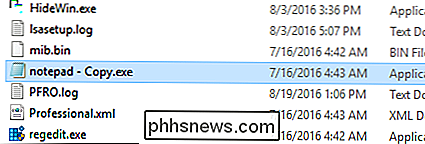
Siga em frente e execute todas essas etapas em todos os locais onde encontrou o arquivo "notepad.exe". . Quando estiver pronto, você está pronto para passar para a próxima etapa.
Passo Cinco: Solte o seu Editor de Texto de Substituição
E agora vem a parte fácil. Agora que você fez o backup e excluiu o arquivo "notepad.exe" em todos os seus locais, você está finalmente pronto para inserir o arquivo executável de substituição.
Primeiro, encontre o arquivo executável para o editor de texto de substituição. Se foi um que você testou, ele ainda pode estar na sua área de trabalho. Caso contrário, você precisará encontrá-lo na pasta do aplicativo. Copie esse arquivo executável selecionando-o e pressionando Ctrl + C.
Em seguida, vá para cada local onde você excluiu o arquivo original “notepad.exe” e cole a substituição pressionando Ctrl + V. Você provavelmente terá que fornecer permissão de administrador para colar o arquivo, então vá em frente e clique em “Continuar”.
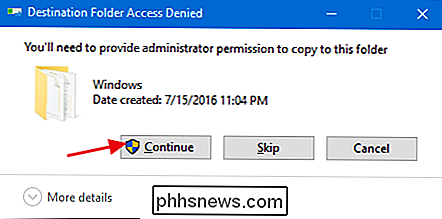
Logo após colar a cópia, renomeie para “notepad.exe”. Você provavelmente precisará fornecer permissão de administrador novamente para esta etapa.
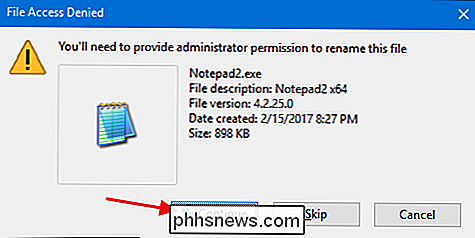
Não se preocupe se a miniatura mudar para mostrar o ícone antigo do Bloco de Notas. Vá em frente e repita essas etapas para todos os locais onde o “notepad.exe” estava originalmente localizado.
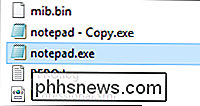
Quando terminar, poderá testar as coisas facilmente pressionando Iniciar, digitando “bloco de notas” e pressionando Enter. Seu novo editor de texto deve aparecer. E agora, a qualquer momento que o Bloco de Notas for chamado pelo Windows ou outro aplicativo, você receberá seu editor substituto preferido.

Como criar uma guia personalizada na faixa de opções
O Office 2007 viu a adição do recurso da faixa de opções, que alguns usuários consideraram confuso. No entanto, você pode usá-lo para sua vantagem adicionando suas próprias guias personalizadas contendo comandos que você usa com freqüência. Isso permite uma criação de documentos mais rápida e fácil. Estamos usando o Word em nosso exemplo, mas você também pode criar guias personalizadas nos outros aplicativos do Office.

Como remover um dispositivo Smarthome do Alexa
Se você está se livrando de um dispositivo smarthome em sua casa ou simplesmente não quer mais usar o Alexa com ele, veja como remover um produto smarthome da sua conta Alexa RELATED: O Amazon Echo Plus é um Hub Smarthome Horrível Esse mesmo método também funciona com a desconexão de um dispositivo do seu Echo Plus, que possui seu próprio smarthome integrado hub para conectar dispositivos diretamente a ele, como lâmpadas Philips Hue.



