Como restringir o acesso ao seu PlayStation 4 com um código de acesso

Qualquer pessoa com acesso físico ao seu PlayStation 4 pode simplesmente pegar o controle, ligá-lo e começar a jogar - pelo menos por padrão. Você pode restringir o acesso ao seu PlayStation 4 para que as pessoas não possam jogar seus jogos, mexer com seus arquivos salvos e fazer compras on-line sem a sua permissão.
Apenas ativar o bloqueio de senha não é bom o suficiente. Você também vai querer evitar que as pessoas criem novos perfis usando o controle dos pais embutido ou as pessoas podem usar o seu PlayStation 4 criando um novo perfil quando ele for ligado.
Como restringir o acesso ao seu perfil
Você pode definir uma senha que impeça que as pessoas façam login no seu perfil do PlayStation 4. Para fazer isso, primeiro entre no seu PlayStation 4 com esse perfil. Pressione o botão "Up" na tela inicial para acessar a linha de ícones na parte superior da tela, selecione "Configurações" e pressione o botão "X".

Role para baixo na tela Configurações e selecione "Usuários".
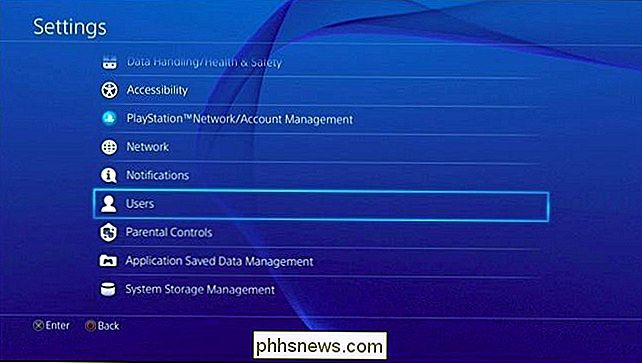
Selecione a opção “Login Settings” na tela Users
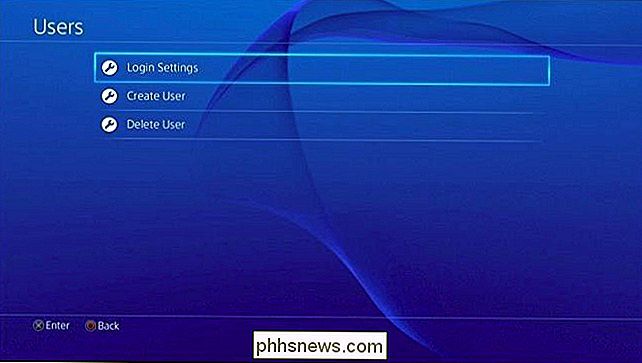
Você verá a opção “Log in to PS4 Automaticamente” na tela Login Settings. Esta opção não irá ignorar a senha se você optar por ativá-la. Se você habilitar essa opção e definir uma senha, seu PS4 tentará automaticamente fazer o login e solicitar sua senha toda vez que você ligá-la.
Selecione “Gerenciamento de Senha” nesta tela.
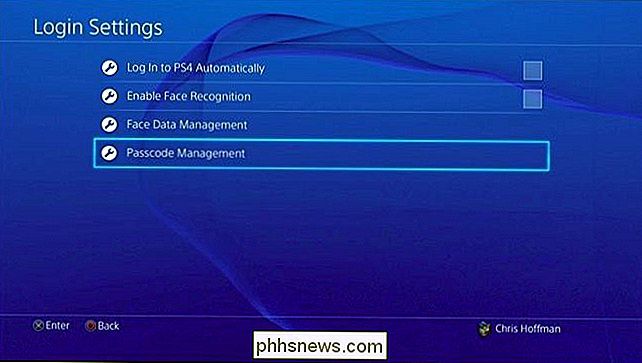
Se você não tiver criado um código de acesso ainda, você será solicitado a criar um. Os códigos de acesso são códigos numéricos com quatro dígitos. Você os insere usando os botões Esquerda, Cima, Direita, Baixo, R1, R2, L1, L2, Triângulo e Quadrado. Isso permite que você insira rapidamente sua senha com quatro pressionamentos de botão ao ligar seu PlayStation 4.
Digite sua senha duas vezes para confirmar que você digitou corretamente. Depois de definir uma senha, você terá que inseri-la toda vez que entrar no seu PlayStation 4. Você pode alterar ou remover a senha indo em Configurações> Configurações de Login> Gerenciamento de Senha e selecionando “Alterar Senha” ou “Excluir. ”
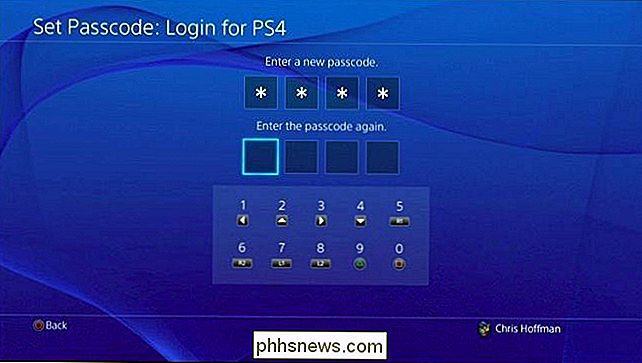
Se você tiver várias contas de usuário no seu PS4, terá que entrar com cada uma delas e definir uma senha para cada perfil separadamente para restringir o acesso. Pressione e segure o botão "PlayStation" no controlador e selecione "Trocar usuário" para alternar rapidamente as contas de usuário e definir senhas para cada usuário.
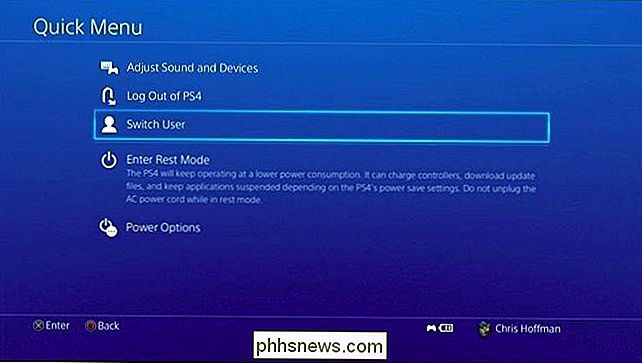
Como restringir acesso de convidado
Mesmo depois de restringir o acesso aos perfis de usuário com senhas, qualquer pessoa com acesso físico ao PS4 pode ligá-lo e criar um novo perfil a partir da tela de login para começar a jogar. Se você não quer que crianças ou colegas de quarto mexam com seu PlayStation 4, você pode impedir o acesso de convidados a ele e garantir que apenas os perfis de usuário que você adicionou podem usar o PS4.
Isso é conseguido com o uso do parental do seu PlayStation 4 recurso de controles. Vá para a tela de configurações do seu PS4 e selecione "Parental Controls" para acessar essas configurações.
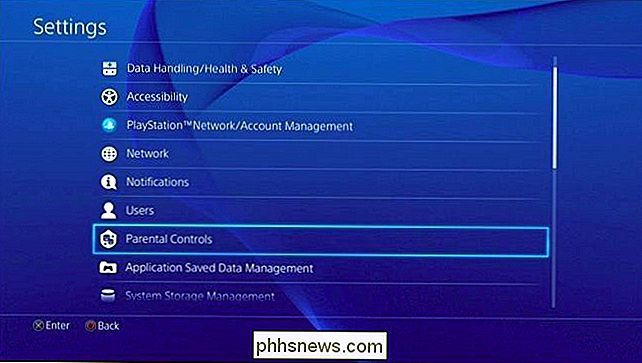
Selecione "Restringir o uso de recursos PS4." Você terá que digitar um PIN de controle dos pais. Se você ainda não tiver definido um PIN, será necessário inserir o PIN padrão, que é 0000.

Localize a opção "Selecionar [Novo usuário] e Efetuar login na PS4" e defina-o como "Não permitir . ”Se alguém tentar adicionar um novo usuário e entrar no PS4 a partir da tela de login, ele precisará saber o PIN do controle dos pais.
Depois disso, você precisará definir um PIN mais forte do que o padrão 0000. Selecione “Alterar senha” aqui para definir um PIN. Este PIN é separado da senha do seu perfil de usuário, mas ambos têm quatro dígitos. Você pode definir sua senha e seu PIN de controle parental para os mesmos códigos de quatro dígitos para lembrá-los mais facilmente.
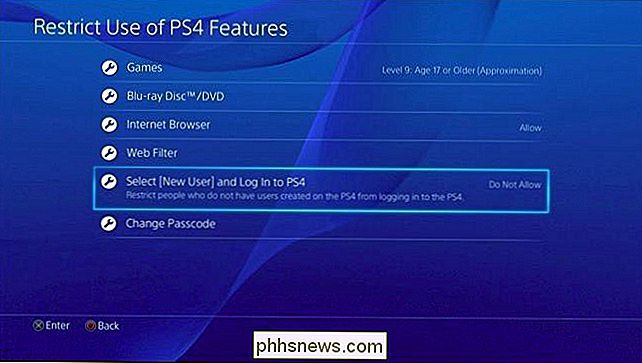
Certifique-se de sair ou colocar seu PS4 no modo de descanso
Se você realmente quiser garantir que ninguém usa seu PlayStation 4 sem sua permissão, não se esqueça de sair do seu PS4, colocá-lo no modo de descanso ou até mesmo desligá-lo quando terminar. Se você se afastar do seu PS4 e deixá-lo conectado - ou apenas desligar a TV sem colocar o PS4 para dormir - ele permanecerá conectado e qualquer um poderá pegar seu controle e começar a jogar.
Para sair do seu PS4 ou colocá-lo em repouso quando estiver pronto, mantenha pressionado o botão "PlayStation" no controlador e, em seguida, escolha as opções "Logout da PS4" ou "Enter Rest Mode" neste menu. Você também pode pressionar o botão Liga / Desliga no próprio PS4.
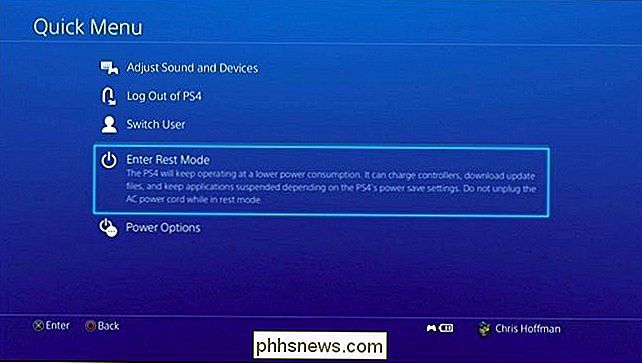
Quando seu PS4 for suspenso automaticamente, ele será desconectado e a próxima pessoa que o inicializar terá que digitar a senha. Você pode ajustar quanto tempo o PS4 aguarda antes de entrar em modo de espera indo em Configurações> Configurações de economia de energia> Definir o tempo até que o PS4 seja desativado. Por padrão, ele se desligará após uma hora se estiver jogando ou na tela inicial, ou depois de quatro horas se estiver reproduzindo mídia, como streaming da Netflix.
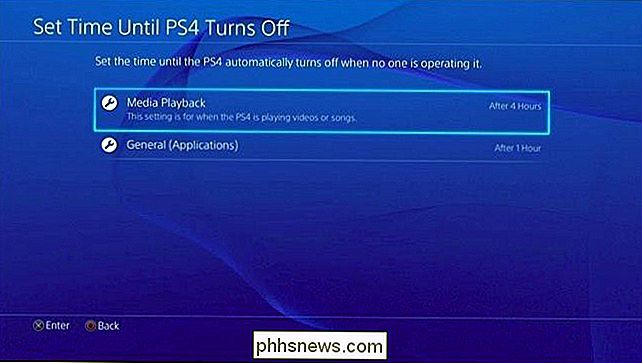
Claro, um PIN de quatro dígitos não é seguro como uma senha mais longa, mas isso torna mais conveniente. É uma boa solução para evitar que as pessoas joguem seu PS4 sem sua permissão, e você pode inserir sua senha com quatro pressionamentos rápidos de botões quando quiser jogar.

Como excluir certas palavras da verificação ortográfica no Microsoft Word
Uma lista de exclusão ortográfica é uma lista de palavras que você pode forçar o Word a sinalizar como incorreta, mesmo quando elas estiverem listadas no dicionário principal. palavras escritas corretamente. Mostraremos como adicionar uma lista personalizada de palavras que você deseja sempre marcar como incorreta.

Como exibir as pessoas em seu feed de notícias do Facebook que você ocultou anteriormente
O Facebook pode estar atualizando menus e interfaces para a esquerda e para a direita, mas isso não significa que eles facilitem o uso no processo. O design do menu pobre e a terminologia vaga dificultam bastante a realização de alterações (ou a desfazer essas alterações), em muitos casos. Continue lendo enquanto ajudamos o leitor a animar seu feed de notícias, retornando amigos anteriormente ocultos para o primeiro plano.



