Como definir alarmes e temporizadores no seu Amazon Echo

Há muito que o Amazon Echo pode fazer, inclusive acordá-lo com alarmes úteis e garantir que a lasanha não queime na forno com temporizadores fáceis de configurar. Continue lendo enquanto mostramos como criar e gerenciar os dois.
Definindo e gerenciando temporizadores
Para definir um temporizador, você pode usar os seguintes comandos de voz:
- “Alexa, defina um temporizador para [quantidade de tempo , como 20 minutos] ".
- " Alexa, defina um temporizador para [tempo absoluto, como 21:00] ".
Você pode estar curioso sobre o último, porque parece muito como definir um alarme. Quando você define um alarme (que vamos acessar daqui a pouco), você está configurando um alerta recorrente. Quando você define um temporizador com um tempo absoluto, é mais como um lembrete: ele será desativado apenas uma vez e, em seguida, será excluído. Então, por exemplo, se você precisa de um empurrãozinho para parar de trabalhar e fazer algumas tarefas às 16h, você pode definir um temporizador único. No entanto, você também pode definir um lembrete real, agora que o Alexa possui esses recursos incorporados.
Se você precisar de vários timers ao mesmo tempo, poderá nomear timers para que eles não fiquem misturados uns com os outros. Por exemplo, se você precisar definir um temporizador para a roupa e um temporizador para a lasanha no forno, você pode fazer isso:
- “Alexa, defina um temporizador de lavanderia para 1 hora”.
- “Alexa, defina um temporizador de lasanha por 20 minutos ”.
Quando um temporizador nomeado dispara, seu Echo não apenas acende e faz o som do timer, mas também diz:“ O temporizador de sua roupa acabou ”.
Depois de você começou um temporizador (se você nomeou ou não), você pode gerenciá-lo e fazer alterações com sua voz:
- "Alexa que temporizadores estão configurados? ”.
- “ Alexa, cancele o temporizador (lasanha).
- Há mais coisas que você pode fazer com temporizadores, mas você precisa abrir o aplicativo Alexa em seu telefone. Para ver seus alarmes e temporizadores, comece tocando no ícone de menu no canto superior direito da tela.
Selecione "Alertas e Alarmes".
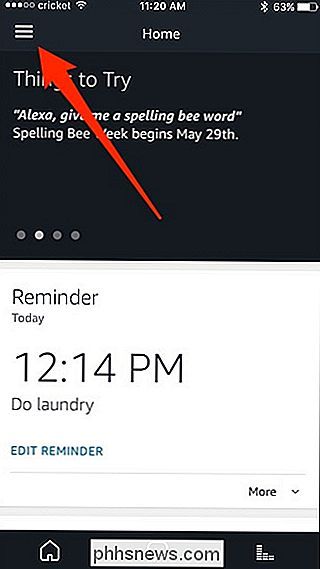
Toque na guia "Temporizadores" à direita. > Uma vez aberto, você verá uma lista de todos os temporizadores que você definiu atualmente, incluindo o nome de cada temporizador se você os nomeou (caso contrário, ele ficará em branco).
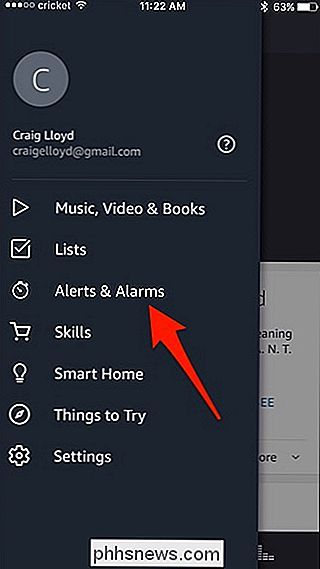
Toque em um temporizador para gerenciar isto. A partir daí, você pode pausar ou cancelar o timer.
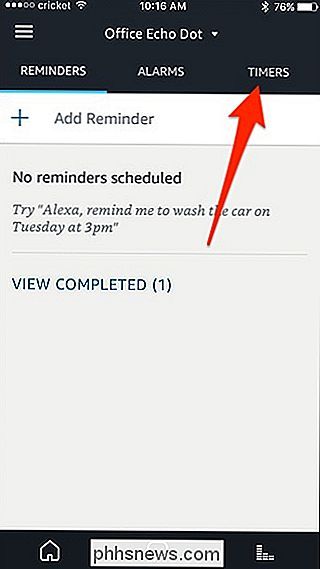
Infelizmente, você não pode criar temporizadores dentro do aplicativo Alexa - você só pode fazê-lo a partir de um Echo usando sua voz. Você também não pode cancelar todos os seus timers de uma vez, seja usando sua voz ou o aplicativo
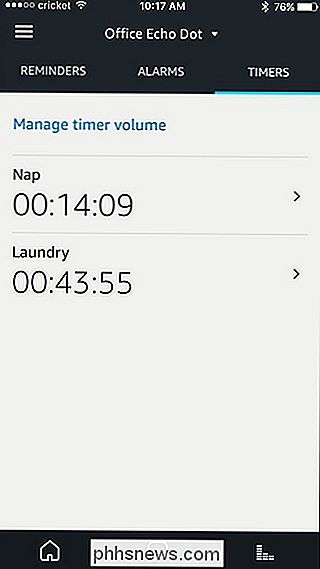
Para alternar dispositivos de eco (se você tiver vários dispositivos de eco em sua casa), toque na seta virada para baixo em direção à parte superior e escolha o dispositivo Echo que você deseja gerenciar. Temporizadores e alarmes são específicos para cada dispositivo Echo e não sincronizam entre várias unidades, infelizmente
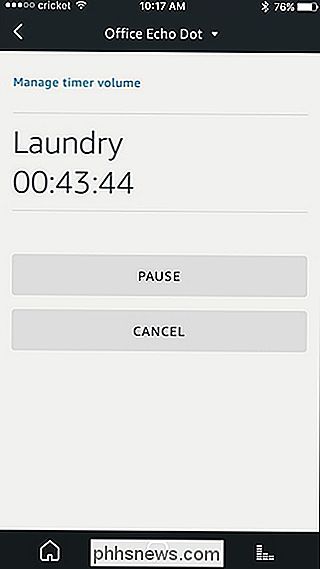
Você também pode tocar em “Gerenciar volume do temporizador” para definir um nível de volume independente que será usado apenas para timers, que pode vir a calhar se quiser que os alertas de temporizadores e alarmes sejam altos, mas não necessariamente quer mais nada em toda a casa com o mesmo volume.
Configurar e gerir alarmes
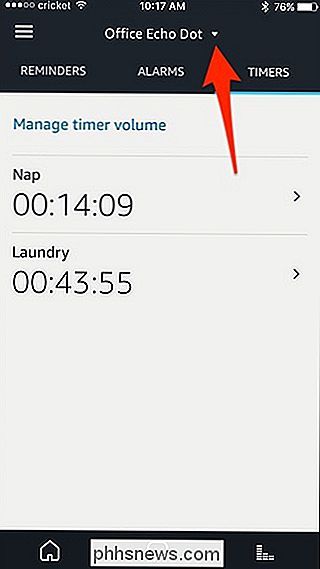
Tal como os temporizadores, pode utilizar o seu voz para configurar os alarmes. Você pode definir um alarme usando os seguintes comandos de voz:
“Alexa, me acorde em [hora, como 15:00]”.
“Alexa, defina um alarme para [hora, como 15:00]”.
- Além disso, há outro comando de alarme que você pode ativar:
- “Definir um alarme para [quantidade de tempo, como 30 minutos] a partir de agora”.
No entanto, não somos muito grandes fãs deste comando. O problema é que ele não cria um alarme, mas sim um temporizador, que novamente é usado uma vez em vez de recorrente.
- Além de definir um alarme, você pode usar os seguintes comandos para verificar e manipular isso, assim como com os temporizadores:
“Alexa, a que horas é meu alarme definido?”.
“Alexa, soneca”. Isso irá adiar o alarme por 9 minutos.
- “Alexa, cancele o alarme por [tempo previamente definido]”. Isso desativa mas não exclui o alarme
- Para o último comando, é importante observar que você precisará reativar esse alarme específico se desejar usá-lo novamente.
- Para obter as configurações de alarme, abra o aplicativo Alexa, selecione o ícone do menu e selecione "Alertas e alarmes" no menu lateral, assim como fez com os cronômetros. A partir daí, toque na guia "Alarmes" para visualizar e gerenciar os alarmes.
Agora você poderá ver todos os alarmes que definiu. Lembre-se de que os alarmes não são sincronizados entre os dispositivos Echo e só serão ativados no dispositivo de eco que você configurou originalmente.
Nessa tela, você pode desativar os alarmes e ativá-los novamente sempre que desejar. gerencie o volume do alarme e o som usado tocando em "Gerenciar o volume do alarme e o som padrão".
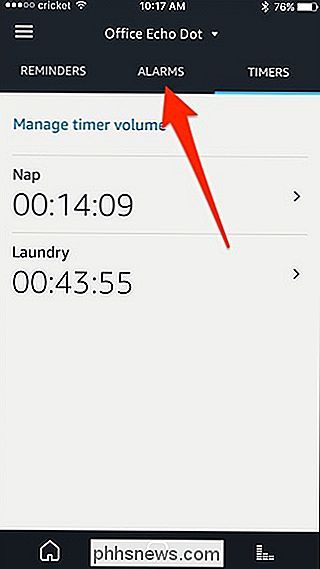
Tocar em um alarme permitirá que você o edite ou exclua completamente.
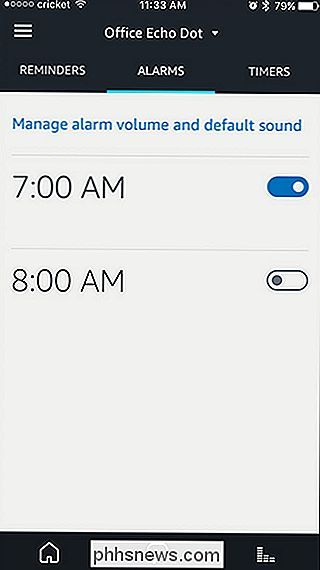

Como bloquear alguém no WhatsApp
O WhatsApp é um ótimo serviço, mas qualquer pessoa com seu número de telefone pode enviar uma mensagem para você. Se você quiser impedir que um spambot ou ex-amigo em particular entre em contato, veja como fazer isso O que um bloco faz? Quando você bloqueia alguém no WhatsApp: As mensagens que eles enviam para você não Serão entregues.

Como resolver remotamente o PC Windows de um amigo sem qualquer software adicional
Oferece algumas ferramentas internas para executar a assistência remota pela Internet. Essas ferramentas permitem que você controle remotamente o computador de outra pessoa para ajudá-lo a solucionar o problema enquanto estiver ao telefone com ela. Eles funcionam de maneira semelhante à Área de Trabalho Remota, mas estão disponíveis em todas as edições do Windows e são fáceis de configurar.



