Como configurar o Apple Pay e a Carteira virtual do Google no seu telefone

Caso você não tenha notado recentemente, pagar por coisas com seu telefone está se tornando um grande negócio. Se você tem um telefone Android ou Apple iPhone e uma conta bancária, então já tem tudo o que precisa para pagar com um toque.
Há muita discussão que gira em torno de pagamentos móveis. É seguro? Como funciona? E, como você configura isso?
Essas são todas boas perguntas. O primeiro é fácil. O pagamento móvel usa NFC ou Near Field Communication, que é a mesma tecnologia que você pode ter usado ao tocar dois dispositivos para emparelhar ou compartilhar arquivos.
O Google e a Apple usam métodos diferentes de armazenar suas informações financeiras. Se você quiser saber mais, faremos uma comparação completa entre o Google Wallet e o Apple Pay.
A questão da segurança está evoluindo. Como temos aprendido da maneira mais difícil com tantos hacks recentes, nada e ninguém é realmente 100% seguro. Então, se você é roubado com um skimmer ATM, ou uma câmera infravermelha para roubar seu PIN, os bandidos vão descobrir maneiras de separar você do seu dinheiro. Dito isto, os pagamentos móveis são tão seguros, se não mais seguros , do que usar um cartão, e mais seguramente do que andar por aí com muito dinheiro. Então, se você está pensando em experimentar o pagamento móvel, então ainda precisa configurá-los, o que é realmente fácil.
Configurando o Apple Pay
O Apple Pay pode ser configurado no seu iPhone ou iPad configurações. Abra as configurações e, em seguida, toque em "Passbook e Apple Pay".
Você precisará adicionar um cartão de crédito ou débito, que é a primeira opção
Antes de fazer qualquer coisa, é necessário digitar sua senha da Apple ID. Desculpe, o Touch ID não funciona aqui.
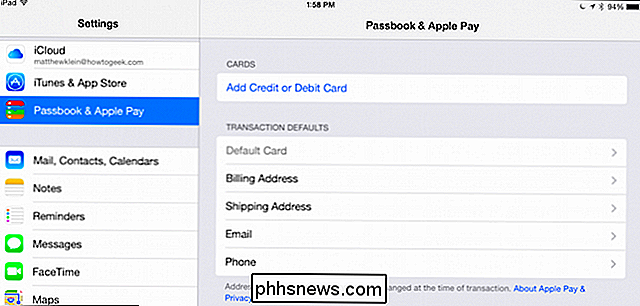
Em seguida, você tem duas opções, se tiver um cartão no arquivo com o iTunes, pode usá-lo ou pode configurar o Apple Pay para trabalhar com um cartão diferente.
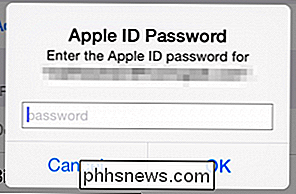
Se você decidir usar o cartão em arquivo, precisará inserir o código de segurança na parte de trás do cartão físico.
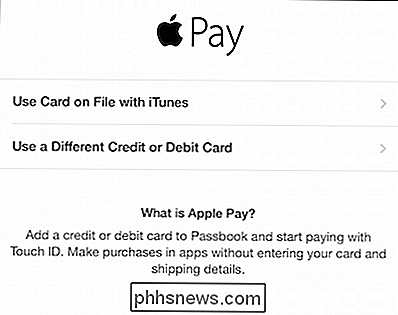
Depois de inserir seu código de segurança, concorde com os termos e condições. É provavelmente uma boa ideia ler este documento. Mediante acordo, ser-lhe-á perguntado se concorda com a Caderneta usando a sua localização quando utilizar a aplicação Apple Pay.
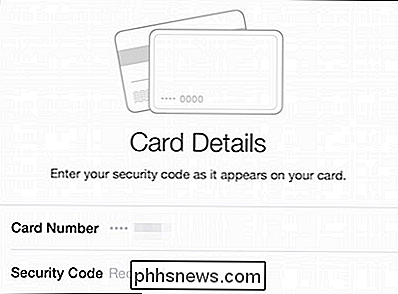
Não tem que concordar com isto para que o Apple Pay funcione.
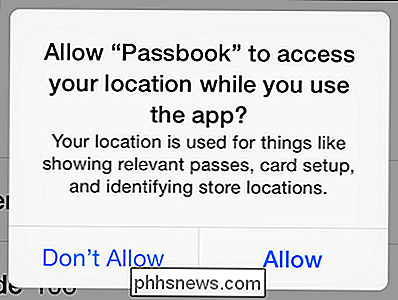
Depois de adicionar um cartão, ele será exibido na seção "Cartões", você pode tocar em qualquer um para visualizar ou atualizar detalhes.
Você pode adicionar mais cartões, caso queira pagar com um diferente, como se você ir em uma viagem de negócios ou férias. Em qualquer caso, você pode alterar o cartão padrão para outro tocando na opção “Cartão Padrão”.
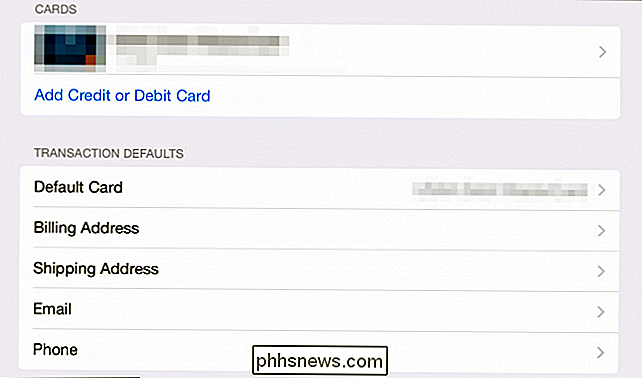
Abaixo, você pode adicionar e editar outras informações pertinentes: endereços de faturamento e entrega, endereço de e-mail e número de telefone. > Para usar o Apple Pay, toque em seu dispositivo iOS no terminal de pagamento enquanto mantém o dedo no sensor de ID de toque. O Apple Pay usa sua impressão digital para autenticar transações. Não é necessário desbloquear o telefone primeiro, o que é uma grande vantagem sobre o Google Wallet.
Configurar o Google Wallet
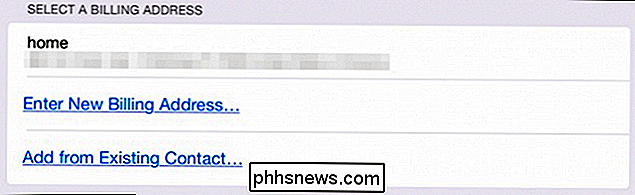
O Google Wallet é um aplicativo em seu telefone ou tablet e, como tal, pode ser encontrado em seus aplicativos lançador. Se você não o tiver em seu dispositivo, ele pode ser baixado da Play Store.
As coisas começam com um tour de introdução. Você pode lê-lo ou pode ignorá-lo
Você precisa digitar um número PIN de 4 dígitos. Lembre-se deste número porque você o usará para acessar sua Wallet e autenticar transações. Se você usar um PIN para desbloquear o smartphone,
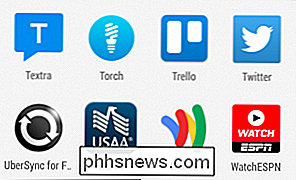
verifique se o PIN da Google Wallet é diferente
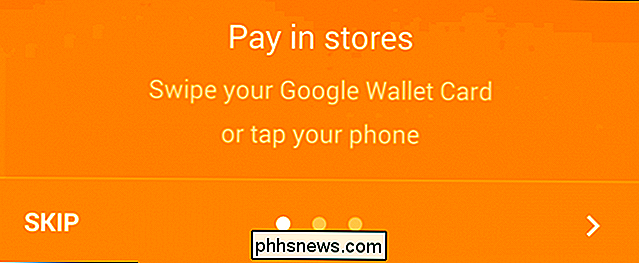
. Queremos abrir "Configurar toque e pagar". A configuração de tocar e pagar primeiro pedirá que você aceite os termos e condições. Você será obrigado a adicionar um cartão de crédito. Se sua Conta do Google já tiver um cartão associado a ela, você poderá usá-la.
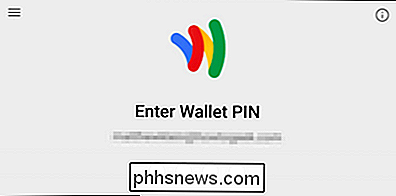
Se você tiver um cartão associado à sua Conta do Google ou adicionar um, você receberá uma tela de conclusão. A tela de preenchimento informa que você só precisa desbloquear seu telefone e tocar em um terminal pago para realizar uma transação da Google Wallet.
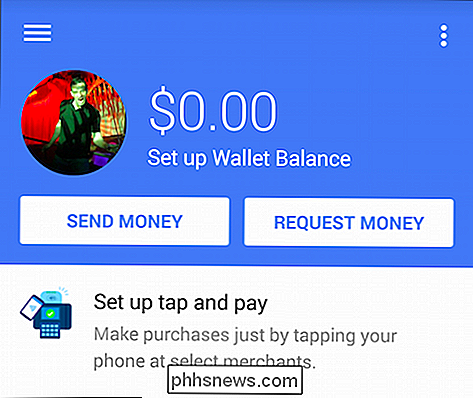
Se você tiver dúvidas sobre como funciona o recurso "Tocar e pagar", consulte o guia de seis etapas.
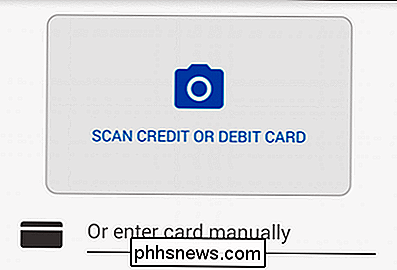
A tela principal do aplicativo da Google Wallet tem várias ofertas diferentes, que você pode explorar por conta própria. Por exemplo, o Saldo da Google Wallet permite enviar dinheiro a amigos, solicitar dinheiro de outras pessoas, transferir dinheiro da sua Google Wallet para o seu banco e assim por diante.
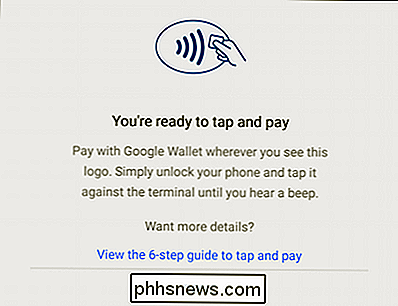
Toque em "Tocar e pagar pronto:" para ver quais cards estão associados a seu Google. Conta, adiciona outro cartão ou edita os cartões em arquivo.
Uma coisa útil que você provavelmente desejará fazer é dar apelidos aos seus cartões.
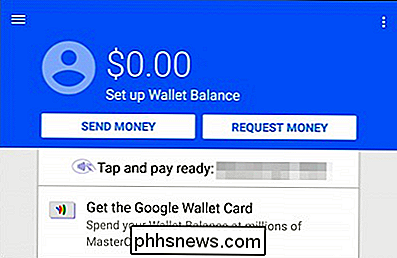
De volta à tela principal da Carteira virtual do Google, toque nas três linhas da conta. canto superior esquerdo para abrir as opções “Minha Carteira”.
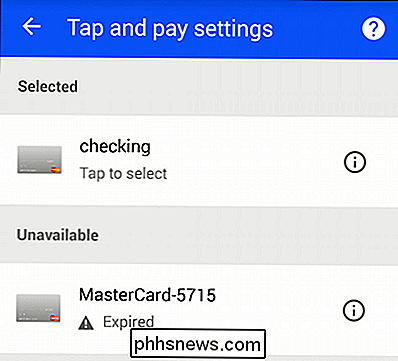
Muitas dessas seleções são as mesmas da tela anterior, mas se você tocar em “Cartões e contas”, poderá vincular uma conta bancária, como cheque ou poupança.
Você precisará saber sua conta e número de roteamento para fazer isso.
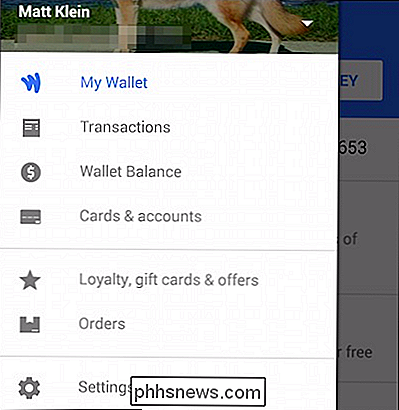
As opções "Minha Carteira" também têm Configurações que você pode ajustar. Entre eles, você pode ativar e desativar ou desativar e desativar notificações.
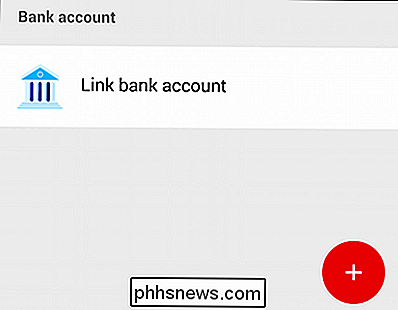
Você também pode ativar (ou desativar) atualizações por e-mail, alterar seu PIN (é bom saber), ativar pedidos em tempo real rastreamento, e ver suas declarações de saldo mensal.
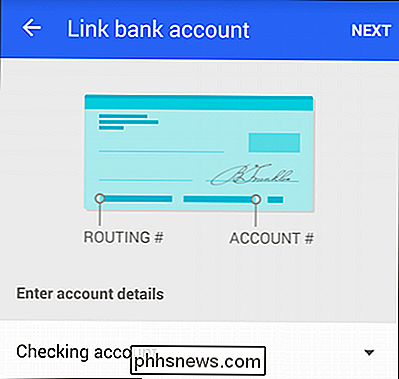
Isso é tudo o que realmente existe para você, agora você está pronto para o bom caminho. Da próxima vez que você vir um terminal pago da Google Wallet, basta pegar seu smartphone, desbloqueá-lo e tocar para pagar. Lembre-se de que você precisa inserir seu PIN da Google Wallet para autenticar transações. Novamente, certifique-se de que, se você usar um PIN para desbloquear seu telefone, ele será diferente do seu PIN da Google Wallet.
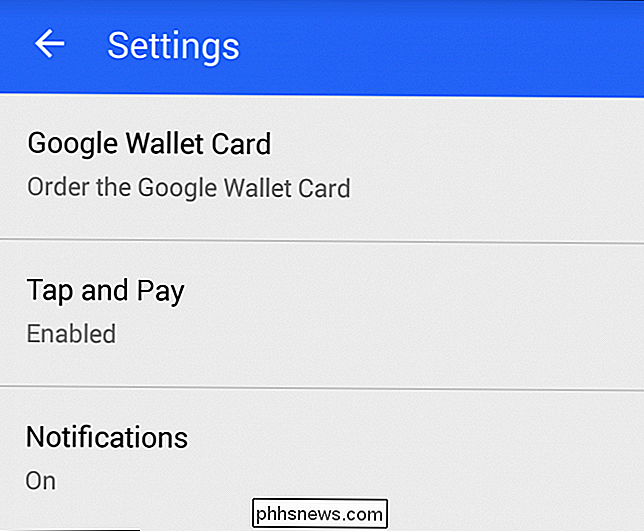
?
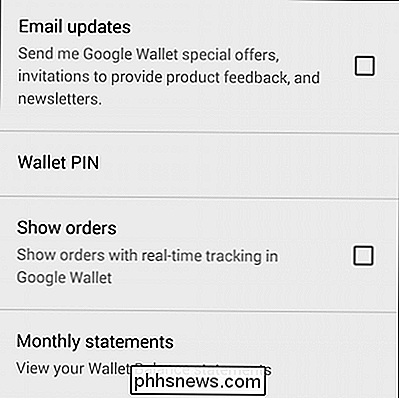
Agora, você deve se aventurar no admirável mundo novo dos pagamentos móveis. Esperamos que você tenha achado este artigo útil. Se você tiver quaisquer comentários ou perguntas, por favor, deixe seu feedback em nosso fórum de discussão.

Os 10 mitos de filmes geek mais ridículos que se tornaram verdade
Hollywood não entende de tecnologia e de “hacking”. Foi o que pensamos, de qualquer forma. Mas muitas das coisas ridículas que vimos nos filmes acabaram sendo completamente verdade. Nós rimos de muitos desses mitos quando os vimos no cinema. "Não acredite no que você vê na TV", dizíamos às pessoas. Rapaz, estávamos errados.

Qual é a diferença entre Sudo e Su no Linux?
Se você é um usuário Linux, provavelmente já viu referências ao sudo e ao su. Artigos aqui no How-To Geek e em outros lugares instruem usuários do Ubuntu a usar o sudo e outros usuários de distribuições Linux para usar o su, mas qual é a diferença? Sudo e su são duas maneiras diferentes de ganhar privilégios de root.



