Como Configurar a Tomada Inteligente do ConnectSense

Se você gosta da idéia de tomadas inteligentes, mas gostaria de ter uma com mais do que apenas uma tomada nela, vale a pena usar a Tomada Inteligente ConnectSense para dentro. Veja como configurá-lo e imediatamente obter o dobro da diversão.
Embora o ConnectSense não seja tão amplamente conhecido de uma marca no mercado smarthome, seu Smart Outlet merece muito crédito por sua configuração de dois receptáculos e 2,4- porta USB do amplificador. A maioria dos outros switches inteligentes tem apenas uma tomada para conectar e nenhuma porta USB, incluindo o popular Belkin WeMo Switch.

É claro que o preço de US $ 80 pode assustá-lo, mas a maioria das tomadas inteligentes de cerca de US $ 40 Então, se você considerar que tem duas saídas e uma porta USB, você está realmente recebendo mais pelo seu dinheiro.
Infelizmente, não funciona com dispositivos Android, nem integra com outros produtos smarthome como o Amazon Echo. Mas ele suporta o HomeKit, então se você é um usuário do iOS que usa o HomeKit como o centro da sua casa inteligente, o ConnectSense se encaixará muito bem. Veja como configurá-lo e começar a usá-lo em pouco tempo.
A primeira coisa que você desejará fazer - antes mesmo de conectar o dispositivo - é anotar o código do HomeKit que está na parte de trás do switch, desde que você vai precisar disso mais tarde. O switch vem com um cartão que você pode escanear, mas é muito fácil perder, então é sempre bom ter um backup.

Em seguida, depois de ter escrito o código do HomeKit, vá em frente e conecte o Smart Outlet. em uma tomada gratuita em sua casa e baixe o aplicativo ConnectSense da iTunes App Store.
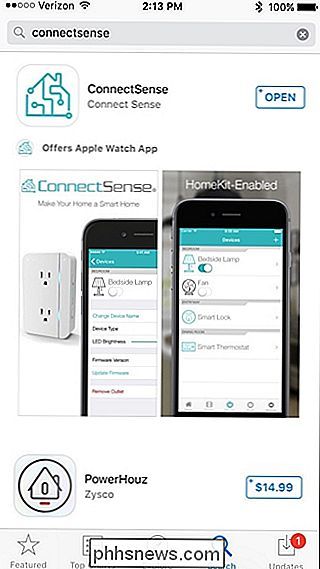
Vá em frente e abra o aplicativo depois de instalado. Se você tiver outros dispositivos compatíveis com o HomeKit configurados (como, por exemplo, luzes Philips Hue), eles poderão aparecer automaticamente no aplicativo ConnectSense.
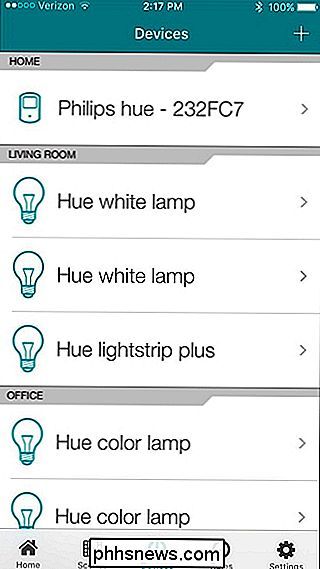
Toque no botão “+” no canto superior direito da tela.
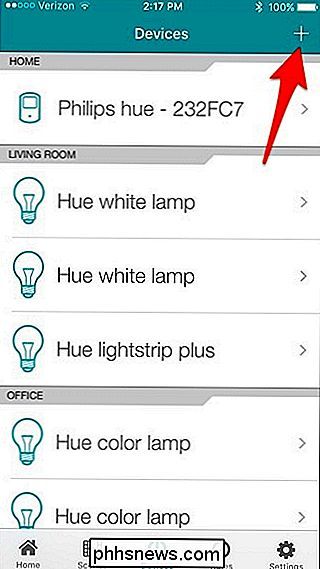
A tomada inteligente do ConnectSense será exibida em "Adicionar dispositivo". Vá em frente e selecione-o
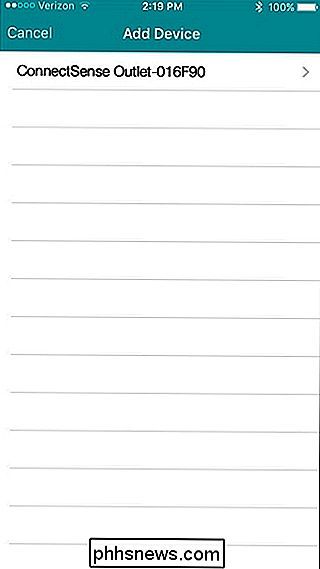
Na próxima tela, você confirmará a rede Wi-Fi à qual o Smart Outlet se conectará e também poderá alterar o nome do dispositivo na caixa “Accessory Name” e digitar em um nome novo e personalizado para ele.
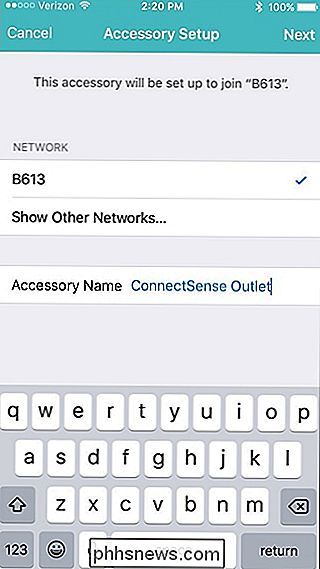
Toque em "Avançar" no canto superior direito quando você terminar com isso.
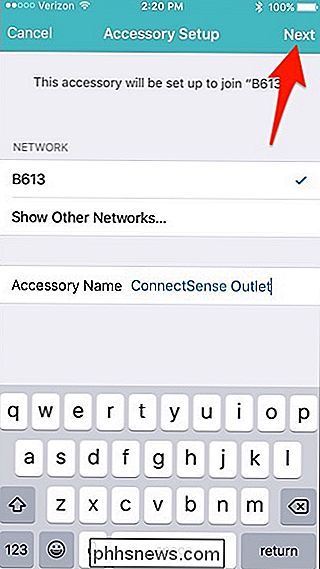
O Smart Outlet irá se conectar à sua rede Wi-Fi - não é necessário insira a senha Wi-Fi ou qualquer outra coisa.
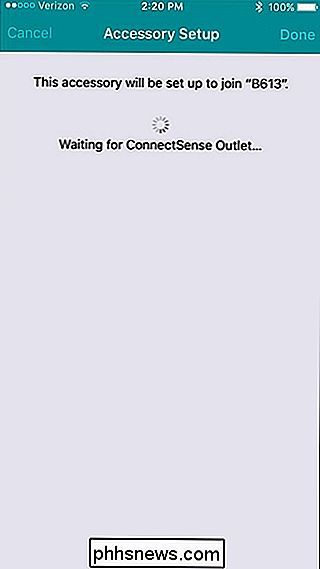
Quando terminar, ele dirá que o dispositivo entrou com sucesso na sua rede Wi-Fi. Toque em "Concluído" no canto superior direito.
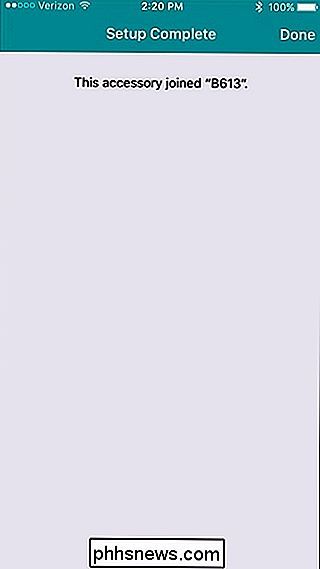
Em seguida, você precisará digitalizar ou digitar o código do HomeKit que você anotou anteriormente. Novamente, se você tiver o cartão incluído que veio com o comutador, você pode rapidamente verificar isso, mas se não, toque em "Inserir código manualmente" na parte inferior.
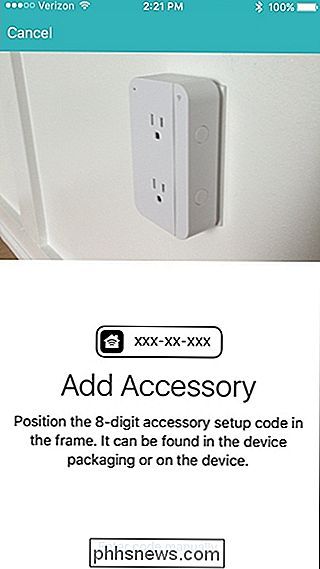
Digite o código do HomeKit e ele avança automaticamente para a próxima tela quando você terminar de preenchê-lo.
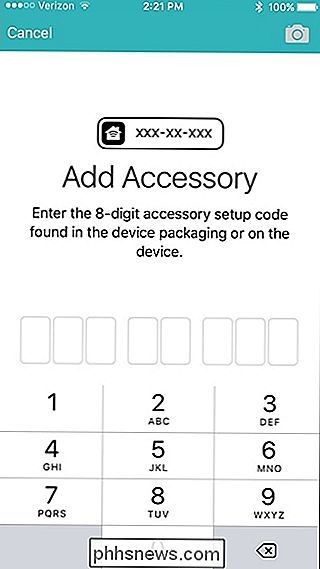
A partir daí, você será levado para a tela final de configuração.
Onde diz "Outlet One" e "Outlet Two", você pode renomeá-los tocando em neles e inserindo um nome personalizado para cada receptáculo.
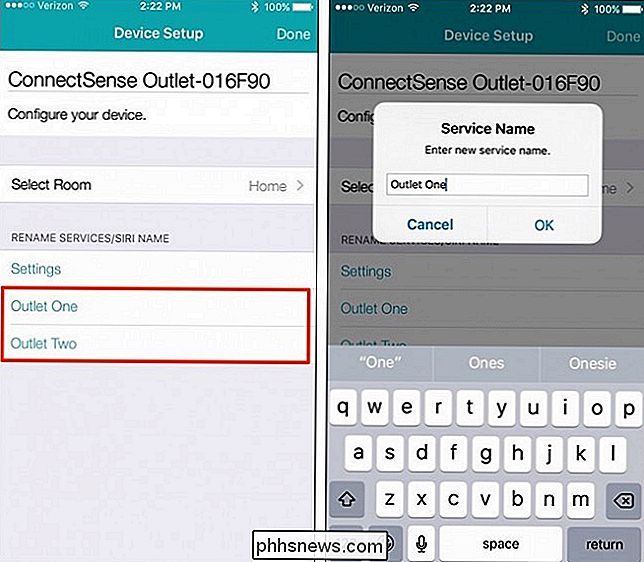
Você também pode selecionar em qual sala a tomada está tocando em “Selecionar sala” (somente se você tiver salas configuradas em sua configuração HomeKit). Depois que você terminar, toque em "Concluído" no canto superior direito.
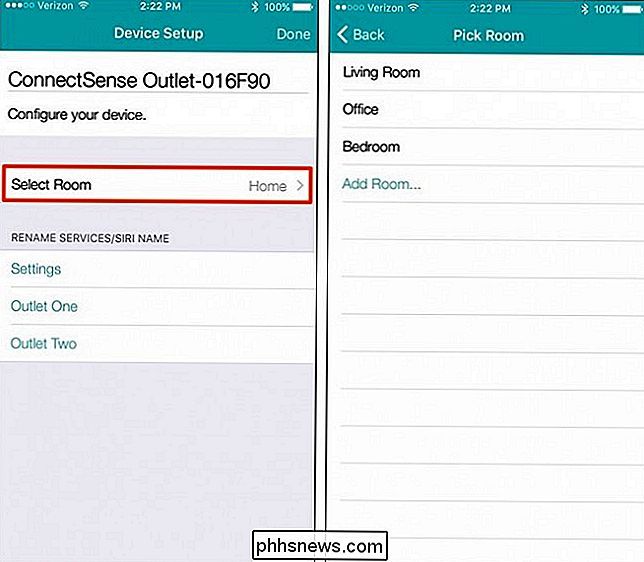
O Smart Outlet agora aparecerá na tela principal do aplicativo e você pode agora ativar e desativar cada receptáculo individualmente.
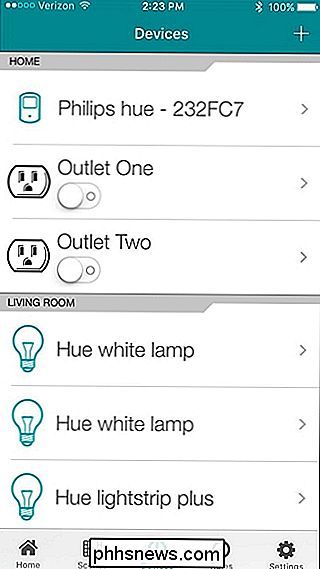
Tapping em uma das tomadas trará mais configurações, onde você pode alterar o ícone em "Tipo de dispositivo" e ajustar o brilho da luz de status do LED no próprio dispositivo de tomada.
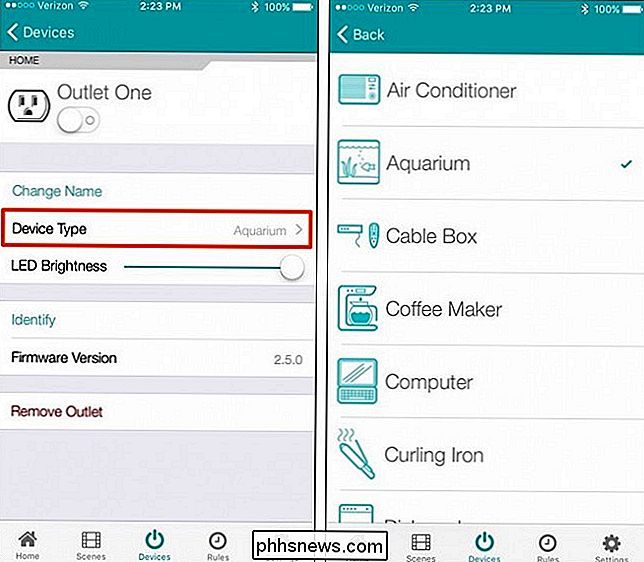
A tomada inteligente do ConnectSense é talvez uma das mais fáceis interruptores inteligentes para configurar. É certamente muito mais fácil e rápido do que o Belkin WeMo Switch, e seus dois receptáculos controlados individualmente fazem dele um dispositivo único para ser adicionado ao seu arsenal de smart home.

O que exatamente é um aviso de conteúdo misto?
“Este site tem conteúdo inseguro;” “somente conteúdo seguro é exibido;” “O Firefox bloqueou conteúdo que não é seguro”. Ocasionalmente, encontramos esses avisos durante a navegação na Web, mas o que exatamente eles significam? Existem dois tipos de conteúdo misto - um é pior que o outro, mas nenhum é bom.

Use um smartphone como controle remoto para sua TV, decodificador ou console
Se há uma coisa que eu odeio usar hoje em dia, é o antigo controle remoto. Você pensaria que seria obsoleto agora, mas ainda vive e não vai embora tão cedo. Felizmente, se você tem um dispositivo que é relativamente novo (um par de anos), então você pode usar o seu smartphone para controlá-lo.Eu estou



