Como configurar e usar o Apple Pay em seu Apple Watch

Graças à proliferação de terminais compatíveis com Apple Pay aparecendo em lojas de varejo, ficou mais fácil do que nunca pagar suas compras com a Apple Pagamento. Embora a maioria das pessoas entenda que pode usar o iPhone, você também pode usar o Apple Watch para sentir um incômodo real no pulso. Continue lendo enquanto mostramos como configurá-lo.
Por que eu quero fazer isso e o que eu preciso?
Em 2014, a Apple lançou o Apple Pay, um sistema de pagamento móvel e carteira digital. O sistema Apple Pay é um método seguro de armazenamento de cartão de crédito que permite que você use seu iPhone, iPad ou Apple Watch compatível para fazer pagamentos através do sistema Apple Pay. A premissa é que todas as transações de pagamento reais são tratadas pelo sistema da Apple e não pelos sistemas comprometidos com demasiada freqüência usados por vários varejistas.
RELACIONADO: Google Wallet versus Apple Pay: o que você precisa saber
Embora seja seguro e conveniente usar o seu iPhone para tais finalidades, você pode torná-lo ainda mais conveniente transferindo o método de entrega de pagamento para o seu pulso por meio do aplicativo da carteira Apple Watch. Então, em vez de pegar no seu bolso e tirar o seu iPhone como se fosse uma carteira física, basta tocar no aplicativo em seu pulso, segurá-lo perto do scanner sem fio e efetuar seu pagamento.
Para usar o Apple Pay on o Apple Watch precisará de um Apple Watch emparelhado com um iPhone 5 ou posterior (embora o iPhone 5 não suporte o Apple Pay quando comparado com o Apple Watch mais recente), iOS 8.2 (leitores dos EUA) ou iOS 8.3 (Reino Unido) leitores) ou mais tarde, uma ID da Apple conectada ao iCloud, um cartão com suporte de um banco participante e proteção de senha ativada no seu Apple Watch.
A maioria dessas coisas não é um grande obstáculo: o Apple Watch é executado somente no iPhone 5 e mais recente, por exemplo, para que todos que têm um Apple Watch tenham um telefone novo o suficiente, e é muito raro ter um dispositivo iOS que não esteja conectado ao iCloud. O único obstáculo real para a maioria dos usuários é se o banco está participando ou não. Não tivemos problemas em adicionar nosso cartão American Express ao Apple Pay, mas o cartão de crédito / débito combinado emitido pela nossa pequena cooperativa regional de crédito, infelizmente, não era elegível, já que nossa cooperativa de crédito ainda não está participando do sistema Apple Pay. > Vamos dar uma olhada em como configurar o Apple Pay no seu Apple Watch. Não se preocupe se você nunca usou o sistema Apple Pay antes, estamos começando do zero até o aplicativo Watch no iPhone; mesmo que você nunca tenha aberto o app da Google Wallet antes de começar a usá-lo em questão de minutos.
Protegendo o seu Apple Watch com uma senha
Se você já tiver configurado o Apple Watch para usar uma senha passcode avançar para a próxima seção. Se você ainda não configurou seu Apple Watch para usar uma senha, precisará fazê-lo agora, pois é um requisito de segurança para o uso do Apple Pay no relógio.
Para definir a senha do seu Apple Watch, toque no coroa digital para acessar o menu de aplicativos e selecione, como visto acima à esquerda, o ícone de engrenagem para acessar o menu Configurações do Apple Watch. Dentro do menu de configurações, vá até “Senha”, visto acima do centro, e toque em “Ativar senha”, visto acima à direita. Você será solicitado a inserir um código numérico de quatro dígitos, confirmá-lo e, em seguida, estará tudo pronto. De agora em diante, toda vez que você tirar o relógio e colocá-lo de volta, você será solicitado a inserir o código para desbloqueá-lo. (A menos que seu relógio seja muito solto em seu pulso, você nunca precisará inserir o código enquanto estiver usando o relógio.)
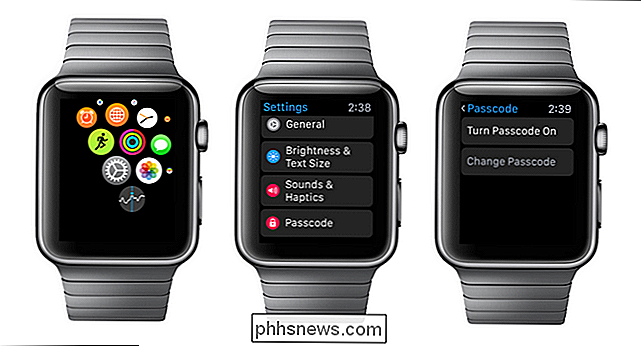
Adicionando um cartão ao seu Apple Watch
Adicionar cartões de crédito e débito ao seu Apple Watch é incrivelmente simples se você está adicionando cartões já inseridos no sistema Apple Pay ou se está começando de novo. Para começar, abra o aplicativo Watch no seu iPhone.
Navegue para baixo na tela de navegação principal até ver "Wallet & Apple Pay", toque nele.
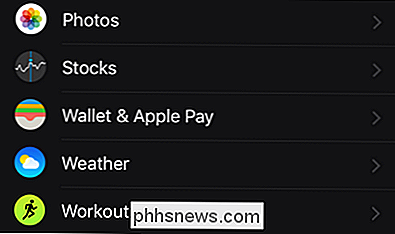
O que você vê na tela subsequente depende inteiramente de ou não, você já configurou o Apple Pay. Se você já tem um ou mais cartões Apple Pay registrados, você os verá listados aqui como possíveis cartões para uso no Apple Watch. Se você está começando do zero, como estamos neste tutorial, você verá apenas a opção "Adicionar crédito ou cartão de débito". Selecione essa opção.
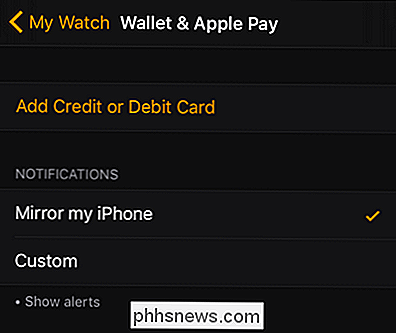
Você será recebido com uma pequena tela que explica brevemente o que é o Apple Pay. Clique em "Avançar".
Por padrão, o cartão que você sugerirá que você adicione é o cartão que você associou à sua conta do iTunes / App Store. Se você quiser usar este cartão, basta inserir o código de segurança no cartão físico e clicar em "Avançar". Se você deseja usar um cartão diferente, selecione "Adicionar um cartão de crédito ou débito diferente" e, em seguida, insira as informações completas da conta e clique em "Avançar".
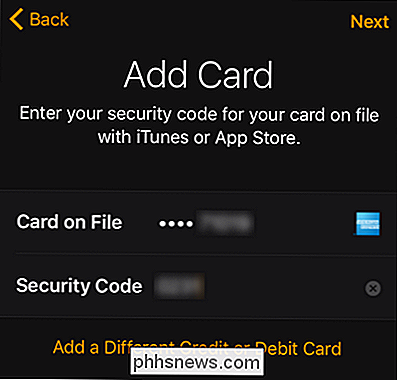
Independentemente da abordagem escolhida, uma vez inseridas as informações do cartão, você ' Será solicitado que você confirme sua concordância com os termos e condições (especificamente, estes são os termos e condições estabelecidos pelo emissor do cartão de crédito para o uso de seu cartão através do sistema Apple Pay, para que você obtenha termos diferentes, mas mais ou menos idênticos e condições para American Express, Visa e assim por diante). Leia (ou não leia) os termos e clique em “Concordo”. Você receberá uma confirmação da adição do cartão no seu iPhone, bem como no seu Apple Watch.
Se você retornar à tela principal "Apple & Wallet Pay" dentro do aplicativo Apple Watch, como visto acima, você Ambos verão o cartão que você acabou de adicionar, além de ter a oportunidade de adicionar mais cartões. Se você optar por adicionar mais cartões, poderá facilmente alterar o cartão padrão no relógio para um dos cartões mais novos.
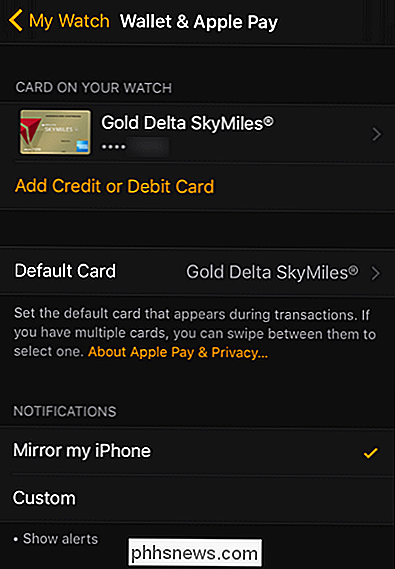
Agora que temos um cartão carregado no Apple Watch, é hora de dar uma olhada em como usá-lo.
Usando o Apple Pay do seu Apple Watch
Usar o Apple Pay em geral e especificamente no Apple Watch é fácil. Vamos dar uma olhada nas três considerações ao usar o seu Apple Watch para sacar na linha de checkout: onde usá-lo, como acessá-lo rapidamente e como acessar seus cartões não-padrão.
Onde posso usar a Apple? Pague?
Embora você tenha visto o logotipo do Apply Pay nos terminais de checkout, ele pode realmente funcionar em muitos outros terminais. Em qualquer lugar que você veja um sistema de checkout com um dos seguintes símbolos, você pode usar o Apple Pay:
Enquanto os terminais atualizados mais recentemente e aqueles pertencentes a empresas que fizeram uma parceria com a Apple terão o logotipo Apple Pay (visto acima direita), o sistema Apple Pay também funciona com o sistema PayWave da Visa, PayPass da MasterCard e ExpressPay da American Express, que são todos denotados pelo logotipo de onda / cartão de rádio (visto acima à esquerda).
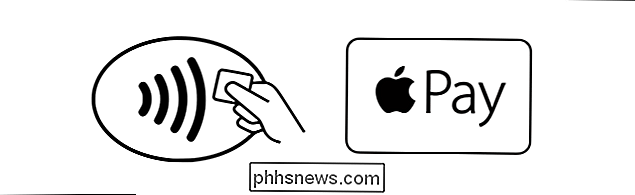
Quando você vê um desses logotipos você pode abrir mão do seu cartão de crédito e pagar com o seu Apple Watch. Além disso, se você quiser planejar com antecedência para visitar um local que suporte seu novo relógio futurista, você pode verificar os recursos on-line para localizar os terminais habilitados para Apple Pay.
O local mais óbvio para verificar seria o site da Apple em Onde Use o Apple Pay, mas lembre-se de que o Apple Pay funciona nos sistemas de pagamento sem contato implementados pelas principais empresas de cartão de crédito. Os sistemas de pagamento das empresas de crédito precederam o Apple Pay e têm uma maior saturação do que as rígidas parcerias da Apple. Como tal, muitas vezes você pode encontrar locais adicionais para usar o Apple Pay, pesquisando locais nos bancos de dados da empresa. Embora a VISA e a American Express não tenham feito um trabalho tão árduo em manter seus mapas de localizadores de serviço, você pode encontrar os locais da MasterCard PayPass aqui e até mesmo usar o aplicativo MasterCard nas proximidades para localizar locais compatíveis com a Apple Pay diretamente do seu iPhone.
Como pagar rapidamente com seu cartão padrão
Quando você vê demonstrações do Apple Pay no Apple Watch, ele sempre mostra o usuário tocando no relógio, segure-o e boom, pagamento feito! É assim que é rápido usar o cartão padrão. Se você quiser pagar com seu cartão padrão, a maneira rápida de acessar o Apple Pay é tocar duas vezes no botão lateral (o botão grande abaixo da coroa digital, indicado na imagem abaixo, através da seta vermelha). Ao fazê-lo, você será levado diretamente para a tela "Pronto ...", visto abaixo.
Será solicitado que você segure seu pulso perto do terminal de pagamento para concluir a transação. Um segundo ou mais passará e, em seguida, o relógio vibrará suavemente e emitirá um pequeno tom para indicar que a transação foi concluída (além de indicar na tela que o pagamento foi concluído).
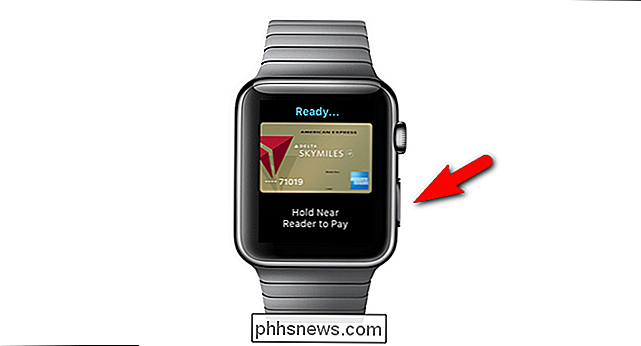
É isso aí! Toque duas vezes, segure perto, aguarde o som e o som
Como pagar com seus cartões não-padrão
Embora a maioria das pessoas use o cartão padrão 99% do tempo, se você quiser usar um cartão secundário cartão em seu Apple Watch (como, digamos, você tem seu cartão de crédito pessoal e seu cartão de despesas de trabalho lá), você pode acessá-lo facilmente. Não é tão rápido quanto a rotina de toque duplo e pagamento que acabamos de ver, mas não é ruim.
Para pagar com um cartão secundário, você precisa clicar na coroa digital para acessar seus aplicativos Apple Watch (vistos acima à esquerda), depois deslize para a esquerda ou para a direita (como se estivesse usando um álbum de fotos) para selecionar o cartão desejado,

e toque duas vezes no botão lateral quando tiver selecionado o cartão que deseja usar. Neste ponto, você está no mesmo modo de pagamento que descrevemos acima, portanto, tudo o que você precisa fazer é manter o relógio próximo ao terminal de pagamento. Independentemente de como você chegou ao pagamento final, basta segurar o pulso perto do terminal. terminal e aguarde um zumbido suave e tom para indicar o pagamento foi feito. Isso é tudo que existe para isso! Depois de passar pelo incômodo de configurar tudo, pagar nos revendedores participantes é tão simples quanto apertar um botão no relógio e segurar o pulso sobre o terminal. Se isso não parecer como viver no futuro, não sabemos o que faz.
Tem alguma dúvida sobre o seu Apple Watch? Envie-nos um e-mail para e faremos o possível para atendê-lo.

Como desativar e excluir seu histórico do "Ok Google"
"Ok Google" é uma ótima ferramenta que muitos de nós já consideramos natural, mas você sabia que o Google está armazenando todas as suas pesquisas? Ou, que você pode entrar em seu histórico de pesquisa, ouvi-los e excluí-los? Não é segredo que muitas pessoas usam o Google e seus serviços para uma grande variedade de coisas e, no processo, o Google é capaz Para coletar uma quantidade estonteante de informações de e sobre nós Quer sejam apenas pesquisas simples ou um histórico detalhado de todos os lugares, se não soubermos o que está acontecendo, não demorará muito para o Google compilar uma enorme quantidade de informações sobre nós Usando o serviço Ok Google não é diferente, a empresa realmente armazena todas as instâncias de quando o usamos.

Como combinar texto de várias células em uma célula no Excel
Se você tem uma planilha grande em uma pasta de trabalho do Excel na qual precisa combinar texto de várias células, pode respirar um suspiro de alívio, porque você não precisa redigitar todo esse texto. Você pode facilmente concatenar o texto. Concatenate é simplesmente uma maneira extravagante de dizer “combinar” ou “juntar” e há uma função CONCATENATE especial no Excel para fazer isso.



