Como compartilhar seu iPhone sem as pessoas bisbilhotando

Os telefones são privados, cheios de dados pessoais e mensagens. O acesso guiado permite que você compartilhe seu iPhone com alguém sem ter acesso a esses dados, permitindo que eles visualizem fotos, façam chamadas telefônicas ou joguem enquanto suas coisas permanecem ocultas.
O acesso guiado é ideal para situações em que você deseja mostrar fotos a amigos ou familiares, permitir que alguém faça uma ligação telefônica ou deixe uma criança jogar. Quem quer que você compartilhe seu telefone não conseguirá acessar nada sensível. Você pode até bloquear recursos em aplicativos específicos. Isso funciona também em iPads.
Como ativar o acesso orientado
RELACIONADO: Como bloquear seu iPad ou iPhone para crianças
Isso requer o recurso Acesso orientado, que não está habilitado por padrão . Cobrimos o acesso guiado como um controle dos pais para bloquear seu iPhone ou iPad para crianças, mas o acesso guiado pode ser usado para muito mais do que isso. É uma forma de restringir temporariamente seu dispositivo a um único aplicativo e, em seguida, restringir o que pode ser feito nesse aplicativo. Você precisará de um PIN ou de sua impressão digital para sair do modo Acesso Direto.
Para ativar o Acesso Direto, inicie o aplicativo “Configurações” e vá para Geral> Acessibilidade. Desloque-se para baixo e toque em “Acesso orientado” em Aprendizado.
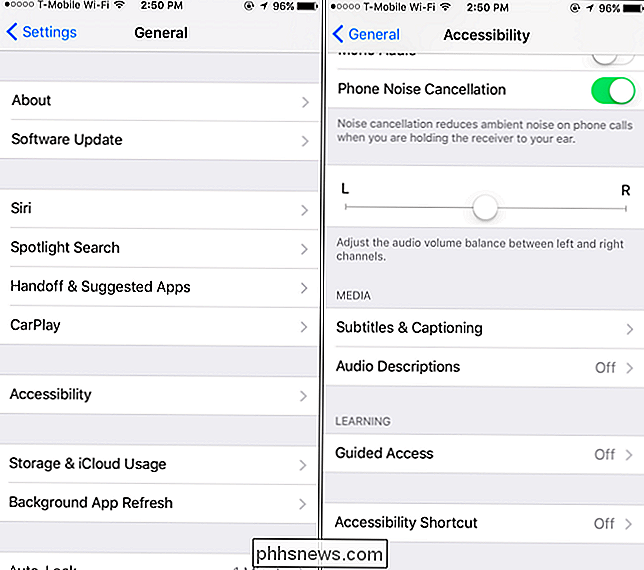
Ative o controle deslizante “Acesso orientado” e toque em “Configurações de senha” para definir uma senha. Pode introduzir o mesmo PIN que utiliza para desbloquear o seu iPhone ou definir um PIN diferente. Cabe a si.
Em iPhones com um sensor de ID de toque, pode activar a opção “ID de toque” aqui. Você poderá sair do modo de acesso orientado apenas com a sua impressão digital, para não precisar digitar a senha mais longa.
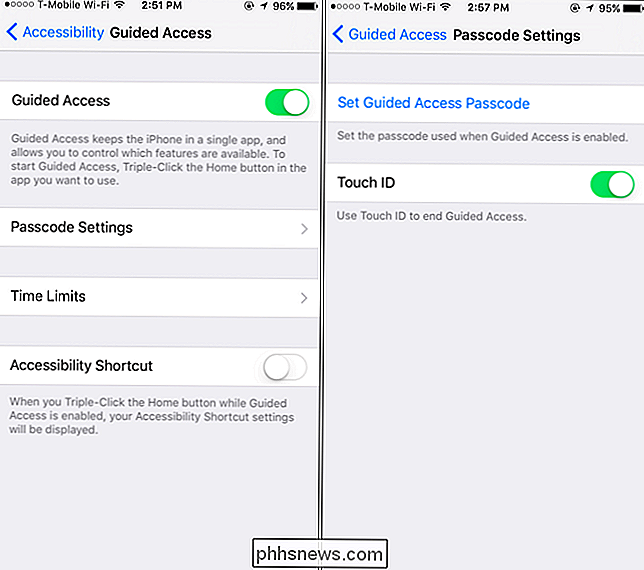
Restringir o telefone a um único aplicativo e desabilitar as notificações
Agora, você só precisa colocar seu iPhone no modo de acesso orientado antes de entregá-lo a outra pessoa. O seu iPhone não ficará restrito apenas ao aplicativo escolhido, mas não exibirá notificações de entrada nem fornecerá acesso ao centro de notificações enquanto o modo de acesso orientado estiver ativado. Todas as mensagens recebidas serão mantidas em sigilo e somente para os seus olhos
Para ativar o modo de acesso orientado, abra o aplicativo que você deseja usar, por exemplo, o aplicativo Fotos, o aplicativo Telefone ou um jogo. Pressione rapidamente o botão "Home" três vezes seguidas. A tela Acesso Direto será exibida. Toque em "Iniciar" no canto superior direito para entrar no modo de acesso orientado.
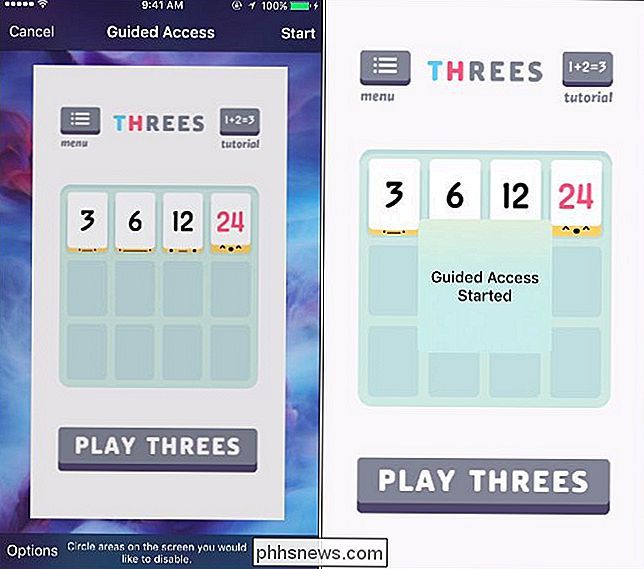
Seu telefone ficará restrito ao único aplicativo escolhido e não exibirá notificações. Você pode entregar o telefone para outras pessoas, sabendo que elas não verão acidentalmente notificações particulares e garantindo que uma criança que está jogando não passe por seus e-mails e outras informações pessoais.
Para sair do modo Acesso Dirigido, pressione o botão “Início Botão "três vezes seguidas e digite seu PIN. Se você ativou a ID de toque para isso, pode pressionar o botão Início uma vez e deixar seu dedo no sensor. O seu iPhone sairá automaticamente do modo de acesso orientado se reconhecer a sua impressão digital
Desactivar todo o ecrã táctil
O método acima apenas restringe o telefone a uma aplicação específica, mas por vezes isso não é suficiente. Por exemplo, convém mostrar às pessoas uma foto específica no aplicativo Fotos sem que elas percorram suas outras fotos potencialmente particulares.
Para evitar que isso aconteça, primeiro inicie o aplicativo Fotos e encontre a foto que deseja mostrar fora. Pressione o botão "Home" três vezes seguidas para ativar o modo de acesso orientado. Toque no botão "Opções" no canto inferior esquerdo da tela Acesso orientado e desative a opção "Tocar". Toque em "Iniciar" ou "Continuar" no canto superior direito da tela quando terminar.
Agora você pode entregar seu telefone a alguém e ele pode ver a imagem na tela ou assistir a um vídeo, se um vídeo está sendo reproduzido. No entanto, eles não poderão interagir com o telefone até que você saia do modo de acesso orientado. Toda a tela de toque será desativada até você digitar o seu PIN ou usar sua impressão digital.

Desativar áreas específicas da tela sensível ao toque
Em outros casos, você pode querer apenas desativar áreas individuais da tela. Por exemplo, talvez você queira compartilhar seu telefone com alguém que queira fazer uma ligação telefônica. O aplicativo Telefone não inclui apenas um teclado numérico para discar um número de telefone - ele inclui sua lista de contatos, chamadas recentes e seus correios de voz.
Para restringir o acesso a esses dados privados, inicie o aplicativo Telefone e vá até o discador. tela. Pressione o botão "Home" três vezes para ativar o modo de acesso orientado. Use o dedo para desenhar círculos ao redor das áreas do aplicativo com as quais você não quer que ninguém interaja. Por exemplo, no aplicativo Telefone, você pode bloquear a barra de navegação inferior. A pessoa com quem você compartilha seu telefone agora pode usar apenas o teclado de discagem no meio da tela para fazer uma ligação. Eles não serão capazes de bisbilhotar usando a barra de navegação inferior.
Quando você sair do acesso orientado, a restrição será removida e você poderá interagir com a tela inteira novamente.
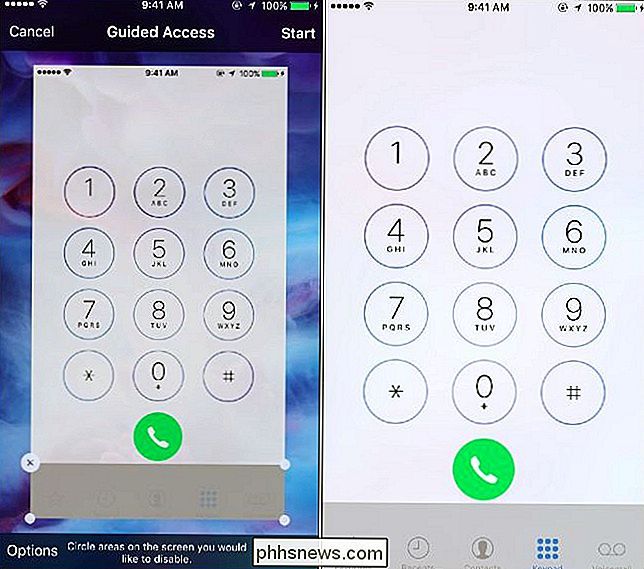
O acesso guiado geralmente é considerado como um recurso de controle dos pais, mas é muito mais do que isso. Tudo está no nome - em vez de fornecer a alguém acesso irrestrito ao seu iPhone ou iPad, você pode controlar exatamente o que eles podem fazer no seu dispositivo.

Como trazer barras de rolagem sempre ativas no Mac OS X
Se você é novato em Macs, você deve ter notado que não há barras de rolagem nas janelas do Finder, páginas da Web e em breve. Isso pode ser difícil (e chato) para se acostumar, mas, felizmente, você não precisa. Barras de rolagem desapareceram no OS X Lion (10.8), e eles podem realmente lançar um usuário no início porque eles só aparecem quando rolando.

Se você tem dois computadores de dois monitores incríveis e deseja alternar facilmente entre eles usando um único teclado e mouse, então qual é a melhor maneira de fazer isso? A seção de perguntas e respostas do SuperUser de hoje fornece algumas ótimas sugestões para a configuração de hardware celestial de um leitor.



