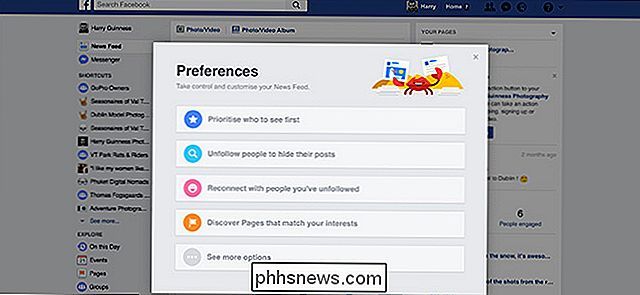Como assinar documentos e marcar anexos no iOS Mail

A partir do Mac OS X Yosemite, você pode marcar anexos de e-mail, incluindo arquivos PDF e arquivos de imagem, no Apple Mail no Mac , fazendo do Mail um poderoso aplicativo de produtividade. Agora, esse recurso também está disponível no aplicativo iOS Mail.
Isso significa que você pode adicionar sua assinatura a um documento, fazer anotações em um documento ou imagem e, de outra forma, marcar o arquivo como desejar, tudo dentro do Mail. aplicativo. A marcação funciona em anexos de entrada e de saída, o que significa que você pode marcar os arquivos recebidos e arquivos anexados e enviados.
Mostrarei como marcar um arquivo PDF e um arquivo de imagem diretamente no iOS Mail
NOTA: Se você estiver usando um iPhone 6S / 6S Plus ou 7 / 7Plus, quando eu disser para tocar e segurar em um item, faça isso levemente para evitar a ativação do recurso de toque 3D.
Como marcar Anexar um arquivo PDF no iOS Mail
Para marcar um arquivo PDF no iOS Mail, toque e segure o arquivo anexado na mensagem de e-mail.
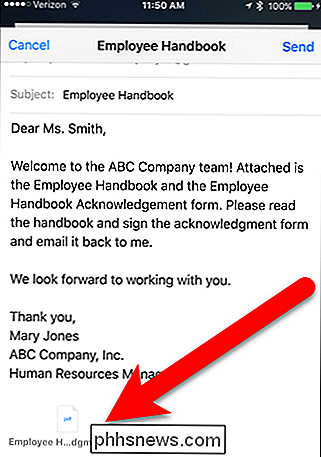
Passe o dedo para a esquerda na linha inferior dos ícones na planilha de compartilhamento e toque em "Marcação e resposta".
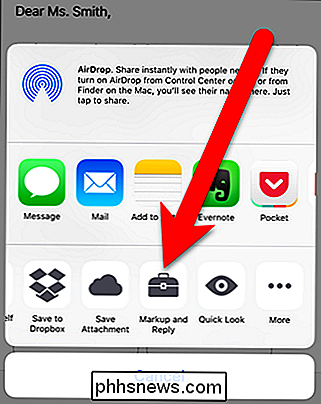
Se esse é um anexo que você está enviando, em vez de receber, talvez você não veja a planilha de compartilhamento ao tocar e segurar no anexo. Se aparecer um pop-up, toque em "Selecionar" para selecionar o arquivo anexo.
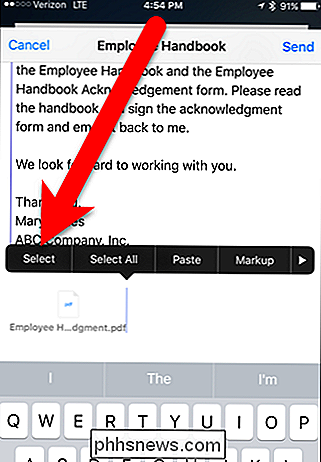
Em seguida, toque em "Marcação" no próximo pop-up.
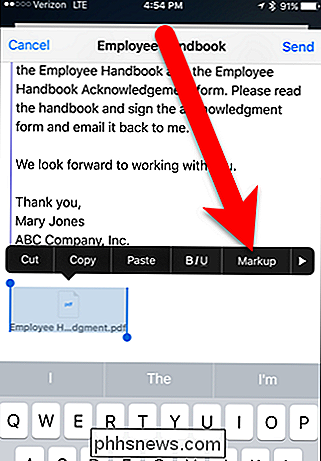
O arquivo PDF é exibido e algumas ferramentas de marcação estão disponíveis na parte inferior da tela. No meu exemplo, primeiro vou desenhar algumas setas no documento usando a ferramenta de desenho à mão livre. Toque na ferramenta caneta na parte inferior da tela.
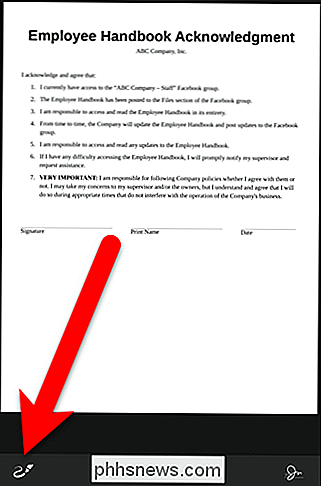
Círculos coloridos são exibidos acima da barra de ferramentas. Toque em uma cor para desenhar com essa cor.
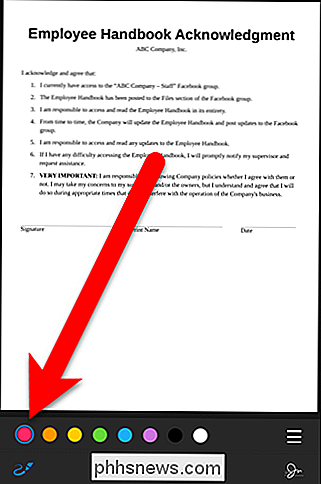
Para alterar a largura da caneta, toque no ícone de linhas horizontais à direita. Existem três larguras a partir das quais você pode escolher e a largura do meio é o padrão. Toque na largura desejada.
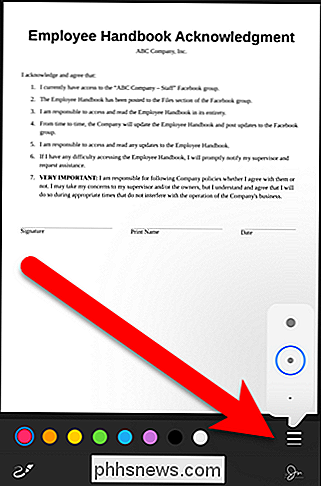
Use o dedo ou uma caneta para desenhar no anexo.
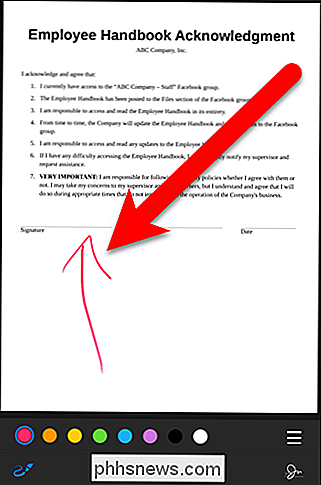
Eu desenhei setas apontando para cada linha que requer informações.
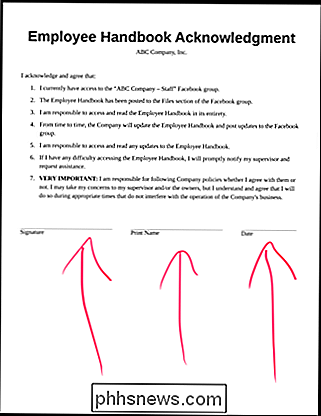
Agora, no meu exemplo, digamos que recebo o email com o anexo apontando para onde eu preciso assinar e preencher informações. Abra o anexo para marcação usando um dos métodos descritos acima. Primeiro, assino o documento e depois imprimo o nome e adiciono a data. Para assinar o documento, toque no ícone de assinatura
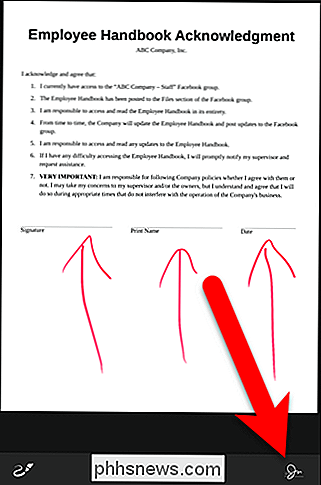
A tela Nova assinatura é exibida na orientação paisagem. Assine seu nome com o dedo ou com uma caneta. Se você não estiver satisfeito com sua assinatura, toque em “Limpar” e refaça. Quando estiver satisfeito, toque em "Concluído".
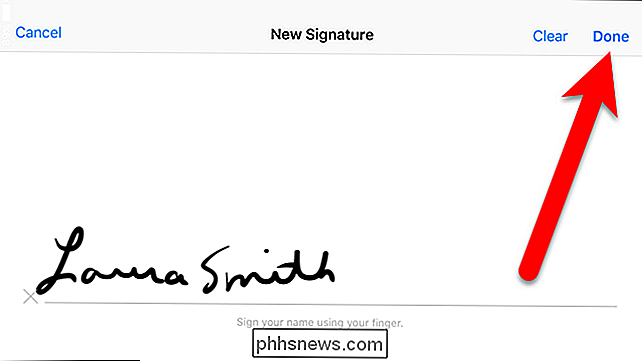
Uma caixa com sua assinatura é adicionada ao documento. Inicialmente, provavelmente será um pouco grande. Para diminuir, toque e segure em um dos cantos da caixa e arraste-o para dentro. Para mover a assinatura para o local correto no arquivo PDF, toque e segure dentro da caixa e arraste-a para o local desejado. > Agora, adicionarei meu nome impresso. Para adicionar texto ao arquivo PDF, toque onde deseja inserir o texto.
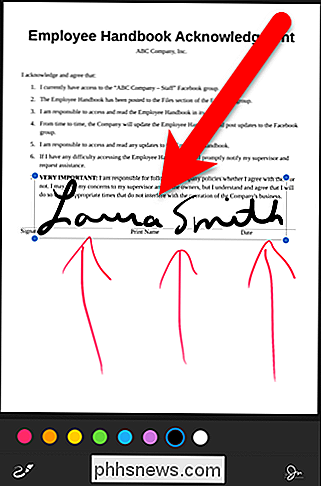
Uma caixa é exibida e o teclado é ativado. Você também verá uma opção Colar, caso tenha copiado o texto de outro lugar que deseja colar aqui. Digite seu texto ou cole-o.
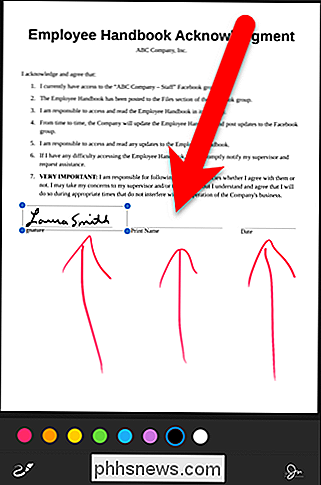
Mova a caixa de texto para onde quiser da mesma forma que moveu a assinatura.
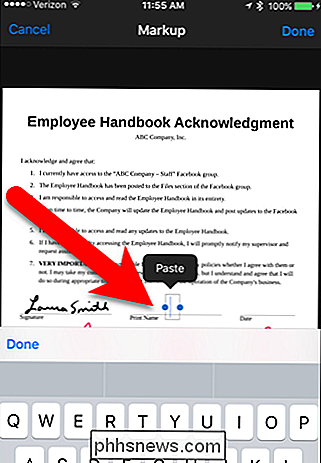
Eu adicionei a data da mesma maneira que adicionei o nome impresso.
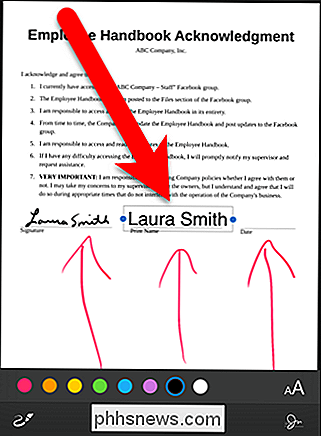
No entanto, a data errada, mas eu posso tocar na caixa de texto de data e, em seguida, toque em "Editar" no pop-up para corrigi-lo.
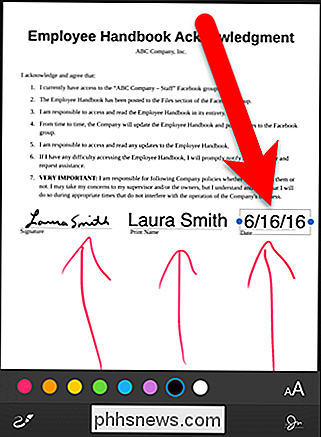
Você também pode alterar a fonte, tamanho e alinhamento do texto. Para fazer isso, toque no ícone com a letra de tamanho diferente "A". Há uma fonte sans serif (Helvetica), uma fonte serif (Georgia) e uma fonte em estilo de escrita (Noteworthy). Use a barra deslizante para alterar o tamanho do texto e toque em um dos quatro botões abaixo do controle deslizante para alterar o alinhamento.
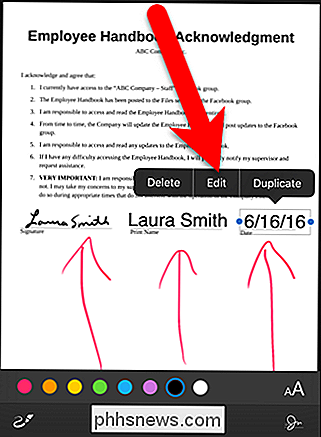
Quando estiver satisfeito com as marcações, toque em "Concluído" na parte superior da tela.
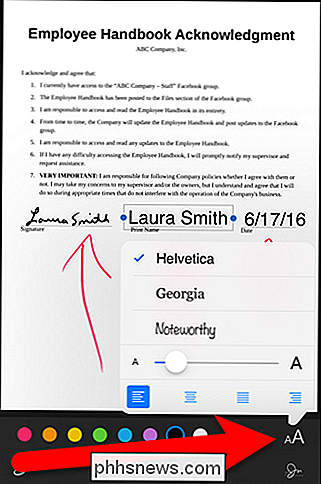
Uma resposta de email é criada automaticamente e o anexo marcado é adicionado à resposta. Se você decidir alterar as marcações feitas, adicionar mais ou excluir algumas, toque no arquivo anexado na resposta de email.
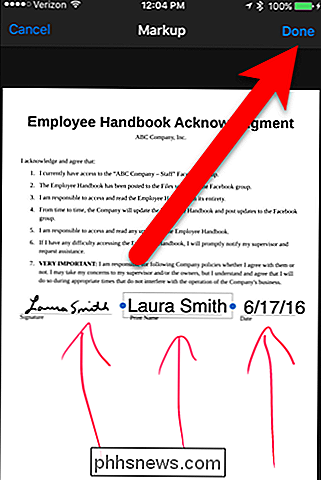
O arquivo PDF é exibido, mas observe que não há opções para fazer nada no arquivo PDF. Para acessar as opções, toque uma vez no arquivo PDF.
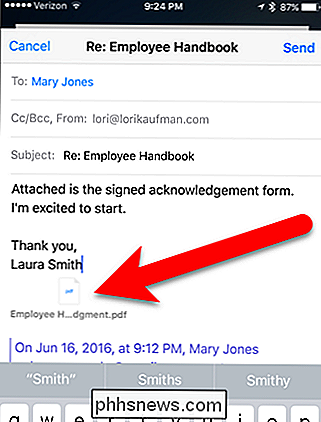
Agora, você verá a folha de compartilhamento e os ícones Marcação e Responder na parte inferior da tela. Use esses botões para fazer suas alterações e compartilhar o arquivo, se desejar. Quando terminar, toque em "Concluído" na parte superior da tela. Você é retornado para a resposta de e-mail onde pode enviar sua mensagem com o anexo de arquivo PDF marcado
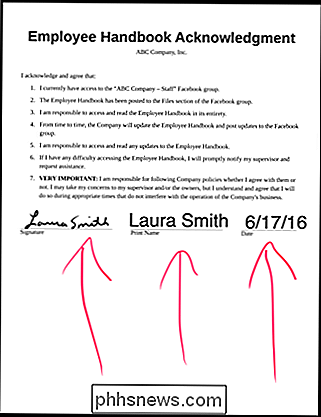
Como marcar um anexo de imagem no iOS Mail
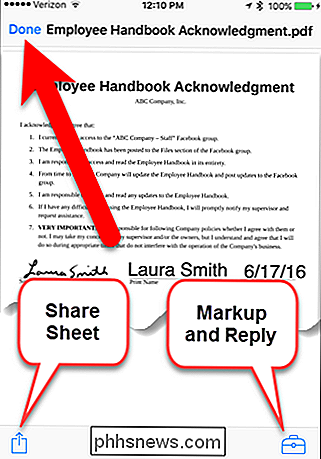
Marcar um anexo de imagem é semelhante a marcar um arquivo PDF . Um arquivo de imagem geralmente é exibido no corpo do email. Para marcar um anexo de arquivo de imagem, toque e segure a imagem na mensagem de e-mail.
Na folha de compartilhamento, toque em “Marcação e resposta”.
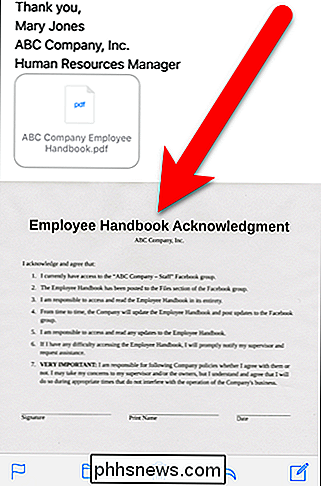
Para adicionar sua assinatura, toque no botão de assinatura na parte inferior da página. a tela.
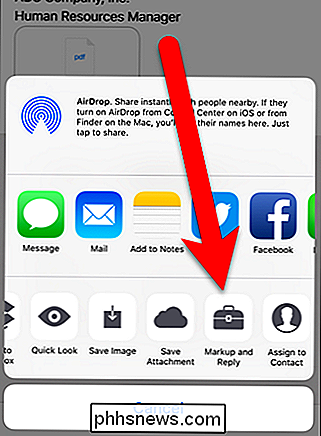
Como já adicionamos uma assinatura a outro anexo, essa assinatura está disponível para ser adicionada a este anexo. Se você quiser usar a mesma assinatura novamente, toque nela. Caso contrário, toque em “Adicionar ou Remover Assinatura” para criar uma nova assinatura.
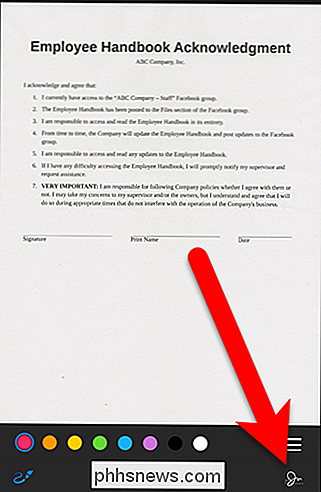
Se você tocar em Adicionar ou Remover Assinatura, a tela de Assinaturas será exibida. Toque no ícone de mais para adicionar uma nova assinatura. Para excluir uma assinatura existente, toque no ícone vermelho menos à esquerda e, em seguida, toque em "Excluir" à direita. Quando terminar, toque em "Concluído".
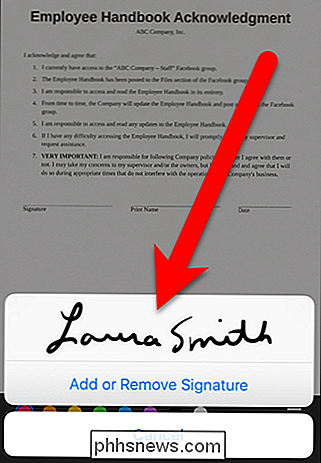
Você pode redimensionar e mover a assinatura em um anexo de imagem como em um anexo em PDF.
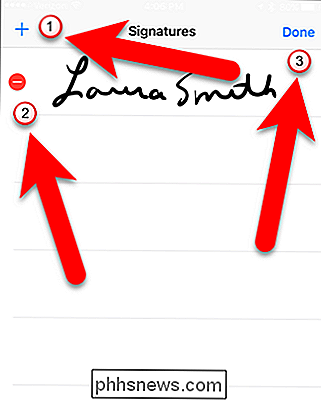
Uma diferença entre marcar um arquivo de imagem e marcar um PDF arquivo é como você adiciona texto à imagem. Você não pode simplesmente tocar no documento para adicionar uma caixa de texto. Você vai acabar com uma marca na cor selecionada na parte inferior. Para adicionar uma caixa de texto, toque no ícone da caixa de texto na parte inferior da tela. Uma caixa de texto é adicionada no meio do documento. Mova-o para aproximadamente onde você quiser. Você pode ter que movê-lo novamente depois de digitar o seu texto
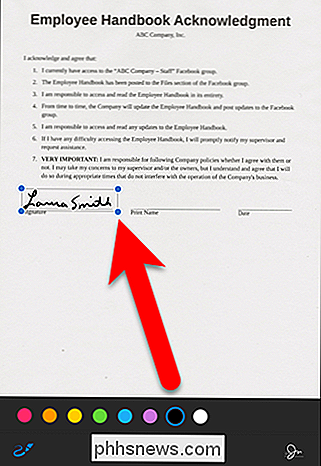
Para adicionar seu texto à caixa de texto, toque uma vez nele e depois toque em “Editar” no pop-up. Digite seu texto e ajuste a localização da caixa de texto, se necessário. Adicione a data ou qualquer outro texto da mesma maneira
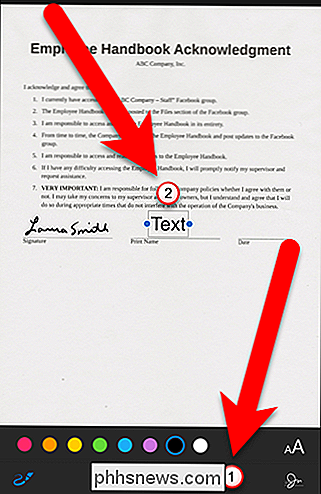
Se quiser chamar a atenção para uma área específica do documento, você pode ampliar parte dela. Para fazer isso, toque na ferramenta de ampliação na parte inferior da tela.
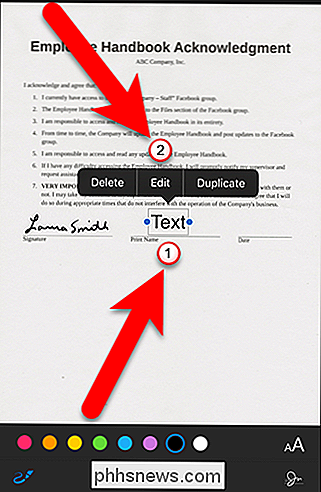
Um ampliador circular é adicionado ao documento. Mova o círculo sobre a parte do documento que você deseja ampliar. Arraste o ponto azul na borda do círculo para alterar o tamanho da lupa circular e arraste o ponto verde para alterar o nível de ampliação.
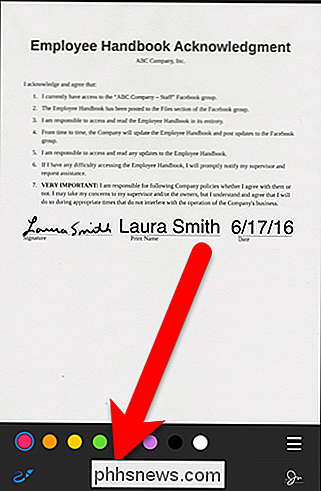
Se você cometer um erro ou mudar de idéia sobre qualquer marcação no documento, basta tocar em o desenho, a assinatura ou o texto e toque em "Excluir" no pop-up exibido. Você também pode duplicar itens usando este pop-up.
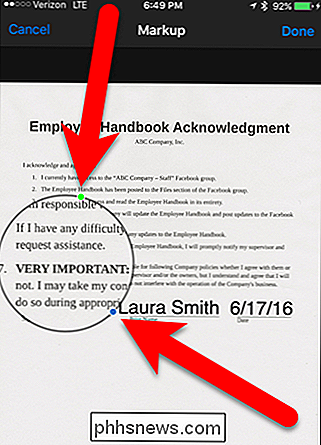
Depois de adicionar todas as suas marcações, toque em “Concluído”.
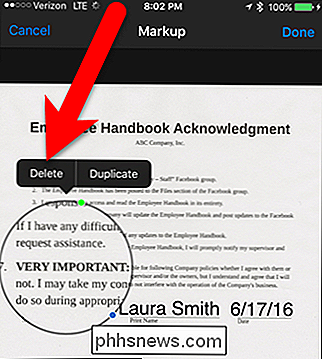
Uma resposta de email é criada automaticamente e o arquivo de imagem é anexado a ela. Toque em “Enviar” para enviar o e-mail.
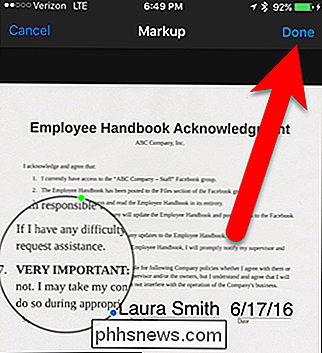
Quando você envia um e-mail com um anexo de imagem, o Mail lhe dá a opção de alterar o tamanho do arquivo. Isso é útil se você estiver enviando uma imagem realmente grande. Você não precisa usar outro aplicativo para reduzir seu tamanho primeiro. Toque em "Pequeno", "Médio" ou "Grande" para reduzir o tamanho ou toque em "Tamanho real" para enviar a imagem como está.
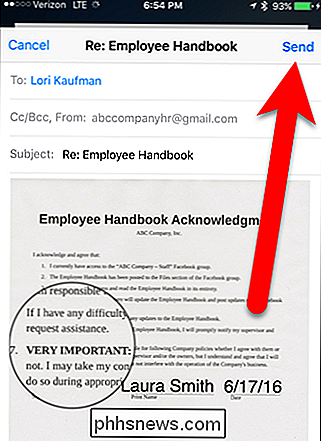
O email é enviado. Quando o destinatário visualiza o e-mail no iOS Mail, ele verá a imagem marcada diretamente na mensagem. Se eles abrirem a mensagem em outro aplicativo de e-mail ou em um programa de e-mail em um PC, o arquivo marcado poderá estar visível apenas como um arquivo anexado que pode ser baixado ou aberto.
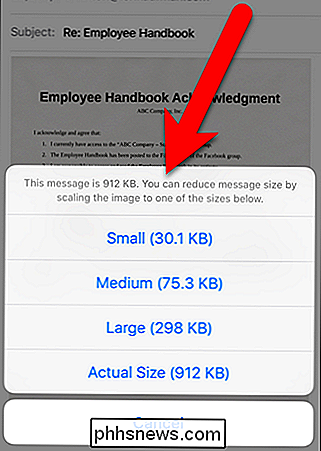
O recurso de marcação no iOS Mail torna o aplicativo ainda mais útil, agora que você não precisa usar o Mac para marcar anexos de e-mail.
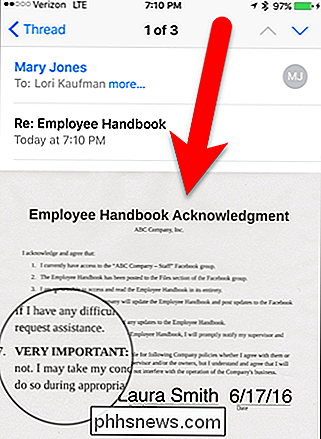

Por que o Software Normal Desinstala a Falha ao Remover Todos os Valores Relevantes do Registro?
Quando você desinstala um programa, é uma expectativa “razoável” que todos os rastros dele sejam removidos de seu programa. sistema, mas isso muitas vezes não é o caso. Por que é que? A postagem de perguntas e respostas do SuperUser de hoje tem as respostas para a pergunta de um curioso leitor. A sessão de perguntas e respostas vem para nós, cortesia da SuperUser - uma subdivisão do Stack Exchange, um agrupamento de sites de perguntas e respostas.

8 Coisas que você pode fazer com o Quicktime no OS X
O Quicktime Player do OS X não é VLC, o que é importante lembrar, mas é capaz e faz muitas coisas legais que você não pode tenho conhecimento sobre. Aqui estão 8 coisas que o Quicktime Player pode fazer além de reproduzir filmes e vídeos. O Quicktime Player em sua forma mais recente, o Quicktime X, está atualmente disponível na versão 10.