Como aplicar aplicativos e multitarefa no seu Xbox One

Você pode tirar praticamente qualquer coisa do lado da tela. Você pode até mesmo jogar um jogo e encaixar uma transmissão de TV ao vivo na tela se você tiver o seu Xbox One conectado à sua caixa de TV a cabo.
Como encaixar aplicativos com um controlador
Primeiro, abra o jogo principal você quer jogar ou o aplicativo que deseja usar.
Em seguida, pressione duas vezes o botão Xbox no centro do seu controle Xbox One para abrir o menu. Toque no controle direcional ou no controle esquerdo para acessar o menu “Snap an App” na parte inferior da tela.

(Você também pode abrir o menu da barra lateral pressionando o botão Xbox para voltar ao painel e pressionar no teclado direcional ou no direcional esquerdo na tela do painel principal.)
Pressione o botão A (ou pressione novamente o botão esquerdo) e realce um dos aplicativos disponíveis. Se você quiser instalar outro aplicativo, selecione "Obter mais aplicativos" aqui para visitar a Xbox App Store. Pressione o botão "A" no controlador para selecionar o aplicativo.
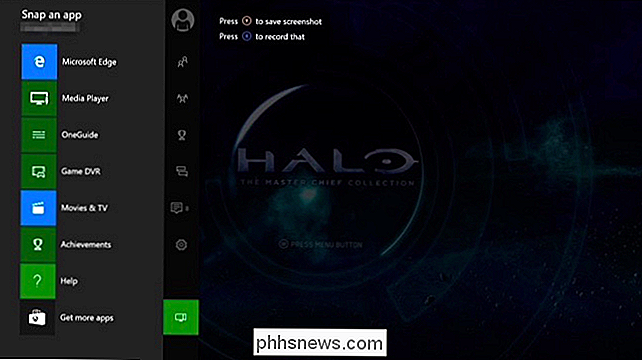
Para encaixar a TV ao vivo, abra o aplicativo OneGuide.
O aplicativo aparecerá no lado direito da tela, com o jogo principal ou app você ' re usando à esquerda.

Para alternar o foco entre os aplicativos abertos, pressione o botão Xbox em seu controlador novamente para acessar o painel. Use o teclado direcional ou o controle esquerdo para alternar entre o aplicativo instantâneo e o aplicativo principal aqui. Pressione "A" para começar a usar qualquer aplicativo selecionado. Você também pode selecionar “Unsnap” para fechar o aplicativo.

Você também pode voltar ao menu “Snap an App” pressionando duas vezes o botão Xbox. À direita do ícone "Enquadrar um aplicativo", você verá miniaturas para alternar rapidamente entre aplicativos capturados e soltando um app. Esta tela também permite que você faça snap a outro aplicativo, substituindo o aplicativo que você já usou.
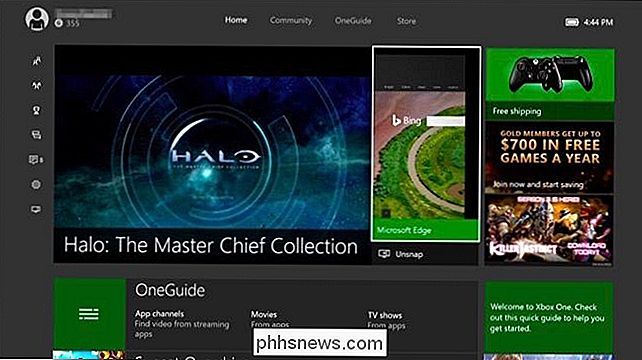
Como encaixar aplicativos com um Kinect

Se você tem um Kinect, também pode encaixar aplicativos, alternar o foco entre aplicativos capturados, e anular aplicativos com comandos de voz.
Primeiro, abra o jogo principal ou o aplicativo que você deseja usar. Você pode fazer isso dizendo “Xbox, Vá para [Nome do Jogo]” ou apenas inicie o jogo com o seu controlador.
Para encaixar um aplicativo, diga “Xbox, Snap [Nome do Aplicativo]”. Ele aparecerá no lado direito da tela, como se você tivesse tirado do menu “Snap an App”.
Por exemplo, você poderia dizer “Xbox, Snap Game DVR” para tirar o app Game DVR que permite você pode tirar screenshots e gravar seu jogo.
Para alternar o foco entre os dois aplicativos na sua tela, diga "Xbox, Switch".
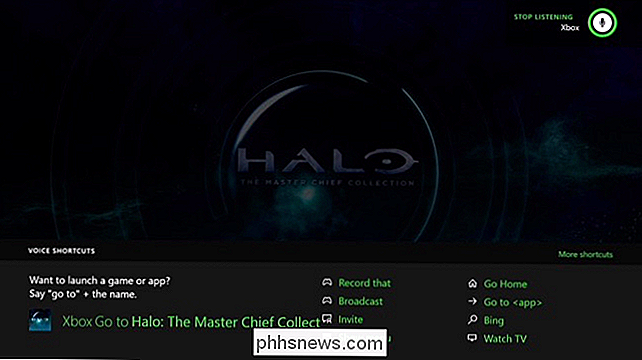
Por exemplo, você pode estar jogando um jogo, diga "Xbox, Switch", interaja com o aplicativo Snapped e diga "Xbox, Switch" novamente para retomar o jogo.
Para soltar um aplicativo, diga "Xbox, Unnnap". O aplicativo colocado do lado direito da tela será fechado.
Não há maneira de encaixar um aplicativo no lado esquerdo da tela - o aplicativo instantâneo sempre estará à direita com o jogo principal ou aplicativo à esquerda.
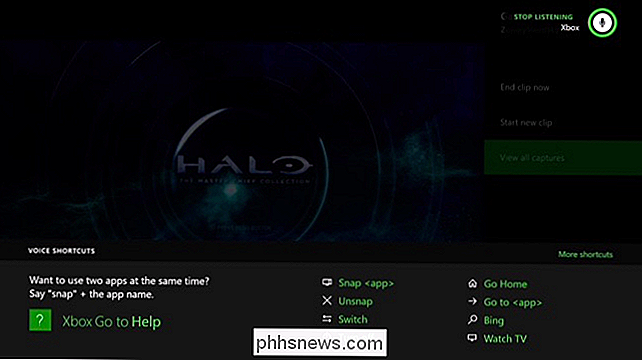

Alterar o mecanismo de pesquisa padrão no IE via registro
Alterar o mecanismo de pesquisa padrão para algo diferente do Bing é realmente fácil no Internet Explorer e leva apenas alguns cliques. Ou seja, a menos que você trabalhe em um ambiente corporativo e seu administrador de rede tenha as configurações do navegador da web bloqueadas.Alguns administradores vão um pouco ao mar com restrições e forçando as pessoas a pesquisar usando apenas o Bing é um excelente exemplo. Neste art

O seu PC está funcionando sem problemas? Verifique se com um relatório de diagnóstico do sistema
O Monitor de desempenho é uma das muitas ferramentas úteis ocultas no Windows. Ele pode gerar um Relatório de Diagnóstico do Sistema com informações sobre problemas e sugestões de como corrigi-los. Se o seu computador não estiver tendo bom desempenho ou se houver outro problema, esse relatório rápido poderá ajudar.



