Como impedir que o Windows 10 solicite comentários

O Windows 10 não apenas coleta automaticamente informações sobre o uso do computador. Ele faz isso, mas também pode aparecer de tempos em tempos e pedir feedback. Veja como desabilitar quaisquer notificações pop-up de feedback do Windows que você possa ver.
Essas informações são usadas para melhorar o Windows 10 - em teoria. A partir da "Atualização de novembro" do Windows 10, o aplicativo de feedback do Windows é instalado por padrão em todos os PCs com Windows 10. Anteriormente, ele era instalado apenas por padrão nas versões Insider do Windows 10.
Informe o Windows 10 para solicitar comentários com menos freqüência
Você pode alterar a frequência com que o Windows 10 solicita comentários do aplicativo Configurações. Para abri-lo, clique ou toque no botão Iniciar e, em seguida, selecione "Configurações".
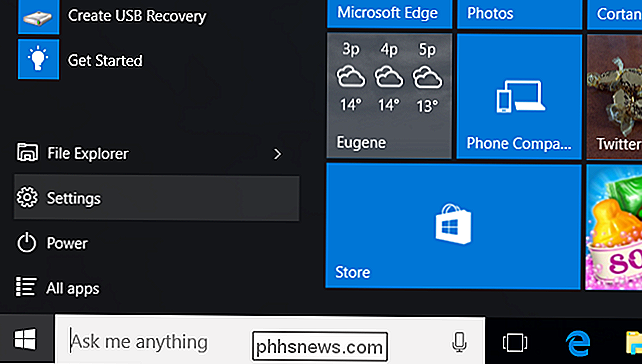
Clique ou toque no ícone "Privacidade" no aplicativo Configurações.
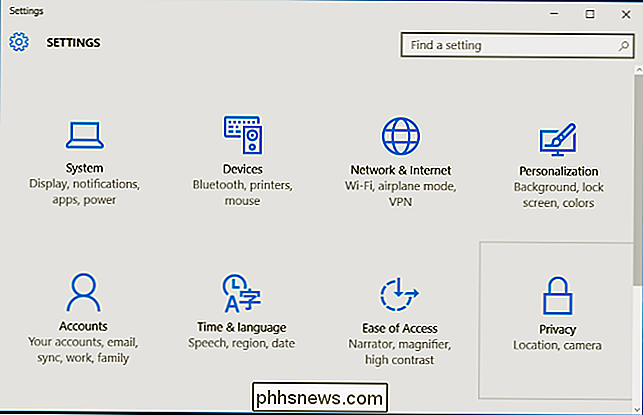
Selecione "Feedback & Diagnóstico" na barra lateral aqui. Se você não vir a opção, precisará rolar para baixo na barra lateral até que você o faça.
A opção “O Windows deve pedir feedback” em “Frequência de feedback” controla com que frequência o Windows 10 solicita feedback. Por padrão, está configurado para “Automaticamente (Recomendado)”. Você também pode configurá-lo para "Sempre", "Uma vez por dia" ou "Uma vez por semana".
Selecione "Nunca" e o Windows 10 não deve pedir mais feedback.
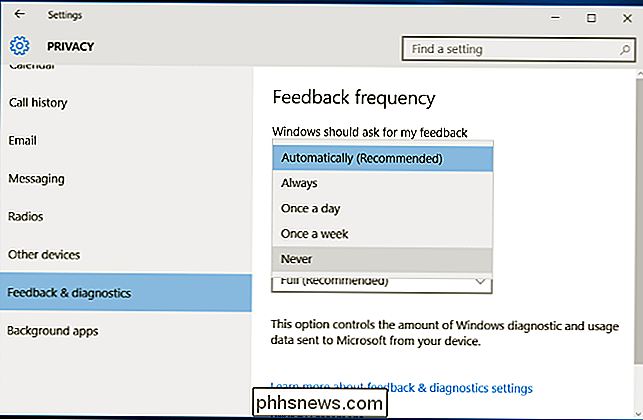
Desativar o feedback do Windows Notificações
Esta parte não deve ser necessária se você tiver dito ao Windows 10 para não pedir feedback acima. Mas, se você ainda estiver vendo notificações solicitando feedback, você pode bloqueá-las de aparecer.
Abra o aplicativo Configurações no menu Iniciar ou na tela Inicial e selecione o ícone “Sistema”.
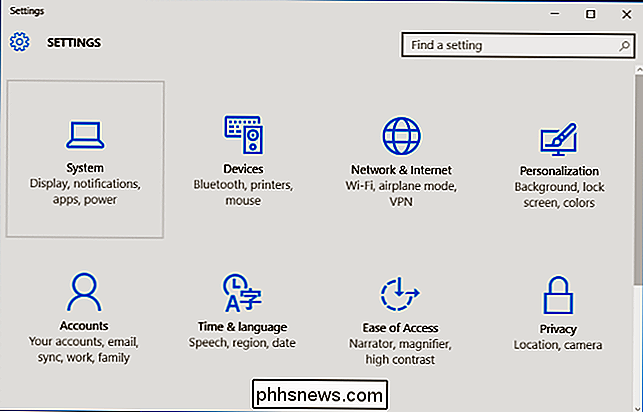
Selecione “Notificações & ações "na barra lateral.
Role para baixo até a parte inferior do painel Notificações e ações. Você verá o aplicativo "Comentários do Windows" em "Mostrar notificações desses aplicativos" se ele mostrar notificações.
RELACIONADO: Como desabilitar as notificações "Obter o Office" no Windows 10
Definir notificações para o aplicativo de comentários do Windows para "Desativado" e eles não aparecerão como pop-ups ou no centro de ações por mais tempo.
Esse é o mesmo método que você pode usar para desabilitar notificações para outros aplicativos ruidosos, como Notificações do Office que o encorajam a assinar o Office 365 e baixar a versão mais recente do Microsoft Office.
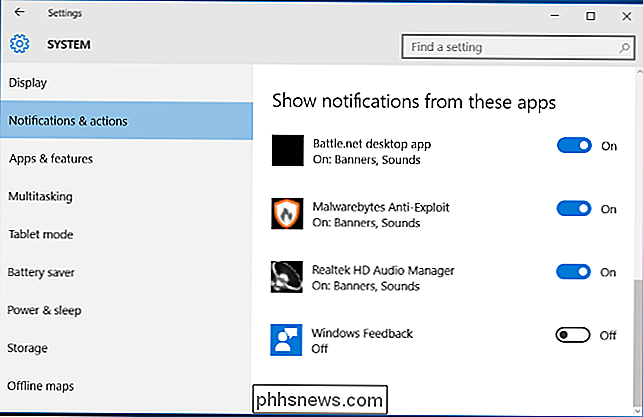
Inicie o aplicativo de comentários do Windows para fornecer comentários
Você ainda pode optar por fornecer comentários a qualquer momento. Para abrir o aplicativo de comentários do Windows, abra o menu Iniciar, selecione "Todos os aplicativos" e inicie o aplicativo "Comentários do Windows". Você também pode procurar por “Comentários do Windows” no menu Iniciar ou na tela Iniciar para iniciar o aplicativo.
Faça login no aplicativo com uma conta da Microsoft e você poderá procurar por relatórios de problemas e solicitações de recursos, você tem o mesmo feedback. Você também pode enviar uma nova parte do feedback que outras pessoas podem votar.
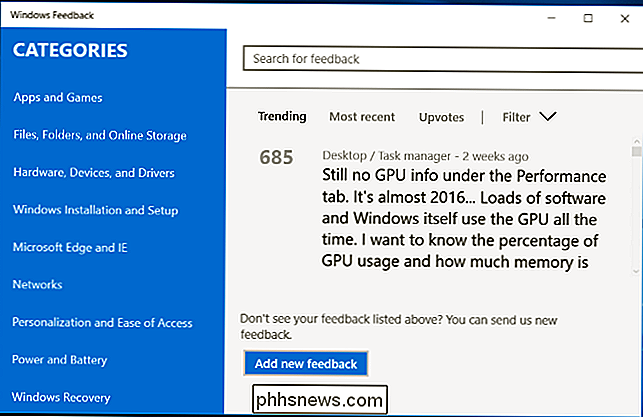
Esse feedback é, em conjunto, usado para ajudar a Microsoft a entender como você se sente em relação ao Windows 10 e seus vários recursos. Se você não se importar com as solicitações de feedback, convém deixá-las habilitadas e responder à Microsoft com sua opinião.
Afinal, a Microsoft removeu o menu Iniciar e o botão Iniciar novamente no Windows 8 porque, como foi dito no Na verdade, poucos usuários usaram o menu Iniciar de acordo com os dados de uso recebidos. É provável que os “usuários avançados” que usavam com mais frequência o menu Iniciar também fossem os mesmos usuários que se esforçavam para evitar que o Windows reportasse estatísticas de uso à Microsoft.

Uma unidade Flash USB pode ser usada com segurança como uma unidade de backup manual?
Quando se trata de fazer backup de seus arquivos, você pode se deparar com o tipo de "unidade" mais adequado necessidades. Qual é melhor, um disco rígido externo comum, um SSD ou uma unidade flash USB? A postagem de perguntas e respostas do SuperUser de hoje ajuda um leitor curioso a fazer a escolha certa para uma solução de backup.

Como otimizar o fluxo de ar da sua casa para economizar dinheiro em seu A / C
Muitos termostatos inteligentes afirmam que podem economizar dinheiro em suas contas de aquecimento e ar condicionado. Na verdade, você pode economizar uma quantia considerável de dinheiro obtendo um Nest ou Ecobee3, mas eles também podem custar mais dinheiro se a sua própria casa não estiver otimizada para um bom fluxo de ar.



