Como fazer stream de jogos com o NVIDIA GameStream para qualquer computador, tablet ou smartphone

A tecnologia GameStream da NVIDIA permite transmitir jogos de um PC com Windows da GeForce para outro dispositivo. Ele só suporta oficialmente dispositivos SHIELD baseados em Android da NVIDIA, mas com um cliente GameStream de código aberto de terceiros conhecido como Moonlight, você pode transmitir jogos para PCs com Windows, Macs, PCs Linux, iPhones, iPads e dispositivos Android não SHIELD
NVIDIA GameStream vs. Steam In-Home Streaming
Relacionado: Como usar o Steam In-Home Streaming
Antes de mostrarmos como isso funciona, é importante notar que o Streaming Doméstico do Steam pode ser uma solução melhor para alguns. O Steam permite transmitir de um PC com Windows para outro PC com Windows, um Mac, uma Steam Machine, um dispositivo Steam Link ou um PC com Linux. Então, se você estiver usando uma dessas plataformas, é uma boa opção.
No entanto, não há como transmitir do Steam para um dispositivo iOS ou Android, que Moonlight / GameStream pode fazer. . Também é possível que o GameStream tenha um desempenho melhor do que o Steam In-Home Streaming em alguns sistemas. O GameStream é a solução otimizada da própria NVIDIA e está integrado diretamente ao aplicativo GeForce Experience que vem com os drivers gráficos da NVIDIA. Pode valer a pena tentar ambos para ver qual obtém o melhor desempenho.
Por último, GameStream também possui “Streaming Remoto”, oficialmente permitindo que você transmita jogos do seu PC doméstico pela Internet se você tiver uma conexão de Internet rápida o suficiente. O Streaming Doméstico do Steam não permite isso - é apenas doméstico em sua rede local, como o nome indica.
Etapa 1: Configurar o NVIDIA GameStream no seu PC
Primeiro, você precisará definir o NVIDIA GameStream no seu PC Windows. Lembre-se, você precisará estar usando uma placa de vídeo NVIDIA para que isso funcione.
Se você não tiver o software GeForce Experience instalado, precisará baixá-lo da NVIDIA e instalá-lo. Em seguida, inicie o aplicativo “GeForce Experience” no menu Iniciar.
Clique na guia “Preferências” na parte superior da janela do GeForce Experience e selecione a categoria “SHIELD”. Certifique-se de que a caixa “Permitir que este PC transmita jogos para dispositivos SHIELD” esteja marcada.
Se o hardware gráfico for muito antigo ou não for poderoso o suficiente para isso, você não poderá ativar esta opção.
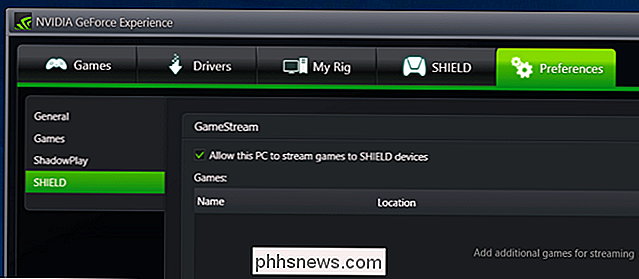
Conecte-se via Moonlight, você será capaz de lançar jogos de uma lista. Quaisquer jogos que o GeForce Experience detecta automaticamente no seu PC são mostrados na guia “Games” no GeForce Experience, e estarão disponíveis para reprodução. Se você quiser adicionar jogos personalizados que o GeForce Experience não encontrou automaticamente, você pode adicioná-los à lista de Jogos em Preferências> Escudo. Você pode realmente adicionar qualquer programa aqui mesmo programas de área de trabalho.
Se você deseja transmitir toda a sua área de trabalho, clique no botão + no lado direito da lista e adicione o seguinte programa:
C: windows system32 mstsc.exe
Você pode clicar no botão “Editar” e renomear a entrada “Windows Desktop” posteriormente.
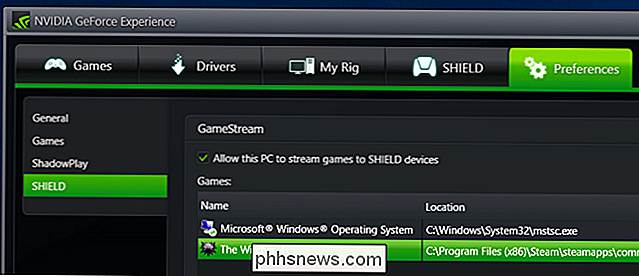
Etapa 2: Instalar o Moonlight e Iniciar o Fluxo
RELACIONADO: Vire um Raspberry Pi em uma Steam Machine com o Moonlight
Agora, visite o site Moonlight Game Streaming e baixe o cliente para o seu dispositivo de escolha. Você encontrará clientes para dispositivos Windows, Mac OS X, Linux, Android, Amazon Fire, iPhone, iPad, Raspberry Pi e Samsung VR. Anteriormente, demonstramos como usar o Moonlight junto com o Raspberry Pi para criar sua própria Steam Machine.
Após instalar o Moonlight, abra o aplicativo e ele deverá detectar automaticamente seu PC com GameStream se o dispositivo e o PC estiverem ligados a mesma rede local. No Moonlight, selecione o seu PC na lista e clique ou toque em "Pair" para emparelhar o Moonlight com o seu PC de jogo.
Se o PC em execução não aparecer automaticamente, você precisará adicionar manualmente o endereço IP local. Encontre o endereço IP do PC Windows e insira-o no aplicativo cliente Moonlight.
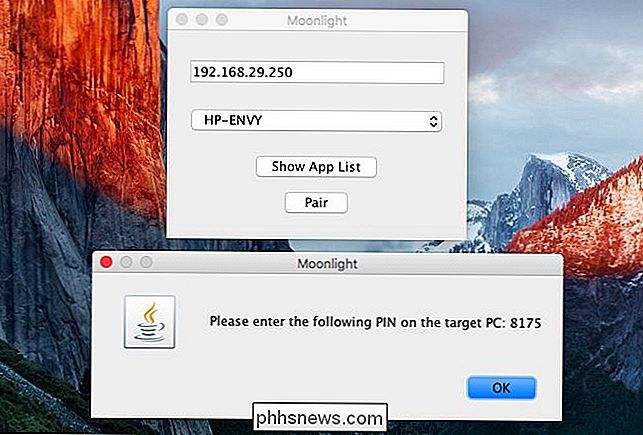
O aplicativo Moonlight lhe dará um PIN. Digite-o no pop-up “SHIELD está solicitando a conexão” que aparece no seu PC e seus dispositivos serão emparelhados.

Não vê o diálogo de solicitação de PIN? Nós tivemos esse problema também. Para corrigir isso, abra o aplicativo NVIDIA Control Panel no PC com Windows, clique no menu “Desktop” e selecione “Show Notification Tray Icon”. Na próxima vez que você tentar emparelhar seus dispositivos, o pop-up de PIN aparecerá.
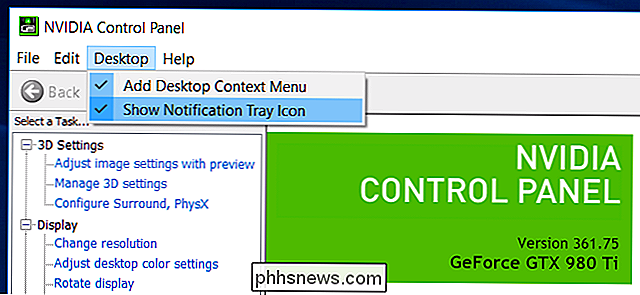
Por alguma razão, o pop-up do PIN está ligado a este ícone da bandeja do sistema, e ele simplesmente não aparecerá se você não tiver ativado.
Agora você pode jogar com qualquer método de controle que tenha em mãos . A maioria dos controladores de jogos - desde controladores do Xbox até controladores do PlayStation e até mesmo controles menos comuns - deve funcionar. Em um computador, um mouse e um teclado também funcionarão. No entanto, usar um mouse corretamente com o Moonlight no Android exigirá um dispositivo com raiz.
Em um dispositivo Android ou iOS, você pode usar controles de tela sensível ao toque junto com um teclado na tela.
Verifique o guia de instalação oficial do Moonlight. mais informações sobre controles de toque, streaming de jogos pela Internet e dicas gerais de solução de problemas.

Se seu desempenho não for excelente, muitas coisas podem estar envolvidas. A velocidade do seu roteador e rede sem fio é importante, assim como as especificações do sistema do PC que faz o streaming do jogo. Mesmo o dispositivo que recebe o jogo pode precisar de especificações razoavelmente altas, já que o Moonlight não tem necessariamente a decodificação mais otimizada. Tente em alguns dispositivos para ver o que funciona, e se você estiver usando um computador, não deixe de experimentar o streaming em casa do Steam também.
Crédito da imagem: Maurizio Pesce no Flickr

OTT explica - UAC (controle de conta de usuário) no Windows 10
O Controle de Conta de Usuário é um dos recursos do Windows que muitas pessoas não entendem. A maioria das pessoas acham irritante que você continue recebendo diálogos pop-up pedindo permissão para fazer coisas como instalar aplicativos, alterar configurações, etc., etc. Muitas pessoas até desabilitam o UAC só para não precisar se incomodar com isso .Bem, prime

Como impedir que as notificações interrompam seus jogos do iOS
As notificações são úteis quando você quer saber quando um novo e-mail ou mensagem chega. Mas a última vez que você quer ser interrompido é no meio de uma série de vitórias no seu jogo favorito. Eu tenho sido um pouco viciado no Spider-Man Unlimited no meu iPad recentemente, e estou ficando muito bom - se eu mesmo disser isso.



