Como tirar screenshots e gravar vídeos em um PlayStation 4

Seu PlayStation 4 grava constantemente o seu jogo em segundo plano, caso você queira salvar ou compartilhar um clipe. Você também pode criar rapidamente capturas de tela com um único pressionamento de botão.
Depois de capturar clipes de vídeo ou capturas de tela, você pode carregá-las imediatamente ou copiá-las do armazenamento interno do seu PS4 para uma unidade USB. Leve o drive USB para um computador e você pode fazer o que quiser com os arquivos
Como salvar (ou fazer upload) uma captura de tela ou vídeo
Para salvar uma captura de tela ou vídeo em um jogo, basta pressionar o botão Botão "no lado esquerdo do seu controlador, perto do bloco direcional. A tela do menu Compartilhar será exibida. A qualquer momento, você pode pressionar o botão Círculo para sair dessa tela e ir direto para onde estava no jogo.
Em alguns casos, o menu Compartilhar pode não funcionar. Você não tem permissão para capturar capturas de tela ou gravar vídeos de certas cinemáticas de videogames ou outros aplicativos, dependendo de como o desenvolvedor do jogo definiu as coisas. No entanto, isso funcionará quase todo o tempo.
Quando o menu de compartilhamento aparecer, você pode selecionar “Salvar captura de tela” pressionando o botão Triângulo ou “Salvar clipe de vídeo” pressionando o botão Quadrado. Isso salvará uma captura de tela ou um videoclipe no seu PlayStation.
Salve uma captura de tela e seu PS4 irá capturar a tela atual. Salve um videoclipe e seu PS4 salvará os últimos 15 minutos de seu jogo, que foi gravado em segundo plano o tempo todo. Seu PS4 salva apenas os últimos quinze minutos de jogo em um buffer temporário, portanto, não há como obter nenhuma gravação de mais de quinze minutos atrás, a menos que você já tenha salvo em um videoclipe.
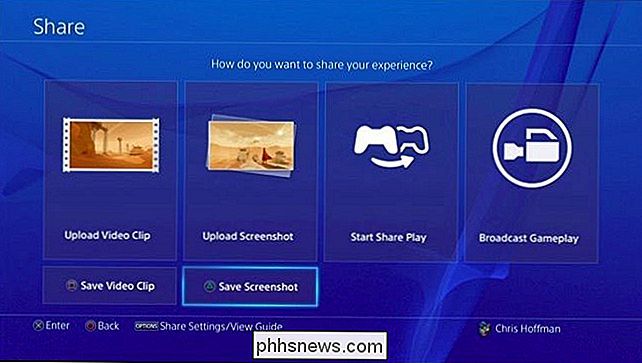
Se você quiser enviar sua captura de tela ou videoclipe, selecione "Upload Screenshot" ou "Upload Video Clip" aqui. Você pode compartilhar uma captura de tela via Facebook, Twitter ou uma mensagem do PlayStation. Você pode enviar um vídeo para o Facebook, Twitter, YouTube ou Dailymotion.
Para compartilhar ou fazer upload para outros serviços, você precisará salvar a captura de tela ou o videoclipe no armazenamento interno do seu PS4, copiá-lo para um drive USB, e, em seguida, mova-o para o seu computador onde você pode fazer o que quiser com ele
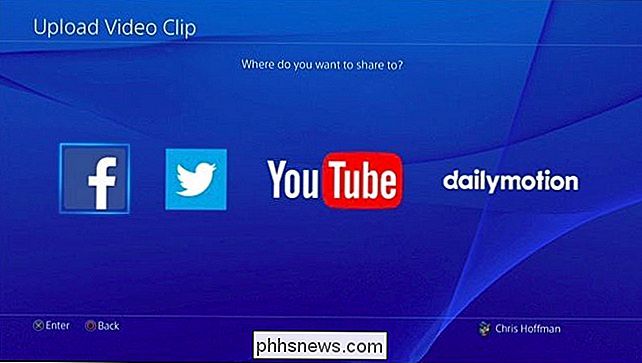
Como capturar rapidamente uma captura de tela
Para salvar rapidamente uma captura de tela no armazenamento local do PlayStation 4, pressione o botão "Compartilhar" o controlador e mantenha-o pressionado por pelo menos um segundo. Seu PlayStation 4 salvará uma captura de tela sem visitar a tela Compartilhar. Você verá um ícone no canto superior esquerdo da tela para informar que a captura de tela foi salva com êxito.

Como personalizar o botão Compartilhar, o clipe de vídeo e as configurações de tela
Você pode personalizar o compartilhamento configurações de botão, vídeo e captura de tela. Para fazer isso, primeiro pressione o botão "Compartilhar" em um jogo para acessar o menu Compartilhar. Pressione o botão “Opções” no seu controlador e selecione “Configurações de compartilhamento”.
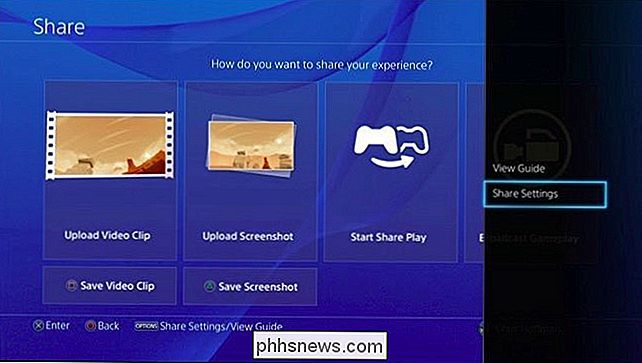
A tela Compartilhar tipo de controle do botão permite que você configure o botão Compartilhar para capturar mais rapidamente capturas de tela. Você pode fazer o PlayStation 4 salvar uma imagem quando você pressiona o botão Share normalmente e só mostra a tela do menu Share quando você pressiona o botão longamente
Na tela Video Clip Setting, você pode ajustar a duração do video clip seu PlayStation salva para ser menor que o padrão de 15 minutos, mas não mais. Você pode incluir áudio do seu microfone nos seus clipes de jogo.
Visite a tela Configurações da captura de tela para alterar as configurações da captura de tela. Seu PlayStation 4 salva screenshots no formato de arquivo JPEG por padrão, mas você pode selecionar PNG. Por padrão, o PS4 salva uma captura de tela quando você ganha um troféu em um jogo, mas também pode desativá-la aqui
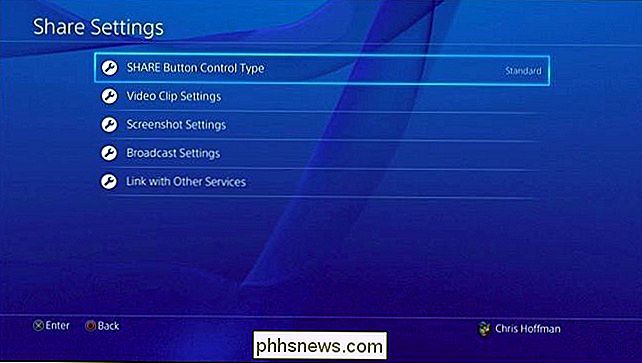
Como copiar imagens e vídeos para uma unidade USB
Para exibir seus clipes e imagens salvos , use o aplicativo Capture Gallery incluído no seu PS4. Se você não vê-lo na tela principal, você pode percorrer todo o caminho para a direita na tela inicial, selecione "Biblioteca", selecione "Aplicativos" e, em seguida, selecione "Galeria de Captura".
Usando este aplicativo, você pode visualizar todas as capturas de tela salvas e videoclipes, ou selecionar um jogo específico e visualizar os arquivos de mídia salvos associados a esse jogo.
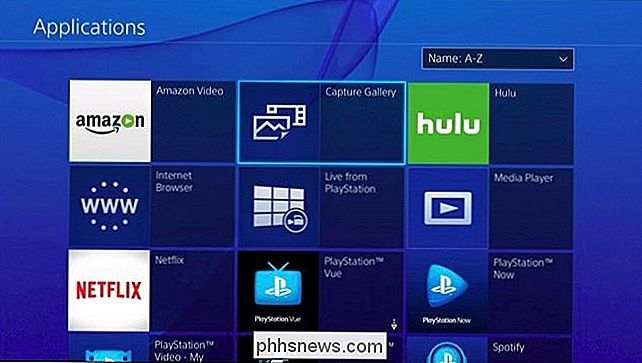
RELACIONADO: Qual é a diferença entre FAT32, exFAT e NTFS ?
Você pode carregar arquivos de mídia daqui, se quiser. Mas você também pode copiá-los diretamente para um dispositivo de armazenamento USB e acessá-los em um computador. Para fazer isso, insira uma unidade USB formatada com os sistemas de arquivos FAT32 ou exFAT em uma das portas USB do seu PlayStation 4. Selecione o arquivo de mídia que você deseja copiar, pressione o botão “Opções” no seu controlador e selecione “Copiar para dispositivo de armazenamento USB”.
Quando você terminar de copiar a mídia, você pode desconectar seu dispositivo de armazenamento USB, conectá-lo em um computador e acesse as capturas de tela e arquivos de vídeo como você faria com qualquer outro arquivo.
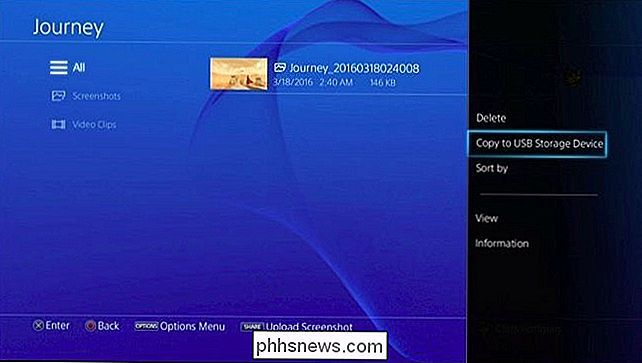
Este recurso destina-se a capturar a jogabilidade, por isso não permite gravar vídeos da Netflix, Hulu ou outros serviços de mídia. No entanto, deve funcionar em quase todos os lugares em quase todos os jogos.
Crédito de imagem: Leon Terra no Flickr

Como adicionar uma bateria mais duradoura ao seu smartphone
Bem, é meio-dia e a bateria do seu telefone já está em 37%. Existem maneiras de evitar esse desastre, adicionando mais capacidade de bateria ao seu smartphone favorito. Os telefones estão se tornando mais finos a cada ano - se eles ficassem com a mesma espessura e tivessem uma bateria maior! Certifique-se de seguir as dicas de economia de bateria para o seu telefone Android ou iPhone também.

Como navegar e conectar-se a redes sem fio Na linha de comando
Estamos sempre atentos a formas nerds de impressionar nossos amigos e, recentemente, encontramos uma maneira de nos conectarmos a nossos dispositivos sem fio. rede a partir do prompt de comando, então hoje vamos mostrar-lhe como fazê-lo também Como procurar e conectar-se a redes sem fio a partir da linha de comando Navegando em redes sem fio disponíveis no prompt de comando requer apenas uma única comando: netsh wlan show networks Infelizmente, para se conectar a uma rede, você precisa ter um perfil de rede para isso.



