Como solucionar problemas da impressora em um PC com Windows

O escritório sem papel ainda não está aqui para muitos de nós, e as impressoras ainda são um fato da vida. Se a sua impressora não está funcionando corretamente em um PC Windows, aqui estão algumas dicas simples de solução de problemas que podem consertá-la.
Obviamente, os primeiros passos são os mais óbvios. Verifique se a impressora está conectada, ligada e conectada ao computador (ou à rede Wi-Fi, se for uma impressora Wi-Fi). Isso pode parecer óbvio, mas às vezes nos esquecemos de verificar as coisas simples antes de verificar as mais complexas.
Verifique o papel
Primeiro, verifique se a impressora está no estado operacional adequado. Verifique se a impressora tem papel carregado, se não estiver imprimindo. Mesmo que você tenha carregado papel, talvez seja necessário alinhar corretamente o papel para que a impressora possa usá-lo. Verifique o interior da impressora para garantir que não haja um congestionamento de papel que impeça o funcionamento da impressora. Se houver, talvez seja necessário remover manualmente o papel atolado e limpar tudo.
Verifique a tinta ou o toner
É claro que você precisará de tinta suficiente (se for uma impressora a jato de tinta) ou toner (se for necessário). impressora a laser) antes de imprimir. Mesmo que você esteja imprimindo em preto-e-branco, algumas impressoras a jato de tinta podem se recusar a imprimir até que você reabasteça com tinta colorida.
Para verificar os níveis de tinta da impressora no Windows, abra a janela Dispositivos e Impressoras no Windows . Você pode fazer isso abrindo o Painel de Controle e clicando em "Visualizar dispositivos e impressoras" em Hardware e som. Você pode selecionar uma impressora clicando nela e visualizar essas informações na parte inferior da janela ou clicar com o botão direito em uma impressora, selecionar "Propriedades" e procurar os níveis de tinta ou toner.
Muitas impressoras relatam que tipo de informação aqui, embora nem todos façam - depende da impressora e seus drivers. Você também poderá ver essas informações na própria impressora, se ela tiver uma exibição de status interna.
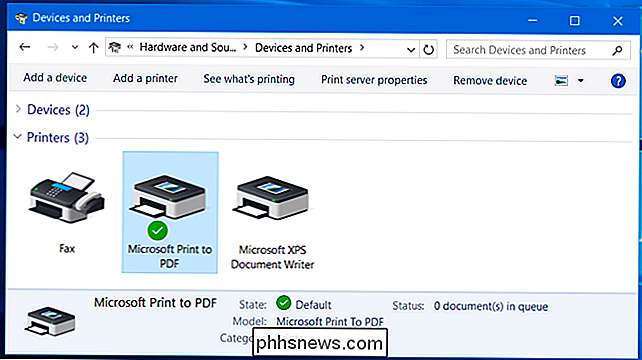
Verifique a caixa de diálogo Fila de impressão
Problemas com impressão também podem ser causados por problemas com o Windows. Para garantir que nada dê errado, abra a caixa de diálogo da fila de impressão no Windows. Você pode abrir a fila de uma impressora clicando com o botão direito do mouse na impressora na janela Dispositivos e Impressoras e selecionando “Ver o que está imprimindo”. Se você vir um documento antigo que não pode imprimir com erro, clique com o botão direito do mouse no documento aqui e remova-o. Se um trabalho de impressora estiver pausado, você poderá reiniciá-lo aqui.
Você também deve clicar no menu "Impressora" aqui e verificar se "Usar impressora off-line" não está habilitado. Se esta opção estiver marcada, remova a marca de seleção para desativá-la.
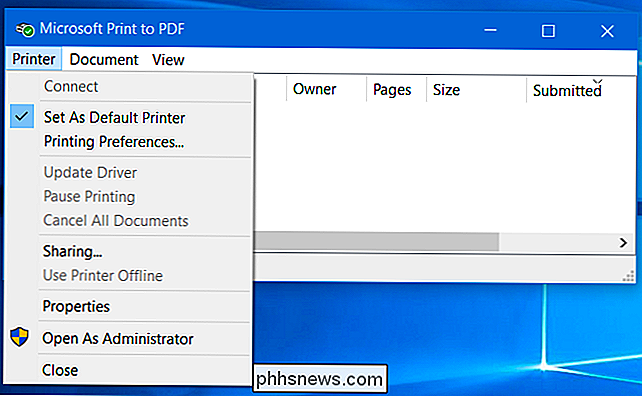
Instalar, atualizar ou reinstalar os drivers de impressora
Talvez seja necessário instalar, atualizar ou reinstalar os drivers da impressora, se não estiver funcionando corretamente. As impressoras devem idealmente “simplesmente funcionar” e ter seus drivers instalados automaticamente pelo Windows, mas isso nem sempre funciona. Para fazer isso, visite o site do fabricante da impressora, baixe o pacote do driver e execute o instalador do driver. Ele orientará você ao instalar os drivers de impressora e detectar sua impressora.
Usar os diagnósticos da impressora
Talvez seja necessário usar uma função de diagnóstico que limpe os cabeçotes ou os bicos da impressora ou realinhe-os. Esta opção estará em um local um pouco diferente em cada impressora, dependendo do software da impressora. No Windows, abra a janela Dispositivos e Impressoras, clique com o botão direito do mouse em uma impressora, selecione “Propriedades” e examine as opções aqui para ver quais opções estão disponíveis para sua impressora específica. Essas opções são fornecidas pelos drivers da impressora e você pode encontrá-los em outro lugar - por exemplo, em um utilitário de configuração de impressoras localizado no menu Iniciar.
Isso também pode ajudar a solucionar problemas com baixa qualidade de impressão.
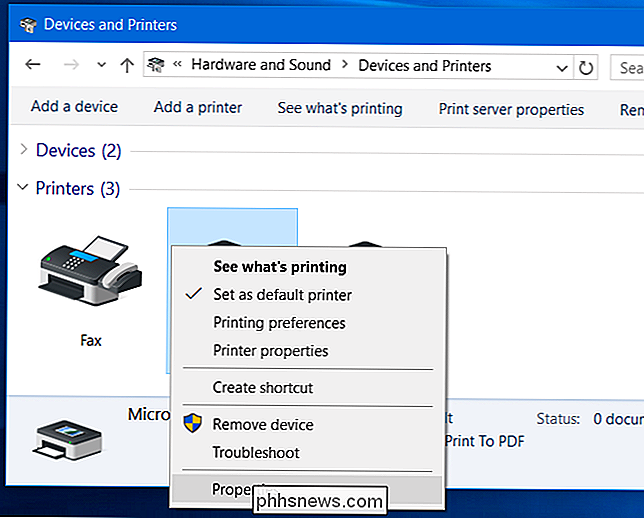
Definir Sua impressora padrão
RELATED: O que há de novo na primeira grande atualização de novembro do Windows 10
A "atualização de novembro" do Windows 10 mudou a maneira como as impressoras padrão funcionam no Windows. Por padrão, toda vez que você imprimir em uma impressora, o Windows automaticamente a tornará sua impressora padrão. Isso seria inconveniente se você quisesse deixar uma impressora específica como padrão e, ocasionalmente, imprimir em outra.
Para desabilitar isso, abra o aplicativo Configurações no menu Iniciar ou na tela Inicial, selecione "Dispositivos", selecione "Impressoras e scanners" e desative a opção "Permitir que o Windows gerencie minha impressora padrão".
Você pode selecionar um padrão impressora clicando ou tocando nesta janela e clicando em "Definir como padrão". Você também pode clicar com o botão direito do mouse em uma impressora na janela Dispositivos e Impressoras e selecionar “Definir como Impressora Padrão”.
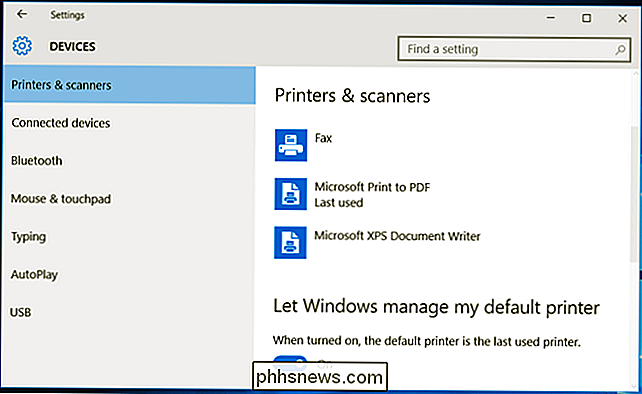
Se a sua impressora tiver um painel de controle físico com botões, talvez seja necessário pressionar o botão “OK”. ou mais vezes, se estiver exibindo uma mensagem de status. Algumas impressoras podem simplesmente não imprimir até que você pressione “OK” e verifique se você viu uma mensagem de status exibida. Este painel de controle também pode exibir uma mensagem de erro mais detalhada que apontará na direção certa e fornecerá algo para procurar se não estiver funcionando corretamente.
Muitas coisas podem dar errado com uma impressora e algumas impressoras - especialmente os mais antigos - podem exibir mensagens de erro confusas. Se a sua impressora mostrar uma mensagem de erro específica e você não tiver certeza do que isso significa, tente procurar na Web essa mensagem de erro específica.

Como obter uma notificação da barra de tarefas quando o Caps Lock ou Num Lock estão habilitados
Todos nós, em um momento, acidentalmente pressionamos a tecla Caps Lock ou Num Lock. Então, você digita uma senha e se pergunta por que ela não funciona. Não seria bom saber de relance o status de suas teclas Caps Lock e Num Lock? RELACIONADAS: Como fazer o Windows reproduzir sons ao pressionar a tecla Caps Lock, Num Lock ou Scroll Lock Você pode fazer com que o Windows reproduza um som ao pressionar a tecla Caps Lock ou a tecla Num Lock.
![Oferta de Licença Completa: WinX DVD Ripper Platinum V7.5.17 [Promovido]](http://phhsnews.com/img/how-to-2018/full-license-giveaway-winx-dvd-ripper-platinum-v7.jpg)
Oferta de Licença Completa: WinX DVD Ripper Platinum V7.5.17 [Promovido]
A transmissão é percebida como melhor agora e está ultrapassando discos de acordo com dados como o declínio de assinantes do DVD da Netflix. Mas o DVD dominou o mundo durante anos, o que significa que centenas de milhões ou bilhões de DVDs ainda estão em uso, o que torna as ferramentas de backup de DVD para vídeo indispensáveis para manter seus preciosos filmes em DVD seguros.



