Como transformar um Raspberry Pi em um Cheap Plex Player com o RasPlex

Se você procura um cliente Plex pequeno e robusto para a sua HDTV, o RasPlex oferece uma experiência refinada com reprodução rápida que é sempre on, stable, and easy to control.
Por que usar um Pi?
RELATED: Tudo o que você precisa saber Sobre o Getting Started with the Raspberry Pi
Há uma grande variedade de maneiras de usar Plex na sua HDTV, mas muitos deles têm deficiências que são facilmente superadas usando um Raspberry Pi barato. Algumas Smart TVs, por exemplo, têm um cliente Plex integrado, mas o desempenho geralmente é medíocre e as atualizações são escassas. Você também pode emparelhar o Plex e o Chromecast, mas esta solução não possui um controle remoto físico, o que não é muito familiar.
Um Raspberry Pi executando o RasPlex, no entanto, apaga todos esses problemas de uma só vez. O coração do RasPlex é o Plex Home Theatre de fonte aberta (um ramo da árvore de desenvolvimento XBMC / Kodi) e é agradável e ágil. A interface do usuário é polida e anos-luz à frente das interfaces Plex lentas e datadas que você encontra em muitas Smart TVs. O Pi suporta controles remotos tradicionais através de HDMI-CEC, um receptor de infravermelho ou o aplicativo Plex para iOS e Android. E ainda por cima, é barato - o Pi custa apenas US $ 35, e você pode deixá-lo funcionando 24/7 porque usa menos de um centavo de eletricidade por dia.
O que você precisa
Para acompanhar Em nosso tutorial RasPlex, você precisará delimitar algumas coisas antes de mergulhar. Antes de qualquer coisa, este tutorial presume que este não é o seu primeiro rodeio do centro de mídia doméstico e que você já tem um servidor Plex instalado e funcionando. Se você não fizer isso, acesse nosso guia de introdução ao Plex para configurar seu servidor
RELACIONADO: Como configurar o Plex (e assistir seus filmes em qualquer dispositivo)
Segundo e mais obviamente, você precisará de um Raspberry Pi - quanto mais novo, melhor. Embora tenhamos testado o RasPlex em várias edições do Pi, incluindo o Raspberry Pi 1, 2 e 3, recomendamos usar um Raspberry Pi 2 ou mais recente para uma experiência mais suave. Você também precisará de todos os acessórios Pi necessários - um cartão SD, uma fonte de energia, etc. Se você é novo no Raspberry Pi, não deixe de visitar nosso guia Pi para ter certeza de obter as melhores coisas.
Em terceiro lugar, e finalmente, você precisará de algo para controlar o RasPlex. Um teclado funcionará bem para a configuração, mas como mencionado acima, você desejará um controle remoto que funcione com HDMI-CEC, um receptor de infravermelho como o Flirc ou o aplicativo Plex para o seu telefone.
Com todos os pré-requisitos atendidos , é hora de mergulhar na instalação e configuração do RasPlex.
Instalação do RasPlex: Configuração do cartão SD One Shot e Assistente de inicialização fácil
Os dias de trabalho de linha de comando e dores de cabeça se foram quando se trata da configuração do Raspberry Pi. Quase todos os grandes projetos sob o sol, incluindo o RasPlex, tem um instalador amigável ao usuário. Vá até a página de downloads e pegue o instalador. Você precisará de um PC para esta primeira etapa, então pegue o instalador que combina com o sistema operacional em seu PC (estamos pegando a edição do Windows). Insira o SD que você está usando para o RasPlex no seu computador e inicie o instalador.
Tudo no instalador acontece em um único painel, então vamos dividi-lo. Na primeira etapa, selecione “Raspberry Pi1” se você tiver Pi 1 e “Raspberry Pi2” se você tiver Pi 2 ou 3. Selecione a versão mais atual (1.7.1) até o momento desta escrita. Clique em "Download" na seção "Passo 2" para baixar a imagem do disco.
Confirme na seção "Passo 3" que a unidade correta está selecionada e, em "Passo 4", clique em "Write SD card".
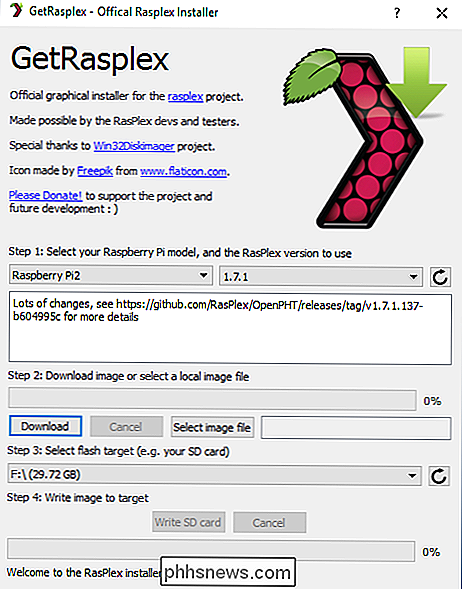
Todo o processo, do início ao fim, deve ter menos de cinco minutos com uma conexão de banda larga decente. Uma vez concluído o processo de gravação, ejetar com segurança o cartão SD do seu computador e inseri-lo em seu Raspberry Pi. Conecte seu Pi para inicializar e iniciar o processo. Por um minuto ou dois, você verá o logotipo RasPlex e algum texto no canto superior enquanto a imagem do disco descompacta e cria partições. Quando esse processo estiver concluído, você poderá continuar com o processo de configuração abaixo.
Configurando o RasPlex: Tweak the Basics e Get Watching
Após o processo de descompactação mencionado acima, você será chutado diretamente para o assistente de configuração do RasPlex. Cada configuração no assistente pode ser alterada no menu do sistema mais tarde, mas não há motivo para não cuidar de tudo em uma única cena aqui. Clique em "Avançar" para começar.
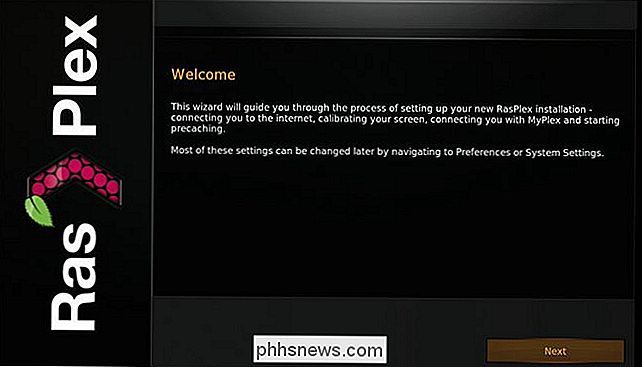
Primeiro você configurará sua conexão Wi-Fi (essa etapa não aparecerá se você estiver usando uma conexão Ethernet com fio). Selecione o SSID da sua rede e digite sua senha.
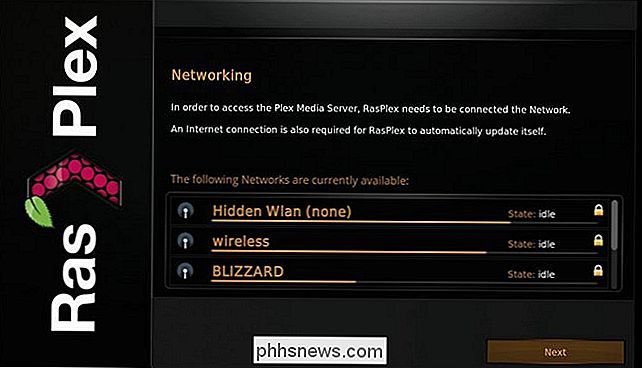
Após a configuração da rede, você será solicitado a calibrar sua tela. Esse é um processo simples no qual você ajusta uma série de ângulos retos para se ajustar aos cantos da tela, verificar a quadratura e decidir onde deseja colocar as legendas na tela. Leva apenas um momento e realmente melhora a aparência das coisas. A única razão pela qual recomendamos que ignore esta etapa é se você está configurando a caixa RasPlex em um dispositivo que não é a tela final (por exemplo, você está configurando-o usando o monitor da área de trabalho, mas você vai movê-lo). para sua sala de estar)
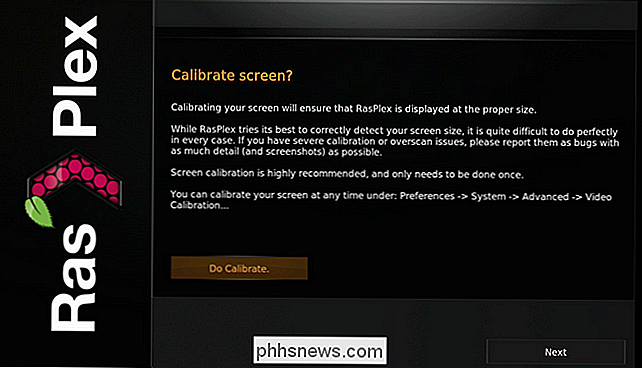
Em seguida, você será solicitado a fazer login na sua conta do Plex. Como o texto de ajuda aparece na tela, você não tempara fazer login na sua conta do Plex, mas as contas do Plex são gratuitas e são a principal razão pela qual o Plex é tão bom. Clique em “Entrar no Plex.” E, em seguida, pegue o PIN de 4 caracteres e vá até o plex.tv/pin para concluir o processo.
Após o login, você será solicitado a “precache” as miniaturas da sua biblioteca, fanart e outras imagens, que recomendamos. Selecione “Iniciar precaching” e selecione o servidor (ou servidores, se você tiver vários). A caixa de seleção do servidor tem uma opacidade tão baixa que parece que você deve clicar em “Iniciar precaching” novamente, mas isso é apenas um truque de exibição estranho; em vez disso, clique com seu controle remoto e selecione "OK" em vez disso.
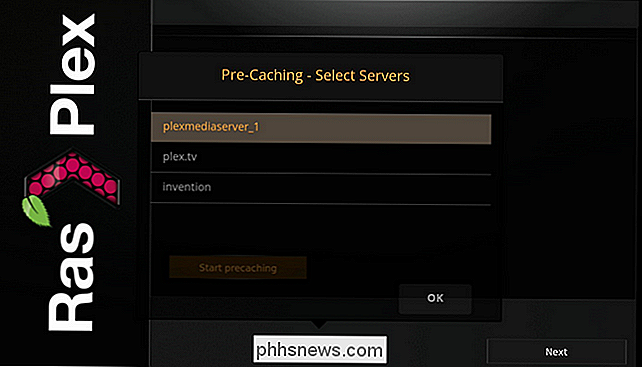
Mesmo com uma biblioteca grande, só deve demorar um minuto ou dois para passar por tudo (um pouco mais lento em hardware Pi mais antigo) e pronto com o assistente de configuração. Nesse ponto, você verá sua biblioteca Plex na ponta dos dedos, assim:
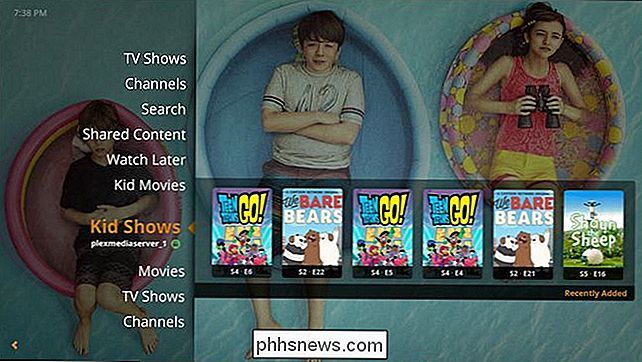
Todos os seus filmes, programas de TV, filmes, conteúdo "Assista mais tarde" e tudo mais em seu servidor Plex é facilmente acessível a partir da esquerda painel de navegação de mão. Você pode ir direto para assistir ao seu conteúdo agora ou, se quiser fazer mais ajustes (como fazer o download de novas skins para o RasPlex), pode clicar à esquerda e acessar os menus Configurações ou Preferências para fazer mais ajustes. descobre que tudo corre tão bem de imediato que não há necessidade de ajustar nada.
Com vontade de adicionar mais alguma personalização e diversão ao Plex? Confira nosso tutorial sobre como compartilhar sua biblioteca de mídia com amigos e como otimizar seu conteúdo para streaming remoto.

O que é SHAttered? Ataques de colisão SHA-1, explicados
No primeiro dia de 2016, a Mozilla encerrou o suporte a uma tecnologia de segurança enfraquecida chamada SHA-1 no navegador da web Firefox. Quase imediatamente, eles reverteram sua decisão, já que isso cortaria o acesso a alguns sites mais antigos. Mas em fevereiro de 2017, seus medos finalmente se tornaram realidade: os pesquisadores quebraram o SHA-1 criando o primeiro ataque de colisão do mundo real.

Como configurar rotinas Alexa para controlar vários dispositivos Smarthome de uma só vez
É óTimo controlar sua casa inteligente com sua voz, mas é ainda melhor quando você pode dizer um comando e ter várias coisas acontecer de uma só vez. Veja como configurar rotinas para usar com o Alexa e seus dispositivos de eco RELATED: Como tirar o máximo proveito do seu eco da Amazon Antes disso, se você quisesse acender suas luzes e o espaço aquecedor, você teria que dar Alexa dois comandos separados.



